So beheben Sie den Fehlercode 0x80070157 auf einem Windows-PC

In diesem Beitrag haben wir die möglichen Gründe für diesen Fehlercode sowie drei funktionierende Methoden zur Behebung dieses Fehlercodes besprochen.
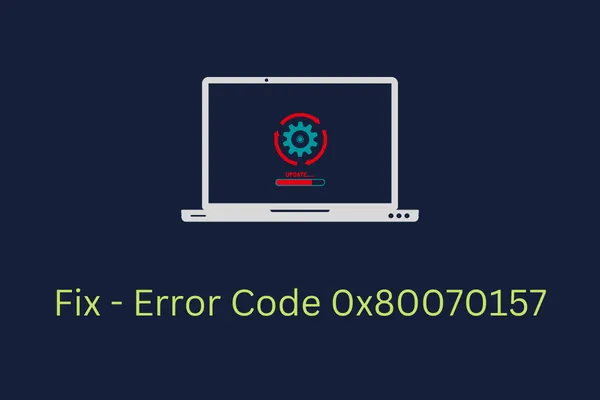
Möglichkeiten zur Lösung des Fehlercodes 0x80070157 unter Windows 11/10
Standardmäßig lädt Windows die ausstehenden Updates automatisch herunter und installiert sie auf Ihrem Computer. Anschließend erhalten Sie eine Aufforderung, Ihren PC neu zu starten. Da Sie jedoch auf diesen Fehlercode 0x80070157 stoßen, erfolgt dieser Vorgang nicht automatisch. Stattdessen müssen Sie zuerst die Gründe für diesen Fehlercode beheben. Oder Sie können die verfügbaren Updates manuell herunterladen und installieren, was sonst nicht der Fall wäre.
Die drei Lösungen, die diesen Fehler auf Ihrem Windows 11/10-PC beheben können, sind wie folgt:
- Führen Sie die Windows Update-Problembehandlung aus
- Update-Komponenten zurücksetzen
- Manuelles Installieren von Windows-Updates
1. Fehlerbehebung bei Windows Update
Windows 11/10 enthält ein Tool zur Fehlerbehebung, das nach den zugrunde liegenden Ursachen sucht, die Windows-Updates verhindern, und diese beheben kann. Sie müssen lediglich auf dieses Tool zugreifen und es aktivieren. So können Sie diese Aufgabe ausführen:
Windows 11 :
- Drücken Sie Win + I, um die Einstellungen zu starten und den folgenden Pfad aufzurufen –
Settings > System > Troubleshoot > Other troubleshooters
- Suchen Sie unter „Am häufigsten“ nach „Windows Update“ und klicken Sie auf die Schaltfläche „ Ausführen“ .
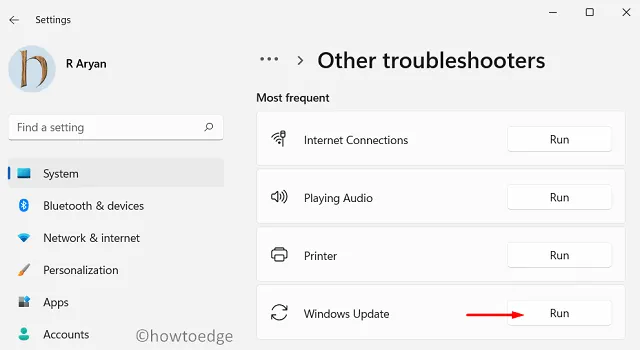
- Als Nächstes wird die Problembehandlung gestartet. Befolgen Sie die Anweisungen auf dem Bildschirm, um diesen Fehlercode zu beheben.
Windows 10 :
- Drücken Sie Win + I, um die Einstellungen zu starten, und navigieren Sie zum folgenden Pfad –
Settings > Update & Security > Troubleshoot > Additional troubleshooters
- Suchen Sie unter „Am häufigsten“ nach „Windows Update“ und klicken Sie darauf.
- Wenn es erweitert wird, klicken Sie auf „Problembehandlung ausführen“ .
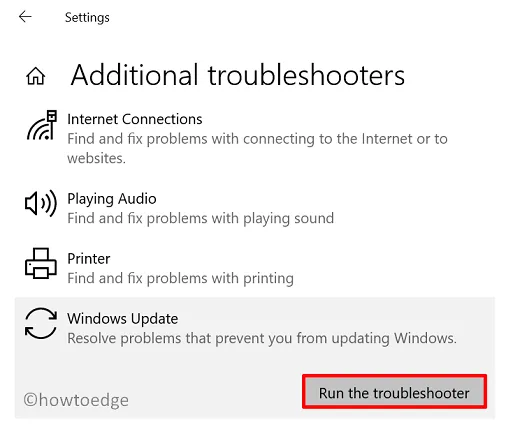
- Als Nächstes wird die Problembehandlung gestartet. Befolgen Sie die Anweisungen auf dem Bildschirm, um diesen Fehlercode zu beheben.
Die Problembehandlung wird ihr Bestes tun, um eine Lösung für dieses Problem zu finden und Ihnen die Option „Diesen Fix anwenden“ anzubieten. Wenn Sie auf diese Schaltfläche klicken, wird das Update-Problem automatisch behoben. Wenn keine Lösung für dieses Problem gefunden wird, können Sie mit der nächsten Problemumgehung fortfahren.
2. Update-Komponenten zurücksetzen
Unter Windows 11/10 gibt es zwei Cache-Ordner, in denen alle wichtigen Informationen zu einem Update gespeichert sind. Nach einer gewissen Zeit müssen Sie diese Ordner leeren. Andernfalls treten häufig Fehler wie 0x80070157 auf. Wenn Sie den Inhalt dieser beiden Ordner löschen, schadet das mehr als es nützt. Es besteht die Möglichkeit, dass das Leeren der Windows-Cache-Ordner Ihr Betriebssystem zum Absturz bringt.
Es gibt eine Möglichkeit, dies zu tun. Dazu müssen Sie alle Windows Update-Dienste stoppen und dann mit dem Löschen der Windows-Cache-Ordner fortfahren. Befolgen Sie die nachstehende Anleitung zum Ausführen dieser Aufgabe auf Ihrem Windows-PC –
- Drücken Sie Win + X und wählen Sie Windows Terminal (Admin). Als Nächstes wird möglicherweise das UAC-Fenster angezeigt. Klicken Sie auf „Ja“ , um das Öffnen als Administrator zu autorisieren.
- Standardmäßig öffnet sich das Terminal in Windows PowerShell (Admin). Halten Sie die Tasten „Strg + Umschalt + 2“ auf Ihrer Tastatur gedrückt, um die Eingabeaufforderung zu starten.
- Führen Sie diese Codes nacheinander auf der erhöhten Konsole aus. Achten Sie darauf, alle Befehle einzeln auszuführen.
net stop bits
net stop wuauserv
net stop appidsvc
net stop cryptsvc
- Führen Sie den folgenden Code aus, um alle zu Ihrem System hinzugefügten Netzwerkprofile zu löschen.
Del "%ALLUSERSPROFILE%\Application Data\Microsoft\Network\Downloader\*.*"
- Leeren Sie die beiden Cache-Ordner wie besprochen, indem Sie diese beiden Codes ausführen.
rmdir %systemroot%\SoftwareDistribution /S /Q
rmdir %systemroot%\system32\catroot2 /S /Q
- Wenn Sie daran arbeiten, Windows Update-Komponenten zurückzusetzen, stellen Sie sicher, dass Sie auch Ihr Netzwerk zurücksetzen. Dazu müssen Sie die folgenden Codes nacheinander ausführen.
netsh winsock reset
netsh winsock reset proxy
- Beheben Sie die Beschädigung der Systemdatei, indem Sie diesen Code ausführen.
sfc /scannow
- Aktivieren Sie die Dienste erneut, die Sie zuvor beendet haben.
net start bits
net start wuauserv
net start appidsvc
net start cryptsvc
- Starten Sie Ihren PC neu und ich hoffe, der Fehler 0x80070157 wird behoben.
3. Windows-Updates manuell installieren
Der Fehler 0x80070157 sollte behoben sein, nachdem Sie die Update-Komponenten auf Ihrem Computer zurückgesetzt haben. Ist dies jedoch nicht der Fall, können Sie die entsprechenden eigenständigen Pakete manuell herunterladen und auf Ihrem Gerät installieren. Wenn Sie auf diese Weise vorgehen, können Sie ein bestimmtes Update installieren und die zugrunde liegende Ursache wird dadurch nicht behoben. Es besteht also die Möglichkeit, dass dieser Fehler auf Ihrem PC erneut auftritt.
So erhalten Sie die neuesten kumulativen Updates manuell und installieren sie unter Windows 11/10 –
- Besuchen Sie zunächst den Updateverlauf von Windows 11. Wenn dieser Fehlercode auf Ihrem Windows 10-PC angezeigt wird, navigieren Sie stattdessen zu dieser Webseite .
- Verwenden Sie die linke Navigation und wählen Sie die auf Ihrem System installierte Windows 11/10-Version aus. Wählen Sie den oberen Link aus und Sie erhalten die erforderliche KB-Nummer. Notieren Sie sich diese KB-Nummer und besuchen Sie den Microsoft Update-Katalog.
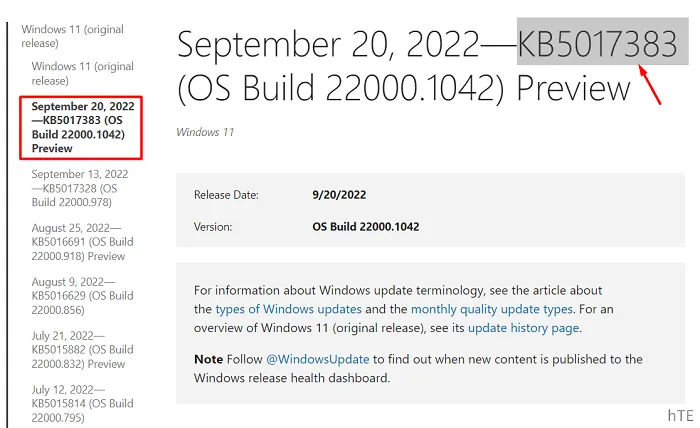
- Kopieren/fügen Sie die kumulative Updatenummer (die Nummer, die mit „KB“ beginnt) in die Suchleiste ein und drücken Sie die Eingabetaste .
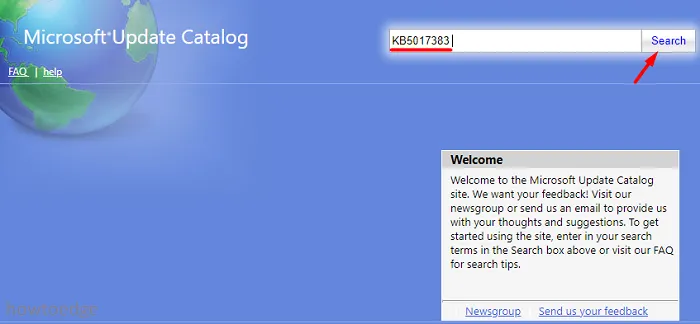
- Sie sehen eine Liste mit Updates, die dieser Nummer entsprechen. Wählen Sie dasjenige aus, das am besten zu Ihrer Systemarchitektur passt, und klicken Sie auf die Schaltfläche „Herunterladen “. Im folgenden Snapshot habe ich mich für ARM64 entschieden. Wenn dies auf Ihrem Computer nicht der Fall ist, wählen Sie die 64-Bit-Option. Unter Windows 10 haben Sie drei Optionen zur Auswahl, da es auch 32-Bit unterstützt.
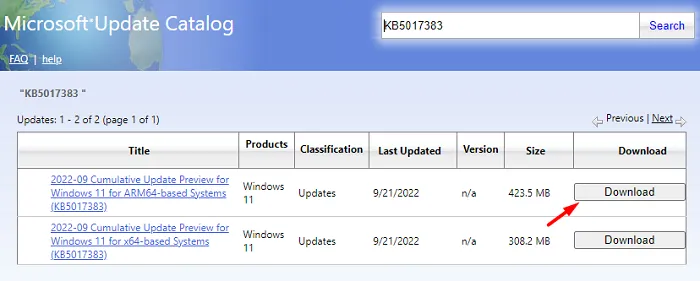
- Klicken Sie im folgenden Fenster auf den obersten Link und navigieren Sie zu dem Ordner, in dem Sie diese Datei speichern möchten.
- Nachdem der Download der Setup-Dateien abgeschlossen ist, doppelklicken Sie darauf, um die Installation zu starten.
Das war’s, Sie haben den Fehlercode erfolgreich umgangen und das erforderliche Update auf Ihrem PC installiert. Lassen Sie uns im Kommentarbereich wissen, ob Sie weiterhin Probleme bei der Installation ausstehender Windows-Updates haben.



Schreibe einen Kommentar