So beheben Sie den Fehlercode 0x80070035 in Windows 10
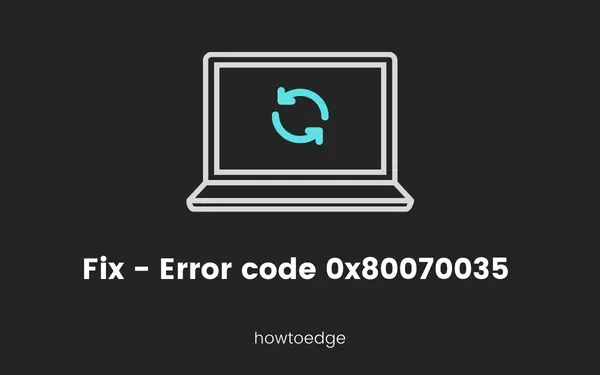
Die Netzwerkfreigabe ist eine wichtige Eigenschaft von Microsoft Windows, die es zwei oder mehr Benutzern ermöglicht, Ressourcen gemeinsam zu nutzen, ohne Verbindungskabel zu verwenden. Wenn zwei oder mehr Benutzer mit demselben Netzwerk verbunden bleiben, können sie Daten oder andere Informationen untereinander austauschen. In diesem Beitrag besprechen wir einen Fehlercode 0x80070035, der den Zugriff auf Informationen über dasselbe Netzwerk einschränkt.
Der Fehlercode 0x80070035 muss korrigiert werden, um die Netzwerkfreigabefunktion von Windows nutzen zu können. Bei diesem Fehlercode wird möglicherweise die folgende Fehlermeldung angezeigt: „Fehlercode: 0x80070035. Der Netzwerkpfad wurde nicht gefunden.“ Sie können dieses Problem beheben, indem Sie die eine oder andere Lösung befolgen, die in diesem Beitrag beschrieben wird.
Was verursacht den Fehlercode 0x80070035?
Dieser Fehler tritt normalerweise auf, wenn Ihr PC den Pfad eines Netzwerks, mit dem er verbunden ist, nicht finden kann. Wenn Sie versuchen, Dateien mit Ihren Freunden zu teilen, die mit demselben Heimnetzwerk verbunden sind, stoßen Sie daher auf bestimmte Einschränkungen oder einfach auf diesen Fehlercode.
Fehlercode 0x80070035 im internen Windows-Netzwerk
Um den Fehlercode 0x80070035 im internen Windows-Netzwerk zu beheben, führen Sie die folgenden Schritte aus:
1] Aktivieren Sie NetBIOS über TCP/IP
Das Network Basic Input Output System unterstützt zwei Geräte bei der Kommunikation mit LAN (Local Area Network). Es ist wichtig, NetBIOS zu aktivieren, da es Anwendungen ermöglicht, sich auf NetBIOS zu verlassen. Sie können die folgenden Schritte ausführen, um es zu aktivieren:
- Öffnen Sie den Befehl „Ausführen“, indem Sie die Tastenkombination Windows + R eingeben .
- Geben Sie „NCPA.CPL“ in das Textfeld ein und drücken Sie OK .
- Klicken Sie mit der rechten Maustaste auf das Standardnetzwerk und wählen Sie Eigenschaften .
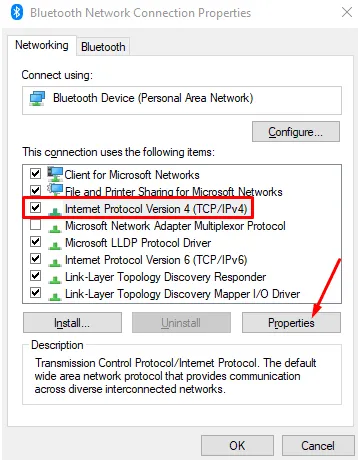
- Wählen Sie Internetprotokoll Version 4 (TCP/IPv4) und klicken Sie auf Eigenschaften .
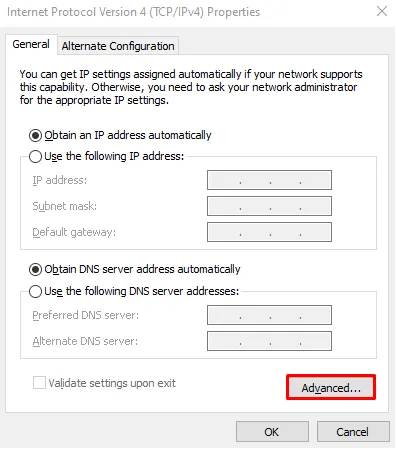
- Klicken Sie auf der Registerkarte „Allgemein“ auf die Schaltfläche „Erweitert“ .
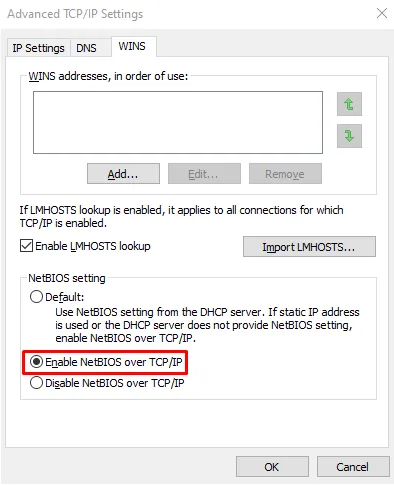
- Gehen Sie zur Registerkarte WINS und aktivieren Sie das Kontrollkästchen „NetBIOS über TCP/IP aktivieren“.
- Klicken Sie auf die Schaltfläche OK , um die Änderungen zu speichern.
- Starten Sie Ihren Computer neu und prüfen Sie, ob er funktioniert.
2] Stellen Sie sicher, dass der TCP/IP NetBIOS Helper-Dienst ausgeführt wird
Der TCP/IP-NetBIOS-Hilfsdienst wird im Backend ausgeführt, um die Netzwerkfreigabe zwischen Geräten zu starten. Dies ist ein permanenter Dienst, der unter Microsoft Windows ausgeführt wird und NetBIOS über TCP/IP unterstützt. Falls der TCP/IP Net BIOS-Hilfsdienst deaktiviert ist, müssen Sie ihn mit dem folgenden Verfahren aktivieren und prüfen, ob er funktioniert.
- Öffnen Sie die Suchoption der Taskleiste mit den Tasten Windows + S.
- Geben Sie nun „Dienste“ ein und öffnen Sie den Ordner „Dienste“ .
- Suchen Sie im Diensteordner nach dem TCP/IP NetBIOS Helper .

- Sobald Sie es gefunden haben, klicken Sie mit der rechten Maustaste darauf und wählen Sie Eigenschaften aus .
- Gehen Sie im Eigenschaftenfenster zur Registerkarte Allgemein .
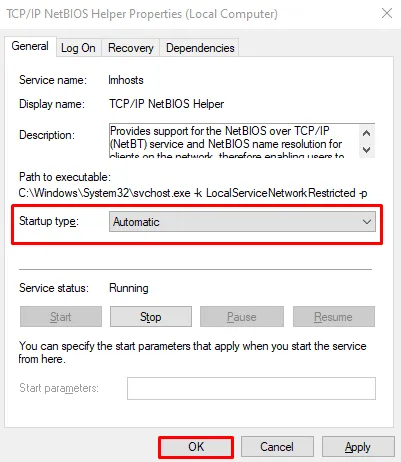
- Stellen Sie den Starttyp über das Dropdown-Menü auf „Automatisch“ ein.
- Klicken Sie auf „Übernehmen“ > „OK“ , um die Änderungen zu übernehmen.
- Starten Sie Ihren Computer neu und versuchen Sie, die Netzwerkfreigabe zu starten.
3] Schalten Sie die Firewall des Drittanbieters aus
Die Drittanbieter-Firewall ist kein wesentlicher Bestandteil der Sicherheitssoftware, kann aber zusammen mit der neuen Generation von Antivirenprogrammen , die heute verwendet werden, mitgeliefert werden. Es dient dem Schutz vor Datendiebstahl, Hacking und anderen persönlichen Informationen des Benutzers.
In manchen Fällen kann es als vorbeugende Maßnahme auch dazu führen, dass der Benutzer die Netzwerkfreigabefunktion von Windows nicht nutzen kann. Daher ist es notwendig, es während der Initialisierung der Netzwerkfreigabe vorübergehend zu deaktivieren und nach Abschluss wieder zu aktivieren.
4] Aktivieren von SMB V1.0
Einige Benutzer konnten diesen Fehlercode beheben, indem sie SMB V1.0 auf ihren Geräten aktivierten. Überprüfen Sie, ob diese Funktion auf Ihrem Computer deaktiviert ist oder nicht. Falls Sie feststellen, dass dies deaktiviert ist, aktivieren Sie es erneut, indem Sie die folgenden Schritte ausführen:
- Drücken Sie Win + S.
- Geben Sie „Windows-Funktion“ ein und klicken Sie auf das erste Ergebnis.
- Scrollen Sie im Popup-Fenster „Windows-Funktionen aktivieren oder deaktivieren“ nach unten und suchen Sie nach SMB 1.0/CIFS-Dateifreigabeunterstützung.
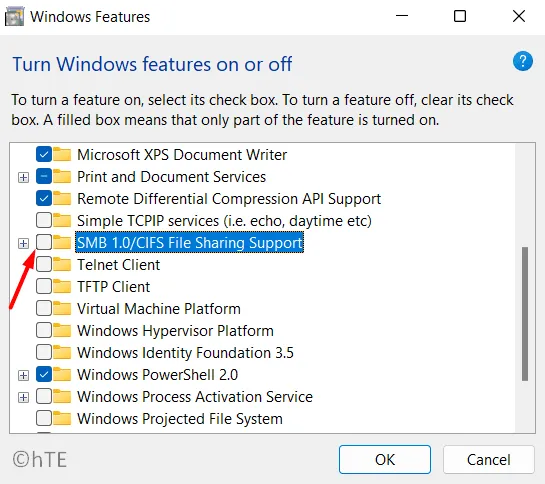
- Aktivieren Sie das Kontrollkästchen links daneben und klicken Sie auf OK .
- Starten Sie Ihren PC neu und prüfen Sie, ob dieser Fehler auf Ihrem Computer behoben wird.
5] Ändern Sie den Registrierungseintrag „AllowInsecureGuestAuth“-Wert
Falls Sie weiterhin den Fehlercode 0x80070035 erhalten, müssen Sie den Registrierungseditor aufrufen und die folgenden Schlüsseleinträge ändern. So geht’s –
- Drücken Sie Win + R, geben Sie „
regedit“ ohne Anführungszeichen ein und klicken Sie auf „OK“ . - Wenn das UAC-Fenster erscheint, klicken Sie auf „Ja“, um das Öffnen der Registrierung zu autorisieren.
- Navigieren Sie im Registrierungsfenster zum folgenden Pfad:
Computer\HKEY_LOCAL_MACHINE\SYSTEM\CurrentControlSet\Services\LanmanWorkstation\Parameters
- Gehen Sie in den rechten Bereich und suchen Sie den DWORD-Eintrag mit dem Titel „ AllowInsecureGuestAuth “.
- Wenn Sie diesen Eintrag gefunden haben, doppelklicken Sie auf ihn und ändern Sie sein Wertdatenfeld in „1“.
- Klicken Sie auf OK, um die letzten Änderungen zu bestätigen und Ihren PC neu zu starten.
Ich hoffe, dass das Problem beim nächsten PC-Neustart behoben wird. Wenn nicht, folgen Sie den nächsten Lösungssätzen –
6] Aktivieren Sie die erweiterte Freigabe auf dem Root-Laufwerk
Wenn das Root-Laufwerk so eingestellt ist, dass kein Ordner freigegeben wird, kann auch der Fehler 0x80070035 auftreten. Um dieses Problem zu beheben, müssen Sie die Einstellungen für den Freigabeordner eingeben und richtig konfigurieren. So geht’s –
- Drücken Sie Win + E, um den Datei-Explorer zu starten.
- Klicken Sie mit der rechten Maustaste auf das Laufwerk C:\ und wählen Sie Eigenschaften aus .
- Gehen Sie zur Registerkarte „Freigabe“ und klicken Sie auf „Erweiterte Freigabe“.
- Aktivieren Sie das Kontrollkästchen „Diesen Ordner freigeben“ und klicken Sie auf „Übernehmen“ > „OK“ .
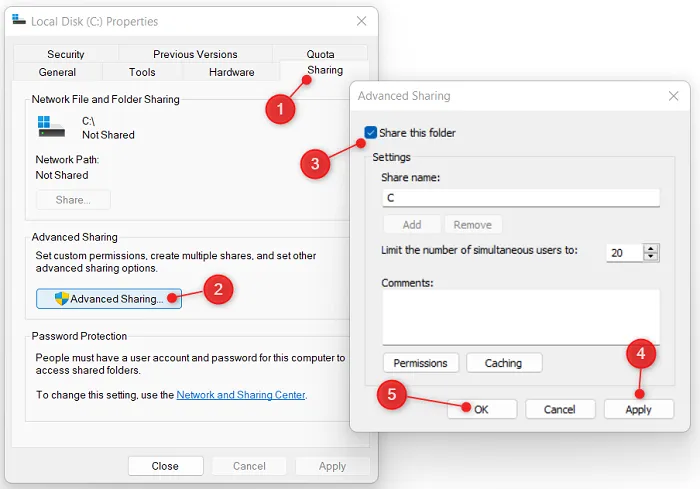
Nachdem Sie nun die Freigabe des Root-Laufwerksordners aktiviert haben, prüfen Sie, ob das Problem 0x80070035 jetzt behoben ist.
7] Setzen Sie die Windows Update-Komponente zurück
Der Installations- und Deinstallationsprozess wird vom Komponentenobjektmodell ausgeführt, das auch als Windows 10-Aktualisierungskomponente bezeichnet wird. Wenn das Modell wieder zusammengebaut wird, kann der Fehlercode 0x80070035 durch Zurücksetzen der Windows 10-Update-Komponente behoben werden .
8]Führen Sie den Systemdatei-Checker aus
Der Befehl „System File Checker“ scannt alle geschützten Ordner und stellt die beschädigten Dateien mit einer zwischengespeicherten Kopie wieder her. Hier ist die Methode zum Ausführen des SFC-Scans:
- Öffnen Sie ein Eingabeaufforderungsfenster mit erhöhten Rechten .
- Geben Sie den folgenden Befehl ein und drücken Sie die Eingabetaste, um ihn auszuführen:
sfc /scannow
- Sobald der Vorgang abgeschlossen ist, starten Sie Ihren Computer neu und prüfen Sie, ob der Fehler dadurch behoben wird.
9] Führen Sie das Deployment Image Servicing and Management (DISM) aus.
Der Befehl „Deployment Image Servicing and Management“ wird verwendet, um das Windows-Image vor der Ausführung zu warten und bereitzustellen. Sie können diesen Befehl auch als Fehlerbehebungstool verwenden, um den Netzwerkfreigabefehler in Windows 10 zu beheben.
So führen Sie das DISM-Tool aus:
- Klicken Sie mit der rechten Maustaste auf die Schaltfläche „Start“ und wählen Sie „Ausführen“ aus .
- Geben Sie CMD in das Textfeld ein und drücken Sie gleichzeitig die Tasten Strg + Umschalt + Eingabetaste .
- Wenn Sie im UAC-Fenster dazu aufgefordert werden, klicken Sie auf die Schaltfläche „Ja“ , um das Öffnen des CMD zu autorisieren.
- Kopieren Sie den folgenden Code, fügen Sie ihn ein und drücken Sie die Eingabetaste .
DISM /Online /Cleanup-Image /RestoreHealth
- Warten Sie eine Weile, bis der Vorgang abgeschlossen ist. Starten Sie anschließend Ihren PC neu und prüfen Sie, ob das Problem dadurch behoben wird.
10] Verwenden Sie die Windows Update-Problembehandlung
Windows 10 verfügt über eine Option zur Fehlerbehebung, mit der mehrere Probleme im Zusammenhang mit Windows gelöst werden können. Wenn Sie dieses Update verwenden, kann dieser Vorgang zur Behebung des Fehlercodes 0x80070035 beitragen:
- Klicken Sie mit der rechten Maustaste auf Start und wählen Sie Einstellungen aus .
- Wählen Sie Updates und Sicherheit .
- Gehen Sie zum linken Bereich und wählen Sie Fehlerbehebung > Zusätzliche Fehlerbehebungen aus .
- Wählen Sie „Windows Update“ und klicken Sie auf „Fehlerbehebung ausführen“ .
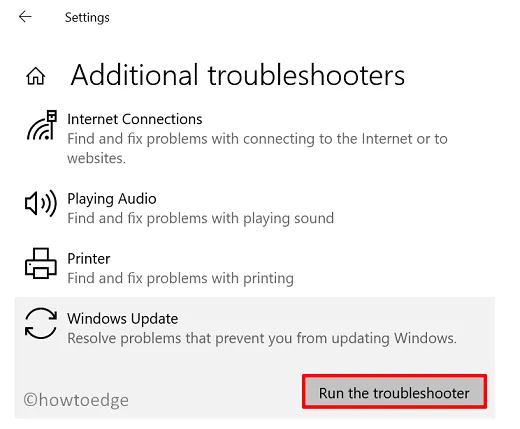
- Warten Sie, bis der Vorgang abgeschlossen ist, und starten Sie dann Ihren Computer neu.
Melden Sie sich erneut bei Ihrem Gerät an und prüfen Sie, ob Sie Ihren PC aktualisieren können, ohne den Fehlercode 0x80070035 zu erhalten.



Schreibe einen Kommentar