So beheben Sie den Fehlercode 0x8007000e unter Windows 11/10
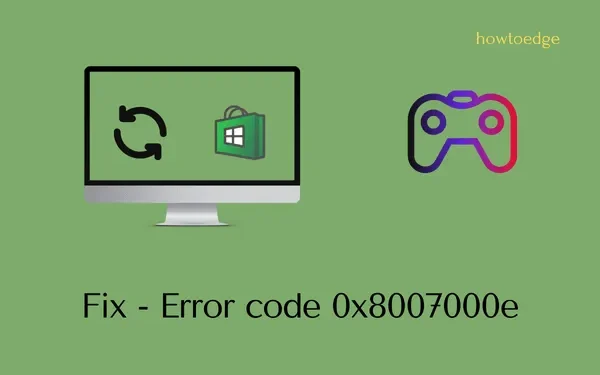
Haben Sie beim Installieren von Windows-Updates, beim Herunterladen neuer Apps aus der Store-App oder beim Spielen von Spielen über Xbox den Fehlercode 0x8007000e erhalten? Wenn ja, müssen Sie nach den Gründen für diesen Fehler suchen und nach Problemumgehungen suchen, die dieses Problem unter Windows 11/10 beheben könnten.
Nun, in diesem Beitrag haben wir separat erwähnt, was getan werden kann, um diesen vielschichtigen Fehlercode zu beheben. Schauen wir uns ohne weitere Umschweife die Gründe an, die dieses Problem auslösen, und die entsprechenden Lösungen.
Was löst unter Windows den Fehlercode 0x8007000e aus?
Es gibt verschiedene Gründe, aus denen dieser Fehler auftritt. Die wahrscheinlichsten sind –
- Schlechte oder instabile Netzwerkverbindung
- Xbox-Server sind ausgefallen oder laufen nicht.
- Probleme mit der Festplatte.
Sehen wir uns die wichtigsten Korrekturen an, die Ihnen bei der Lösung dieses Problems unter Windows 11/10 helfen könnten.
[Gelöst] Fehlercode 0x8007000e auf Windows-PC
Der Fehlercode 0x8007000e ist ein allgemeiner Fehler und kann beim Installieren ausstehender Updates , beim Installieren neuer Apps aus dem Microsoft Store oder beim Spielen von Spielen auf Ihrem Xbox One- Gerät auftreten. In all diesen drei Fällen ist eines gemeinsam: Ihr System ist mit einem schlechten Netzwerk verbunden.
Es ist nicht möglich, diesen Fehlercode zu beheben, solange Sie mit einer instabilen Internetverbindung verbunden sind. Sprechen Sie mit Ihrem ISP, um eine bessere Netzwerkkonnektivität zu erhalten, oder wechseln Sie den Anbieter selbst. Nachdem Sie eine stabile Netzwerkverbindung sichergestellt haben, probieren Sie die entsprechenden Korrekturen aus.
Möglichkeiten zur Behebung des Xbox-Fehlercodes 0x8007000e
Um diesen Xbox-Fehlercode auf Ihrer Spielekonsole zu beheben, probieren Sie die folgenden Vorschläge aus und prüfen Sie, ob sie den Fehlercode 0x8007000e beheben. Wenn Sie auf dieses Problem stoßen, müssen Sie eine Fehlermeldung erhalten, die wie folgt lautet:
0x8007000E, Installation stopped.
Die Lösungen sind wie folgt –
1]Überprüfen Sie den Xbox Live-Status
Es macht keinen Sinn, die folgenden Korrekturen zu versuchen, da sie alle fehlschlagen, wenn der Server selbst ausgefallen ist oder gewartet wird.
2] Schalten Sie die Xbox-Konsole aus und wieder ein
Vorausgesetzt, dass alle Server in Ordnung sind, ist das Aus- und Wiedereinschalten der Xbox-Konsole die effektivste Möglichkeit, eventuelle Fehlercodes zu beheben. Wenn Sie eine solche Aufgabe ausführen, wird der gesamte fehlerhafte und beschädigte Cache Ihrer Xbox-Konsole gelöscht. So führen Sie diese Aufgabe aus:
- Halten Sie die Xbox-Taste gedrückt, bis sie vollständig ausgeschaltet ist.
- Entfernen Sie das Netzkabel und alle Verbindungskabel.
- Nachdem Sie nun das erzwungene Herunterfahren der Xbox-Konsole durchgeführt haben, warten Sie die nächsten 2-3 Minuten.
- Bringen Sie alle Verbindungsdrähte zusammen mit dem Netzkabel wieder an.
- Drücken Sie die Xbox-Taste erneut, um Ihre Spielekonsole zu starten.
Überprüfen Sie, ob der Fehler 0x8007000e beim Herunterladen oder Installieren neuer Spiele aus dem MS Store behoben wird.
3] Brechen Sie die letzten Apps oder Spielinstallationen auf der Xbox ab
Laut Microsoft kann der Fehler 0x8007000e auch auftreten, wenn Sie einige Spiele oder Apps falsch auf Ihrer Spielekonsole installiert haben. Befolgen Sie diese einfachen Schritte, um alle aktuellen Apps und Spielinstallationen von Ihrer Xbox-Konsole zu entfernen.
- Öffnen Sie zunächst Meine Spiele & Apps .
- Wählen Sie „Warteschlange“ und markieren Sie das Spiel, das Sie herunterladen möchten.
- Tippen Sie auf die Menüschaltfläche und dann auf Abbrechen .
Nachdem Sie nun die laufende(n) Apps oder Spielinstallation(en) gestoppt haben, starten Sie Ihre Xbox-Konsole neu. Halten Sie die Xbox-Taste gedrückt. Dadurch gelangen Sie zum Power Center . Klicken Sie auf Konsole neu starten und dann erneut auf Neu starten .
Wenn es neu startet, installieren Sie die Apps und Spiele neu, deren Herunterladen oder Installieren auf Ihrer Xbox-Konsole Sie zuvor verhindert haben.
Lokal gespeicherte Spiele löschen
Wenn Sie mehrere High-End-Spiele auf Ihrer Spielekonsole spielen, steht Ihnen nicht genügend Speicherplatz für neue Apps oder Spiele zur Verfügung. Wir empfehlen, alle Spiele zu löschen, die lokal auf Ihrer Konsole gespeichert sind. Tun Sie dies und prüfen Sie, ob das Problem auf diese Weise behoben wird. Führen Sie die folgenden Schritte aus, um lokal gespeicherte Spiele auf der Xbox zu löschen:
- Öffnen Sie den Xbox Guide und navigieren Sie zum folgenden Pfad:
Profile & system > Settings > System > Storage
- Die Option „Lokal gespeicherte Spiele löschen “ finden Sie im Abschnitt „Speichergeräte verwalten“.
Wenn Sie auf diese Option klicken, werden alle Ihre gespeicherten Daten von der Festplatte entfernt. Um auf der sicheren Seite zu sein, sollten Sie unbedingt alle wichtigen Daten und Informationen sichern.
4] Löschen Sie die alternative MAC-Adresse
Der Fehler 0x8007000e kann auch aufgrund von Problemen bei der Netzwerkkonnektivität auftreten. Wenn das der Fall ist, sollten Sie unbedingt versuchen, die alternative Mac-Adresse zu löschen. Die Angabe einer alternativen Mac-Adresse kann beim Herunterladen oder Installieren neuer Spiele hilfreich sein.
Befolgen Sie dazu diese einfachen Schritte:
- Öffnen Sie die Xbox-Einstellungen und klicken Sie dann auf Netzwerkeinstellungen .
- Wählen Sie „Erweiterte Einstellungen“ und öffnen Sie dann die alternative MAC-Adresse.
- Sie sehen nun eine Option zum Löschen der alternativen MAC-Adresse. Tun Sie dies und starten Sie Ihre Spielekonsole neu.
Hoffentlich ist der Fehler 0x8007000e inzwischen behoben. Wenn nicht, versuchen Sie es mit der letzten unten beschriebenen Problemumgehung.
5]Ändern Sie Ihr Spielinstallationsverzeichnis
Da dieser Fehler aufgrund einer fehlerhaften Installation eines Spiels oder einer Anwendung auf der Xbox auftritt, sollte man auch das Verzeichnis ändern, in dem man normalerweise ein Xbox-Spiel speichert. So ändern Sie das Installationsverzeichnis des Spiels unter Windows 11 –
- Starten Sie den Xbox Guide, indem Sie die Xbox-Taste drücken.
- Wählen Sie Profil & System und dann Einstellungen.
- Gehen Sie zu System > Speichergeräte und klicken Sie auf Installationsorte ändern .
- Navigieren Sie zu dem Ordner, in dem Sie zukünftige Spiele-Downloads speichern möchten.
6] Setzen Sie Ihre Xbox-Konsole zurück
Wenn keine der oben genannten Problemumgehungen diesen Xbox-Fehlercode 0x8007000e behebt, muss das Problem beim Gaming-Controller selbst liegen. Setzen Sie Ihre Spielekonsole zurück und prüfen Sie, ob der Fehler 0x8007000e auf diese Weise behoben wird. Folgendes müssen Sie als Nächstes tun:
- Drücken Sie die Xbox-Taste und Sie gelangen in den Guide- Bereich.
- Navigieren Sie als nächstes zum folgenden Pfad –
Profile & system > Settings > System > Console info
- Suchen Sie die Schaltfläche „Konsole zurücksetzen“ und klicken Sie darauf . Stellen Sie beim Zurücksetzen der Xbox sicher, dass das Kontrollkästchen „Meine Spiele und Apps behalten“ aktiviert ist. Wenn Sie nicht möchten, dass die Daten der vorherigen Anmeldung erhalten bleiben, klicken Sie auf „ Alles zurücksetzen und entfernen“ . Wenn Sie diese Option wählen, gehen alle Ihre Daten, Dateien und Ordner dauerhaft von der Festplatte verloren.
- Warten Sie, bis diese Spielekonsole zurückgesetzt wurde. Wenn dieser Vorgang abgeschlossen ist, schalten Sie Ihren Xbox-Controller erneut aus und wieder ein.
Nachdem Sie Ihre Xbox-Konsole zurückgesetzt haben, melden Sie sich mit Ihren Microsoft-Kontoanmeldeinformationen erneut an. Hoffentlich muss der Fehler 0x8007000e inzwischen behoben sein.
Beheben Sie den Windows Update-Fehler 0x8007000e
Dieser Fehlercode 0x8007000e kann auch bei der Installation der ausstehenden kumulativen Updates auf Ihrem Windows 11/10 auftreten. Wenn Sie über ein Antivirenprogramm eines Drittanbieters verfügen, deaktivieren Sie dieses und wenden Sie die folgenden Korrekturen an:
1] Fehlerbehebung bei Windows Update
- Starten Sie die Einstellungen, indem Sie Win + I drücken.
- Gehen Sie als nächstes zu System > Fehlerbehebung > Andere Fehlerbehebungen.
- Suchen Sie das Windows-Update und klicken Sie auf die dort verfügbare Schaltfläche „Ausführen“ .
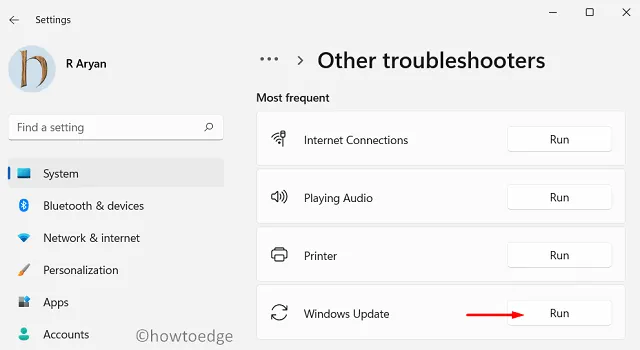
- Wenn die Fehlerbehebung startet, klicken Sie auf „Weiter“ und befolgen Sie die Anweisungen auf dem Bildschirm.
In den meisten Fällen findet und behebt dieses Tool selbst die zugrunde liegenden Ursachen. Wenn nicht, stellen Sie sicher, dass Sie die Windows-Update-Komponenten zurücksetzen und prüfen Sie, ob Sie Windows jetzt aktualisieren können, ohne dass der Fehlercode 0x8007000e angezeigt wird.
2] Ausstehende Updates manuell installieren
Windows-Updates sollten nun erfolgreich installiert werden. Falls dies nicht der Fall ist, können Sie das entsprechende eigenständige Paket von der offiziellen Website von Microsoft herunterladen. Laden Sie das kumulative Update herunter, das zu Ihrer Systemarchitektur passt.
Nachdem die Setup-Datei heruntergeladen wurde, doppelklicken Sie darauf, um mit der Aktualisierung Ihres Windows-Betriebssystems zu beginnen. Ich hoffe, dass der Fehlercode 0x8007000e beim Aktualisieren des Betriebssystem-Builds auf Ihrem Gerät nicht angezeigt wird.
Beheben Sie den Microsoft Store-Fehler 0x8007000e
Mehrere Benutzer haben berichtet, dass sie diesen Fehlercode erhalten haben, als sie den Microsoft Store öffneten oder die vorhandenen Apps von hier aus installierten/aktualisierten. Befolgen Sie die folgenden Lösungen, um diesen Store-App-Fehler zu beheben.
1] Fehlerbehebung bei Windows Store-Apps
- Drücken Sie Win + X und wählen Sie Einstellungen aus .
- Gehen Sie zu System > Fehlerbehebung und klicken Sie auf Andere Fehlerbehebungen.
- Wenn dieser Abschnitt erweitert wird, suchen Sie nach Windows Store Apps (unten im nächsten Bildschirm) und klicken Sie auf die daneben verfügbare Schaltfläche „Ausführen“ .
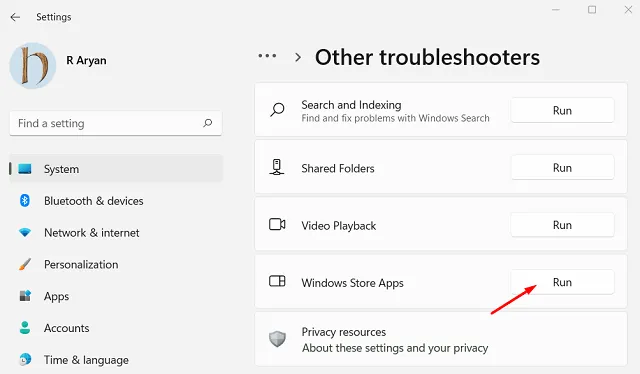
- Klicken Sie im Fehlerbehebungsfenster auf Weiter und befolgen Sie dann die Anweisungen auf dem Bildschirm.
- Dieses Tool sucht nach den zugrunde liegenden Ursachen und bietet eine Lösung.
- Klicken Sie auf „Diesen Fix anwenden“ und starten Sie Ihren PC neu, sobald der Vorgang abgeschlossen ist.
Melden Sie sich erneut bei Ihrem Gerät an und prüfen Sie, ob der Store-Fehler 0x8007000e beim Öffnen des MS Store, beim Installieren neuer Apps oder beim Aktualisieren vorhandener Apps behoben wird.
2] Versuchen Sie es mit WSReset.exe
WSResest ist im Grunde ein Tool zum Zurücksetzen des Windows Store, mit dem Sie die Standardeinstellungen wiederherstellen können. Folgendes müssen Sie tun:
- Drücken Sie Win + R, um das Dialogfeld „Ausführen“ zu starten.
- Geben Sie „
WSReset.exe“ ein und klicken Sie auf „OK“ .
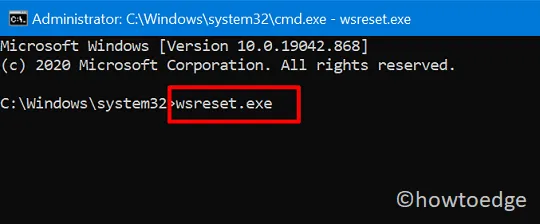
- Als nächstes sehen Sie, wie die Eingabeaufforderung die Store-App auf ihre ursprünglichen Werte zurücksetzt.
- Warten Sie, bis diese Konsole geschlossen ist, und starten Sie anschließend Ihren PC neu.
Hoffentlich erhalten Sie bei der nächsten Anmeldung beim Öffnen des Microsoft Store nicht mehr denselben Fehlercode.
3] Installieren Sie den Microsoft Store mit PowerShell neu
- Drücken Sie Win + X und wählen Sie Terminal (Admin).
- Das Terminal landet standardmäßig in Windows PowerShell (mit Administratorrechten).
- Kopieren Sie den folgenden Befehl, fügen Sie ihn ein und drücken Sie die Eingabetaste .
Get-AppXPackage | Foreach {Add-AppxPackage -DisableDevelopmentMode -Register "$($_.InstallLocation)\AppXManifest.xml"}
- Warten Sie, bis dieser Code erfolgreich ausgeführt wird. Sobald dies abgeschlossen ist, starten Sie Ihren PC neu und prüfen Sie, ob der Fehler 0x8007000e behoben wird.
Warum erhalte ich die Fehlermeldung „Xbox One-Installations-CD wurde gestoppt“?
Der Fehler „Xbox One-Installations-CD wurde gestoppt“ bedeutet, dass Sie eine beschädigte Installations-CD verwenden. Wenn an Ihrem Xbox One-Gerät eine Disc angeschlossen ist, entfernen Sie diese am besten zuerst. Drücken Sie die Auswurftaste und die Disc wird sicher herausgenommen. Als nächstes schalten Sie Ihre Xbox One-Konsole aus und wieder ein und legen die Disc erneut ein. Nachdem Sie die Disc eingelegt haben, installieren Sie die Apps oder Spiele erneut auf Ihrer Xbox-Konsole.



Schreibe einen Kommentar