So beheben Sie den Fehlercode 0x8000FFFF unter Windows 11/10

Der Fehlercode 0x8000FFFF tritt meistens auf, wenn Sie den Microsoft Store starten oder versuchen, eine Anwendung darauf zu installieren/aktualisieren.
Einige Benutzer berichteten, dass dieser Fehlercode beim Versuch, die neuesten Windows-Updates auf ihren PCs zu installieren, auftrat. Je nachdem, wo genau Sie diesen Fehlercode erhalten, befolgen Sie die entsprechenden Lösungen.
Was ist der Fehler 0x8000ffff und wann tritt er auf?
Fehler 0x8000ffff ist ein kombinierter Fehler von Windows Updates und Microsoft Store. Dies bedeutet, dass er auftreten kann, wenn beim Aktualisierungsvorgang etwas schiefgelaufen ist oder die Store-App irgendwie beschädigt wurde. Wir werden beide Fälle separat untersuchen, empfehlen jedoch, alle in diesem Beitrag genannten Problemumgehungen anzuwenden.
Was verursacht den Fehlercode 0x8000ffff?
Dieser Fehler kann auftreten, wenn bei Ihrem Gerät eines oder eine Kombination der folgenden Probleme auftritt:
- Systemdateien/-ordner fehlen oder sind beschädigt.
- Das Vorhandensein infizierter Dateien wie Trojaner, Malware usw.
- Die Gerätetreiber sind entweder veraltet oder beschädigt.
Der Store-Fehler 0x8000ffff könnte auch auf einen Ausfall oder Wartungsarbeiten an Microsoft-Servern zurückzuführen sein.
Beheben des Microsoft Store-Fehlers 0x8000ffff
Wenn Sie diesen Fehlercode beim Start des Microsoft Store erhalten, sollten Sie den darin gespeicherten Cache leeren. Die Store-App speichert einige Daten über Ihre letzten App-Updates, Einkäufe und andere Dinge in ihrer Datenbank. Wenn die zulässige Grenze über einen bestimmten Zeitraum überschritten wird, kann dies zu ähnlichen Fehlercodes führen. Daher müssen Sie den gespeicherten Cache von Zeit zu Zeit leeren. So können Sie diese Aufgabe ausführen:
- Starten Sie die Eingabeaufforderung mit Administratorrechten.
- Geben Sie
wsreset.exein die Konsole mit erhöhten Rechten ein und drücken Sie die Eingabetaste .
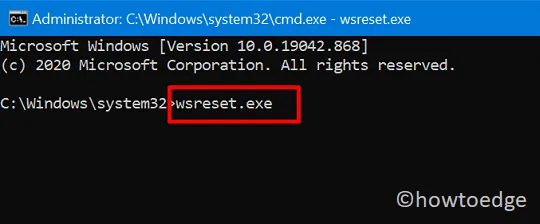
- Dadurch wird der Windows Store effektiv auf seine Standardeinstellungen zurückgesetzt und Ihre Store-App wird automatisch gestartet.
Wenn das Problem weiterhin besteht, gehen Sie wie folgt vor:
- Drücken Sie gleichzeitig Win+R, um Ausführen zu starten .
- Kopieren/fügen Sie den folgenden Pfad ein und klicken Sie auf „OK“ .
%localappdata%\\Packages\\Microsoft.WindowsStore_8wekyb3d8bbwe\\LocalState
- Suchen Sie den Cache-Ordner, klicken Sie mit der rechten Maustaste und benennen Sie ihn in um
Cache.old. - Wenn am durchsuchten Speicherort kein solcher Ordner vorhanden ist, erstellen Sie einen neuen Ordner und nennen Sie ihn Cache .
- Navigieren Sie jetzt zum folgenden Speicherort und durchsuchen Sie den Windows Store nach Bugs und Fehlern.
Windows 11 : Einstellungen > System > Problembehandlung > Andere Problembehandlungen > Windows Store-Apps > Ausführen
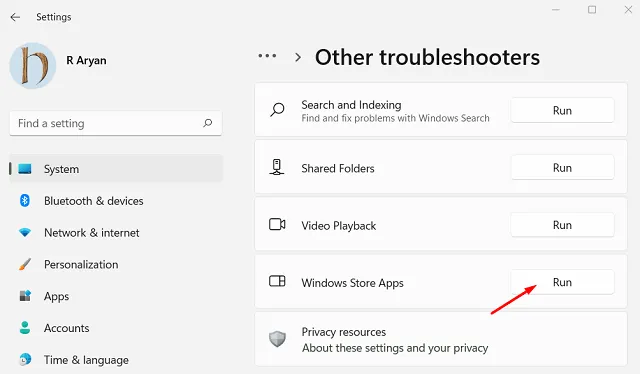
Windows 10 : Einstellungen > Updates und Sicherheit > Problembehandlung > Weitere Problembehandlungen > Windows Store-Apps > Problembehandlung ausführen

- Die Problembehandlung sucht nach möglichen Problemen in Ihrem System und bietet eine Lösung. Klicken Sie auf die Schaltfläche „ Diesen Fix anwenden “ und starten Sie Ihren PC neu, wenn der Fix angewendet wurde.
Die Store-App sollte normal laufen.
Sechs Möglichkeiten zur Behebung des Windows 11/10-Updatefehlers
Der einfachste Weg, den Update-Fehler 0x8000FFFF unter Windows 11/10 zu beheben, besteht darin, die ausstehenden Updates manuell herunterzuladen und zu installieren.
- Manuelles Herunterladen und Installieren von Updates unter Windows 11
- Manuelles Herunterladen und Installieren von Updates unter Windows 10
Allein dieser Workaround sollte das Problem auf Ihrem Windows 11/10-PC beheben. Falls dies jedoch nicht der Fall ist, führen Sie die unten beschriebenen erweiterten Optimierungen aus.

1. Verwenden Sie die Windows Update-Problembehandlung
Die Problembehandlung für Windows Update ist das beste Tool zum Beheben von Update-bezogenen Problemen, einschließlich des Fehlers 0x8000ffff. Dieser Fehler tritt häufig beim Versuch auf, eine vorhandene Build-Version von Windows 10 zu aktualisieren.
Wenn Sie dieses Dienstprogramm ausführen, wird automatisch nach Problemen gesucht und diese behoben (falls welche gefunden werden). So beheben Sie Probleme beim Aktualisierungsvorgang unter Windows 11/10 –
Windows 11 :
- Drücken Sie Win + I und navigieren Sie zum folgenden Pfad –
Settings > System > Troubleshoot > Other troubleshooters
- Suchen Sie unter „Am häufigsten“ nach „Windows Update“ und klicken Sie auf die Schaltfläche „ Ausführen“ .
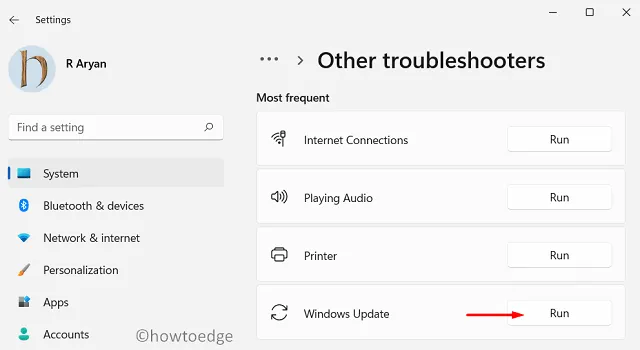
- Klicken Sie im Fenster zur Fehlerbehebung auf „Weiter“ und folgen Sie den Anweisungen auf dem Bildschirm.
Ich hoffe, dass der Fehler 0x8000FFFF behoben wird, nachdem Sie das Windows Update erfolgreich behoben haben.
Windows 10 :
- Drücken Sie gleichzeitig Win+I , um die App „Einstellungen“ zu starten.
- Klicken Sie auf „Update und Sicherheit“ und anschließend auf dem nächsten Bildschirm auf „Problembehandlung“ .
- Springen Sie zum rechten Bereich und klicken Sie auf die Option „Zusätzliche Problembehandlung“.
- Klicken Sie, um Windows Update zu erweitern, und klicken Sie auf „Problembehandlung ausführen“.
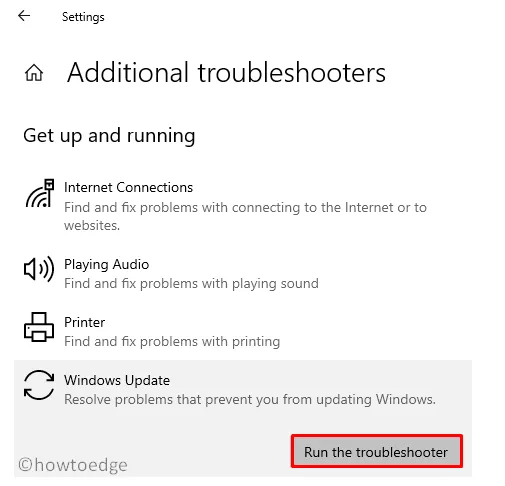
- Dieses Tool sucht automatisch nach verfügbaren Problemen auf dem PC und behebt diese.
2. Update-Komponenten zurücksetzen
Windows-Updatefehler treten meistens auf, wenn interne Dateien oder Komponenten irgendwie beschädigt sind. Setzen Sie die Update-Komponenten auf Ihrem Gerät zurück und prüfen Sie, ob der Fehlercode 0x8000ffff auf diese Weise behoben wird.
Snapshot 1 : Deaktivieren aller Windows Update-Dienste.
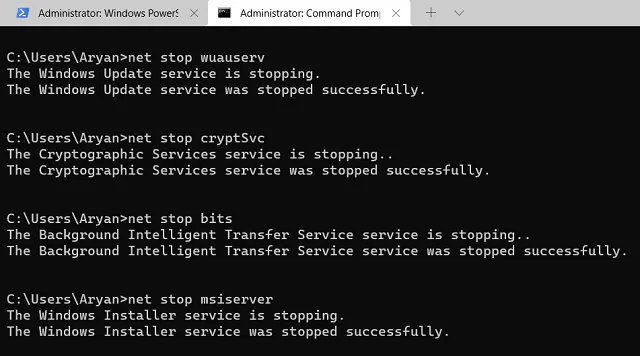
Snapshot 2 : Leeren der Windows-Cache-Ordner und erneutes Aktivieren der angehaltenen Dienste.
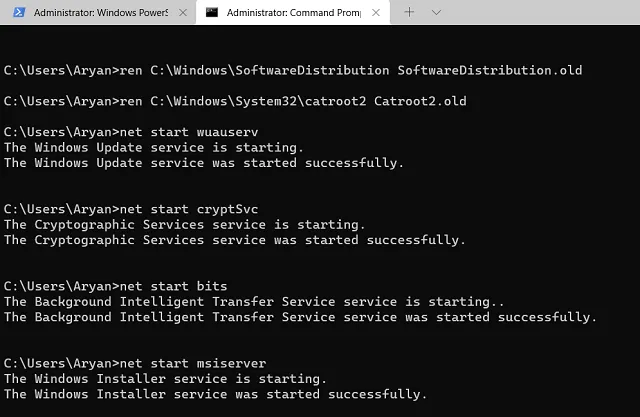
3. Reparieren Sie Systemdateien/Images mit SFC/DISM
Der System File Checker ist ein weiteres großartiges Dienstprogramm, mit dem Sie fehlende sowie beschädigte Systemdateien finden und reparieren können. So verwenden Sie dieses Tool:
- Öffnen Sie die Eingabeaufforderung mit Administratorrechten.
- Geben Sie in der Konsole mit erhöhten Rechten „
sfc /scannow“ ohne Anführungszeichen ein und drücken Sie die Eingabetaste .
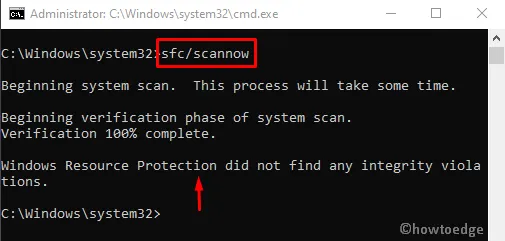
- Das Tool beginnt sofort mit der Suche nach allen auf Ihrem Computer vorhandenen beschädigten Einträgen und behebt diese.
- Da der gesamte Vorgang 15–20 Minuten dauert, bitten wir Sie entsprechend zu warten.
Dieser Fehler kann auch auftreten, wenn das Windows-Image beschädigt ist. Um diesen Fehler zu beheben, müssen Sie die Festplattenintegrität mithilfe von DISM wiederherstellen. So gehen Sie vor:
- Starten Sie die Eingabeaufforderung als Administrator: Geben Sie dazu „CMD“ in die Suchleiste ein, klicken Sie mit der rechten Maustaste auf das oberste Ergebnis und wählen Sie „ Als Administrator ausführen “.
- Führen Sie auf der Konsole mit erhöhten Rechten diesen Code aus –
DISM.exe /Online /Cleanup-image /Restorehealth
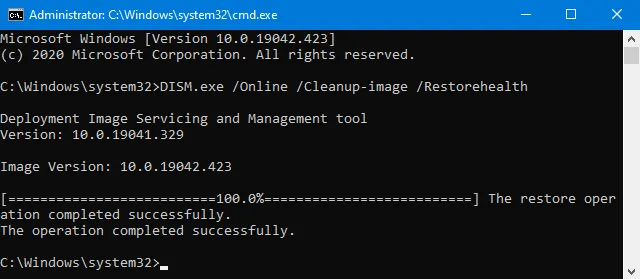
- Warten Sie einen Moment, da die Reparatur des beschädigten Windows-Images einige Minuten dauert.
- Sobald der Code erfolgreich ausgeführt wird, starten Sie Windows neu, um die oben genannten Änderungen zu implementieren.
Ich hoffe, dies behebt den 0x8000FFFF-Fehler unter Windows 10. Wenn nicht, versuchen Sie die nächsten Lösungen –
4. Deaktivieren Sie den Proxyserver
Wenn Sie einen falschen Proxy-Server verwenden, kann dies ebenfalls zu ähnlichen Update-Fehlern führen. Deaktivieren Sie den aktuellen Proxy auf Ihrem System, indem Sie diese einfachen Schritte ausführen –
- Klicken Sie mit der rechten Maustaste auf das Windows-Symbol und wählen Sie Einstellungen .
- Wenn die App „Einstellungen“ angezeigt wird, klicken Sie auf „Netzwerk und Internet“ .
- Suchen Sie in der linken Spalte nach „Proxy verfügbar “ und klicken Sie darauf .
- Gehen Sie zum rechten Bereich und deaktivieren Sie den Kippschalter unter „ Manuelle Proxy-Einrichtung “.
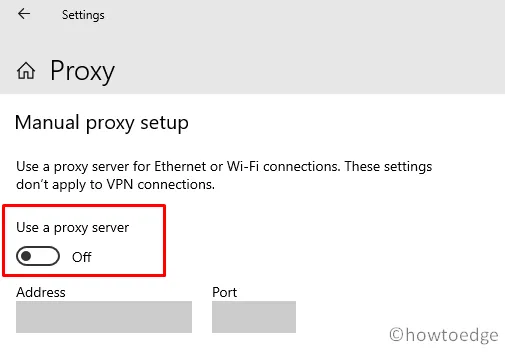
Starten Sie anschließend Ihren Windows-PC neu, damit die letzten Änderungen ab der nächsten Anmeldung wirksam werden.
5. Starten Sie im abgesicherten Modus von Windows mit Netzwerk
Das Vorhandensein von Apps, Treibern und anderen externen Prozessen von Drittanbietern beeinträchtigt auch die Systemdateien. Infolge dieser Interaktion werden Systemdateien oder manchmal sogar Updatedateien beschädigt und verhindern die Installation eines neuen Updates auf Ihrem Computer.
Der abgesicherte Modus mit Netzwerk ist ein großartiges Tool auf Windows-PCs, um Drittanbieter-Apps und die damit verbundenen Dienste zu bekämpfen. Wenn Sie Ihr Gerät in diesem Modus starten, werden alle Verbindungen zu den externen Apps unterbrochen. Überprüfen Sie, ob Sie Windows aktualisieren können, während Sie in diesem Modus bleiben.
Die Systemkonfiguration bietet eine einfache Möglichkeit, in den abgesicherten Modus zu booten. Dazu können Sie diese einfachen Schritte befolgen –
- Drücken Sie Win + R, geben Sie ein
msconfigund klicken Sie auf OK . - Wenn das Fenster „Systemkonfiguration“ geöffnet wird, wechseln Sie zur Registerkarte „Start “.
- Aktivieren Sie unter „Startoptionen“ das Kontrollkästchen neben „Abgesicherter Start“. Das minimale Kontrollkästchen wird automatisch ausgewählt.
- Klicken Sie auf „Übernehmen“ > „OK“. Ihr System wird im abgesicherten Modus gestartet.
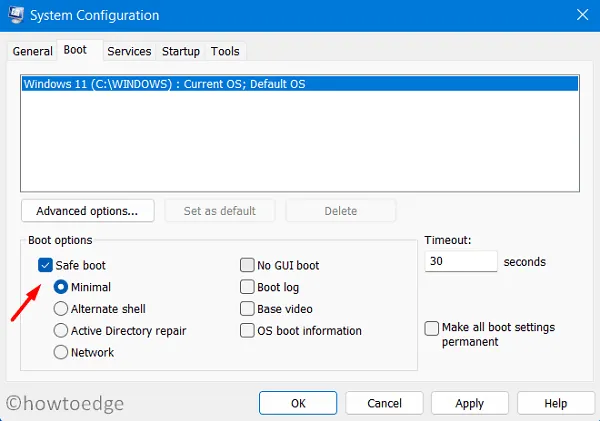
Wenn Windows 11/10 neu geladen wird, folgen Sie unbedingt diesem Pfad –
Wählen Sie eine Option > Problembehandlung > Erweiterte Optionen > Starteinstellungen > Abgesicherter Modus mit Netzwerk
Versuchen Sie nun, Ihr Gerät im abgesicherten Startmodus erneut zu aktualisieren. Hoffentlich wird Ihr System auf die nächste verfügbare Version aktualisiert, ohne dass der Fehler 0x8000ffff auftritt.
6. Erstellen Sie ein neues Benutzerkonto und melden Sie sich damit an
Häufig werden Update-Fehler auf Windows-PCs nicht behoben, weil Sie ein beschädigtes Benutzerkonto verwenden. Erstellen Sie ein neues Benutzerkonto, melden Sie sich damit an und prüfen Sie, ob das Problem auf diese Weise behoben wird. So erstellen Sie ein neues Benutzerkonto und melden sich dann mit seinen Anmeldeinformationen an –
- Drücken Sie gleichzeitig die Windows-Taste + X, um das Power-Menü zu öffnen, und wählen Sie „ Ausführen“ aus .
- Geben Sie „CMD“ ein und drücken Sie gleichzeitig die Tasten Strg + Umschalt + Eingabe . Anschließend wird die Eingabeaufforderung mit Administratorrechten gestartet.
- Führen Sie diese beiden Codes auf der Konsole mit erhöhten Rechten aus. Denken Sie daran, am Ende jedes Befehls die Eingabetaste zu drücken.
net user /add [username] [password]
net localgroup administrators [username] /add
- Ersetzen Sie in den obigen Befehlen den Benutzernamen und das Passwort durch Ihre bevorzugte Wahl.
- Starten Sie Windows neu und melden Sie sich nach dem Neuladen mit den neu erstellten Kontoanmeldeinformationen an.
- Gehen Sie zu
C:\users\previous_username. Verwenden Sie Strg + A, um alle Elemente in diesem Ordner auszuwählen, navigieren Sie zu Ihrem aktuellen Benutzernamenordner und drücken Sie Strg + V. Die kopierten Elemente werden hier in Ihr neues Benutzerkonto eingefügt.
Das System muss Sie auffordern, sich bei Ihrem Microsoft-Konto anzumelden. Machen Sie dasselbe.
|
Wenn keine der oben genannten Lösungen den Fehler 0x8000FFFF behebt, bleiben Ihnen nur zwei Optionen: „Diesen PC zurücksetzen“ oder „Neuinstallation von Windows“. Wählen Sie die Methode, die Ihnen am besten passt. |
Wie starte ich unter Windows 10 den abgesicherten Start mit Netzwerk?
Sie können den abgesicherten Start mit Netzwerk auch über das Fenster „Einstellungen“ starten. Dazu müssen Sie die folgenden Schritte ausführen:
- Öffnen Sie die Einstellungen und rufen Sie den Abschnitt „Wiederherstellung“ auf.
Settings (Win+I) > Update & Security > Recovery
- Klicken Sie im rechten Bereich unter „Erweiterter Start“ auf „ Jetzt neu starten “.
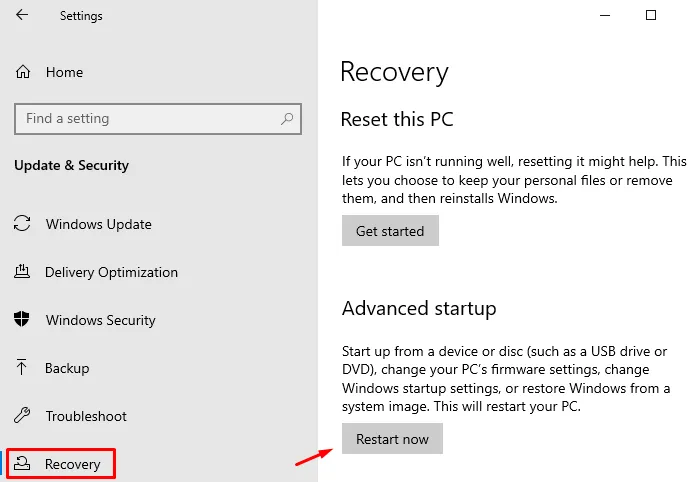
- Windows 10 startet sofort in den erweiterten Starteinstellungen. Navigieren Sie als nächstes zu diesem Pfad –
Wählen Sie eine Option > Problembehandlung > Erweiterte Optionen > Starteinstellungen > Abgesicherter Modus mit Netzwerk
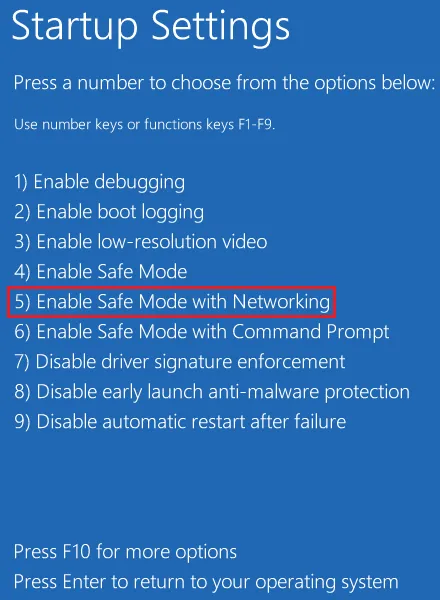
- Das war’s, Sie haben auf Ihrem Windows 10-PC den richtigen Modus aufgerufen.
Ich hoffe, dass diese Anleitung tatsächlich hilft, den 0x8000ffff-Fehler auf dem Computer zu beheben. Falls Sie Fragen oder Vorschläge zu diesem Thema haben, können Sie unten einen Kommentar hinterlassen.



Schreibe einen Kommentar