So beheben Sie den Fehler 0xc0000094 unter Windows 11/10
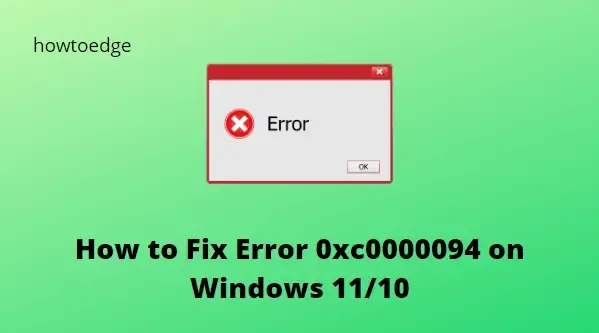
Beschäftigen Sie sich mit einem Fehler 0xc0000094 auf Ihrem Windows 11/10-Computer? Wenn ja, bietet Ihnen dieser Beitrag einige mögliche Lösungen, mit denen Sie dieses Problem beheben können. Fehler wie dieser können durch verschiedene Faktoren verursacht werden, z. B. Hardwarefehler, Betriebssystembeschädigungen oder sogar am Computer vorgenommene Änderungen. Bevor Sie beginnen, schlage ich vor, dass Sie Ihr System neu starten und prüfen, ob das hilft.
Was verursacht den Fehler 0xc0000094?
Die Fehlermeldung 0xc0000094 kann als Folge einer überfüllten Windows-Registrierung oder falsch gelöschter Einträge aufgrund unsachgemäßer Softwaredeinstallationen auftreten. Sie können auch Systemprobleme durch falsche Eingaben und fehlende Dateien aus der Registrierung verursachen, die versehentlich gelöscht wurden.
So beheben Sie den Fehler 0xc0000094 unter Windows 11/10
Um den Fehler 0xc0000094 auf Ihrem Windows-PC zu beheben, können Sie die folgenden Methoden verwenden:
1. Datum und Uhrzeit ändern
In einigen Fällen kann es aufgrund falscher Datums- und Uhrzeiteinstellungen zu Fehlfunktionen von Windows kommen. In diesem Fall können Sie das Problem mit den folgenden Schritten beheben:
- Drücken Sie die Tasten Windows+I , um das Einstellungsmenü zu öffnen.
- Klicken Sie im linken Bereich auf die Registerkarte „ Zeit und Sprache“ .
- Klicken Sie anschließend rechts auf Datum und Uhrzeit .
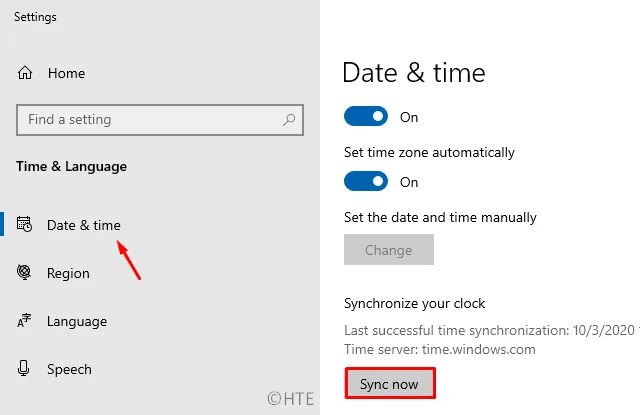
- Stellen Sie auf der nächsten Seite sicher, dass die Option „Zeit automatisch einstellen“ deaktiviert ist.
- Klicken Sie neben Datum und Uhrzeit manuell einstellen auf die Schaltfläche Ändern . Daraufhin öffnet sich ein Fenster zum Anpassen von Datum und Uhrzeit.
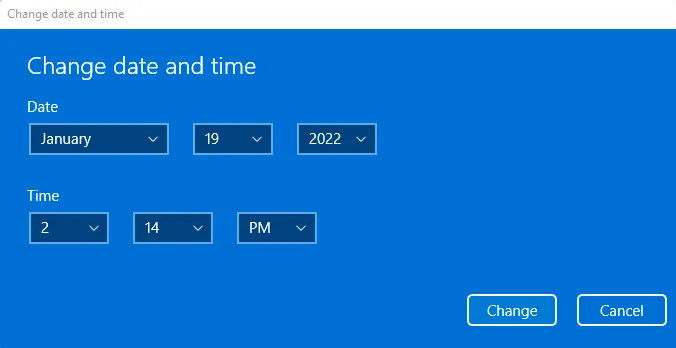
- Nachdem Sie die Zeiteinstellungen angepasst haben, klicken Sie auf die Schaltfläche „Ändern“ , um die Änderungen zu speichern.
- Schließen Sie das Einstellungsfenster und starten Sie Ihren Computer neu.
- Nachdem Sie die oben genannten Schritte ausgeführt haben, können Sie überprüfen, ob das Problem dadurch behoben wird.
2. Führen Sie den System File Checker aus
Die beschädigten Systemdateien sind für diesen Fehlercode verantwortlich. In einem solchen Fall können Sie versuchen, das Systemdatei-Überprüfungstool auszuführen, um die beschädigten Systemdateien zu entfernen und durch die richtigen zu ersetzen. Die Schritte dazu sind wie folgt:
- Öffnen Sie die Eingabeaufforderung mit Administratorzugriff.
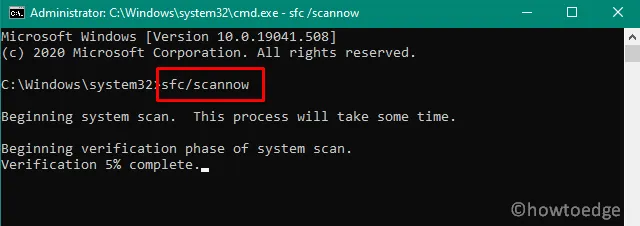
- Geben Sie sfc /scannow ein und drücken Sie die Eingabetaste.
- Warten Sie bei der Eingabeaufforderung, bis der Vorgang abgeschlossen ist.
- Starten Sie Ihren Computer neu und prüfen Sie, ob das Problem dadurch behoben wird.
3. Führen Sie den Befehl Chkdsk aus
Fehlerhafte Sektoren auf einem Laufwerk, auf dem ein Betriebssystem installiert ist, können ebenfalls zu Fehler 0xc0000094 führen. Überprüfen Sie Ihren Computer, um festzustellen, ob dies der Fall ist:
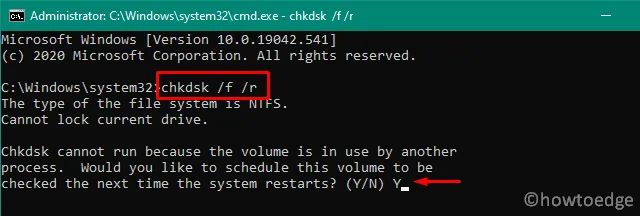
- Führen Sie die Eingabeaufforderung als Administrator aus.
- Kopieren Sie nun den folgenden Befehl, fügen Sie ihn ein und drücken Sie die Eingabetaste, um ihn auszuführen.
chkdsk C: /f /r /x
Ihr System weist Sie möglicherweise darauf hin, dass Sie es derzeit nicht ausführen können, da noch Daten verarbeitet werden. Sie werden dann nach dem nächsten Start gefragt, ob Sie es ausführen möchten. Klicken Sie in einem solchen Fall zur Bestätigung auf „Y“ , schließen Sie dann das Fenster und starten Sie den Computer neu. Dieser Vorgang dauert normalerweise 15 bis 20 Minuten, seien Sie also geduldig.
- Drei einfache Möglichkeiten zur Behebung des Windows 10-Fehlercodes 0xc0000034
- So beheben Sie den Fehlercode 0x80072F8F in Windows 11/10



Schreibe einen Kommentar