So beheben Sie den Fehler 0X800706F9 in Windows

Mehrere Benutzer berichteten, dass sie einen Fehler 0X800706F9 erhalten haben, als sie versuchten, eine Datei auf ihren Windows-PCs zu öffnen. Da Sie hier sind, müssen Sie auch auf dieses Problem gestoßen sein. Machen Sie sich keine Sorgen, da dieses Problem durchaus behoben werden kann, und Sie können dies tun, indem Sie einer Reihe von fünf Lösungen folgen.
So deaktivieren Sie Werbung im Windows 11-Datei-Explorer
Was führt dazu, dass Disk Media bei einem Fehler 0X800706F9 fehlschlägt?
Dieser Fehler tritt meistens auf, wenn Ihr Gerät auf einem oder einer Kombination der folgenden Probleme auf Ihrem Computer auftritt –
- Aufgrund des Vorhandenseins eines Antivirenprogramms eines Drittanbieters
- Die Datei selbst ist beschädigt und daher der Fehler 0X800706F9
- Ihre Festplatte enthält fehlerhafte Sektoren oder ist aus anderen Gründen beschädigt
Was auch immer das Problem in Ihrem Fall ist, Sie können diesen Fehlercode sicherlich beheben, indem Sie die folgenden Problemumgehungen auf Ihrem Computer befolgen. Probieren Sie die unten aufgeführten Lösungen aus und lassen Sie uns wissen, was in Ihrem Fall genau funktioniert.
Möglichkeiten zur Behebung des Fehlers 0X800706F9 in Windows
Wenn beim Versuch, eine Word- oder Excel-Datei zu starten, der Fehler 0X800706F9 auftritt, finden Sie hier eine Anleitung, wie Sie die zugrunde liegenden Ursachen für diesen Fehlercode finden und beheben können. Obwohl Sie diese Korrekturen in beliebiger Reihenfolge anwenden können, empfehlen wir, die gleiche Reihenfolge einzuhalten, in der sie eingefügt wurden.
- Deinstallieren Sie Antivirus von Drittanbietern
- Beschädigte Datei als Rich-Text speichern
- Stellen Sie die Word-Datei wieder her
- Stellen Sie die Excel-Datei wieder her
- Führen Sie einen CHKDWe-Scan durch
1] Deinstallieren Sie Antivirus von Drittanbietern
Es ist bekannt, dass Antivirenprogramme von Drittanbietern mit Dateien und Ordnern in Windows interagieren und diese beschädigen. Wenn Sie eine solche Anwendung verwenden, insbesondere die kostenlosen, sollten Sie dieses Antivirenprogramm von Ihrem System deinstallieren oder zumindest deaktivieren.
Wenn Sie jedoch Windows Security auf Ihrem PC verwenden und dieser Fehler dennoch angezeigt wird, sollten Sie versuchen, den Windows Defender auf die neueste Build-Version zu aktualisieren.
So verwenden Sie das Datenträgerbereinigungstool in Windows 10
2] Beschädigte Datei als Rich-Text speichern
Wie oben erwähnt, ist ein Fehler 0X800706F9 meistens aufgetreten, wenn Sie versuchen, eine beschädigte Datei zu öffnen. Wenn es sich entweder um eine Word-Datei oder eine Excel-Datei handelt, können Sie das Problem beheben, indem Sie einfach das Dateiformat in Rich Text ändern. So ändern Sie eine Datei in Windows in Rich Text –
- Navigieren Sie zunächst zu dem Ordner, in dem Sie die beschädigte Datei gespeichert haben.
- Doppelklicken Sie auf diese Datei, um sie zu öffnen. Gehen Sie zu Datei und wählen Sie dann Speichern unter aus .
- Navigieren Sie zu einem Ort, an dem Sie diese Datei speichern möchten.
- Verwenden Sie das Dropdown-Menü Dateityp und ändern Sie es in Rich Text Format .
- Klicken Sie auf Speichern und diese bestimmte Datei wird in einem Rich-Text-Dateiformat gespeichert.
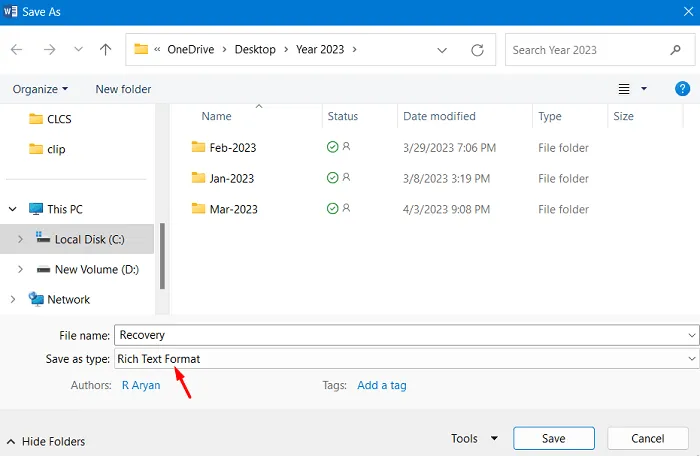
- Schließen Sie alle laufenden Fenster auf Ihrem PC und starten Sie Ihren Computer neu.
Melden Sie sich erneut bei Ihrem Gerät an und prüfen Sie, ob Sie diese bestimmte Datei öffnen können, ohne erneut auf Probleme zu stoßen.
So ändern Sie die Monitoraktualisierungsrate in Windows 11
3] Stellen Sie die Word-Datei wieder her
Wenn dieser Fehlercode 0X800706F9 angezeigt wird, wenn Sie versuchen, eine Word-Datei zu öffnen, muss die Datei beschädigt worden sein. Um solche Dateien wiederherzustellen, können Sie entweder zu Rich Text wechseln (wie oben erklärt) oder die folgenden Schritte ausführen –
- Öffnen Sie Microsoft Word und klicken Sie auf „ Andere Dokumente öffnen “.
- Gehen Sie zu Öffnen und wählen Sie die Option Durchsuchen .
- Navigieren Sie zu dem Speicherort, an dem Sie die beschädigte Datei gespeichert haben, und wählen Sie dieselbe aus.
- Nachdem Sie die beschädigte Word-Datei ausgewählt haben, verwenden Sie das Dropdown-Menü neben Alle Dateien und ändern Sie es in „ Text aus beliebiger Datei wiederherstellen “.
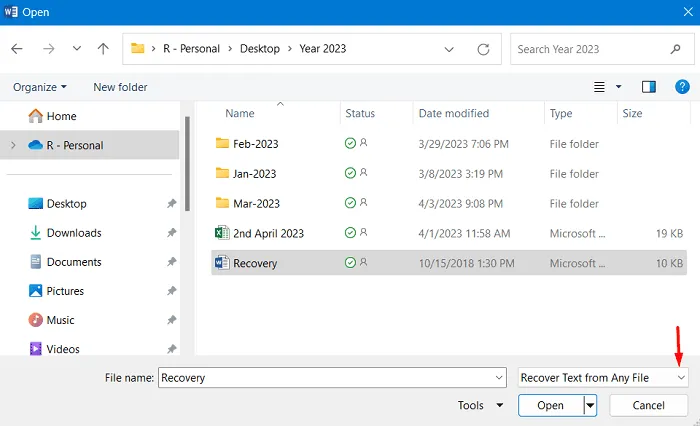
- Klicken Sie auf die Schaltfläche Öffnen , um diese Word-Datei im Wiederherstellungsmodus zu öffnen. Sie können diese Datei jetzt an einem anderen Ort auf Ihrem Computer speichern.
Stellen Sie beim Speichern der Word-Datei sicher, dass Sie ihr einen anderen Namen geben. Starten Sie Ihren PC neu und prüfen Sie beim Neustart, ob Sie diese Datei öffnen können, ohne erneut denselben Fehlercode 0X800706F9 zu erhalten.
4] Stellen Sie die Excel-Datei wieder her
Wenn Sie Probleme beim Zugriff auf eine Excel-Datei haben, sollten Sie die Datei mit der Excel-App reparieren und prüfen, ob Sie diese Datei später öffnen können. Folgendes müssen Sie tun –
- Starten Sie Microsoft Excel und klicken Sie auf „ Andere Arbeitsmappen öffnen “.
- Gehen Sie zu Öffnen und wählen Sie Durchsuchen aus .
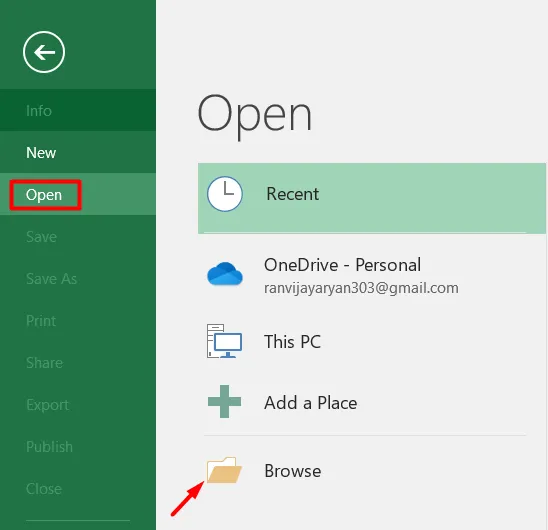
- Navigieren Sie zu dem Speicherort, an dem Sie die beschädigte Excel-Datei haben.
- Wählen Sie diesen bestimmten Ordner aus und verwenden Sie dann das Dropdown-Menü neben Öffnen und wählen Sie Öffnen und Reparieren aus .
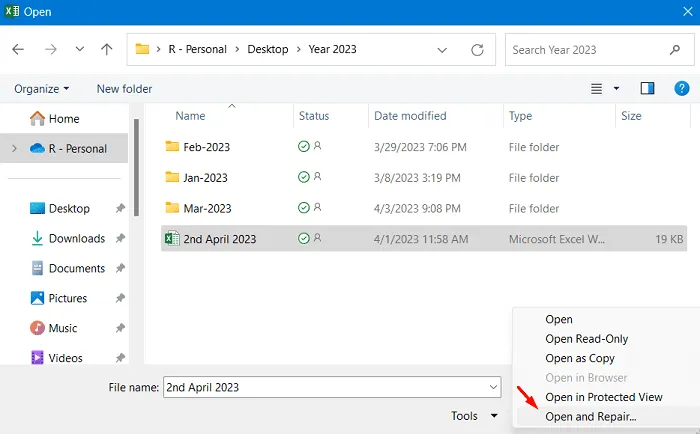
- Als nächstes erscheint ein Popup-Fenster, klicken Sie auf Reparieren .
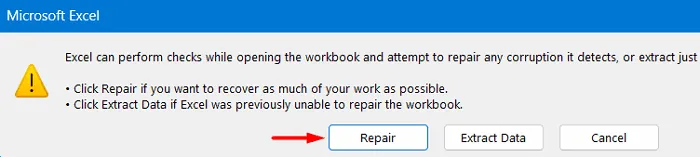
- Warten Sie, bis der Reparaturvorgang abgeschlossen ist, und nach Abschluss können Sie diese bestimmte Datei öffnen.
Einer ist Convert to values , während der andere Recover formulas ist . Wählen Sie die Option, die Ihnen ausführbar und rentabel erscheint.

Warten Sie, bis die Datei extrahiert wurde, und wenn sie vorbei ist, können Sie die Datei öffnen und prüfen, ob Sie auf die darauf verfügbaren Daten zugreifen können.
5] Führen Sie einen CHKDWe-Scan durch
Wenn keiner der oben genannten Fixes hilft, die Dateien wiederherzustellen, muss dies zwei verschiedene Gründe haben, und sie sind –
- Sie versuchen, eine beschädigte Datei wiederherzustellen
- Oder Ihre Festplatte selbst wurde beschädigt
Öffnen Sie zuerst die Eingabeaufforderung als Administrator und führen Sie dann den folgenden Befehl darauf aus –
sfc /scannow
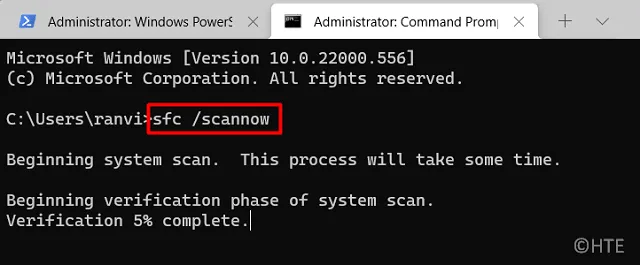
Warten Sie, bis das Systemdatei-Überprüfungsprogramm fehlende und beschädigte Systemdateien und -ordner gefunden und behoben hat. Dieser gesamte Scan-/Reparaturvorgang dauert 10-15 Minuten, also warten Sie geduldig.
Nachdem der SFC-Scan beendet ist, starten Sie Ihren PC neu und prüfen Sie, ob der Fehlercode 0X800706F9 behoben ist. Wenn nicht, führen Sie den CHKDWe-Befehl besser auf einer erhöhten Konsole aus. Dazu können Sie die folgenden Schritte verwenden –
- Drücken Sie Windows + X und wählen Sie Terminal (Admin).
- Wenn das UAC-Fenster dazu auffordert, klicken Sie auf Ja , um den Zugriff auf das Terminal zu autorisieren.
- Dies landet standardmäßig in Windows PowerShell mit Administratorrechten.
- Geben Sie den folgenden Befehl darüber ein und drücken Sie die Eingabetaste –
chkdsk C:\
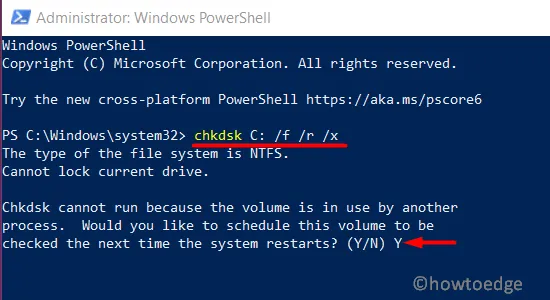
- Da das Root-Laufwerk bereits verwendet wird, wird dieser Befehl nicht sofort danach ausgeführt. Stattdessen werden Sie gefragt, ob Sie diesen Befehl nach dem Neustart Ihres Systems ausführen möchten.
- Geben Sie „ Y “ ein, drücken Sie die Eingabetaste und starten Sie Ihren Computer neu.
Die Datenträgerüberprüfung wird bald beginnen und Sie erhalten einen Bericht, sobald dieser Scan abgeschlossen ist. Dieses Tool muss die fehlerhaften Sektoren auf Ihrer Festplatte repariert haben, damit Sie Ihre Dateien öffnen können, ohne einen Fehler 0X800706F9 zu erhalten. Wenn der Scan jedoch zu irreparablen Problemen führt, sollten Sie sich für eine neue Festplatte (vorzugsweise ein SSD-Laufwerk ) entscheiden.



Schreibe einen Kommentar