So beheben Sie den Fehler 0x800703e6 bei der Installation von Windows-Updates
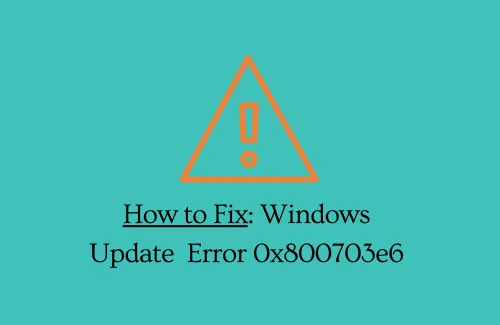
Der Fehlercode 0x800703e6 tritt normalerweise auf, wenn entweder Update-Dienste nicht ordnungsgemäß ausgeführt werden oder der angesammelte Cache sein vordefiniertes Limit überschritten hat. Wenn dieses Problem bei der Installation kumulativer (Sicherheits-/Nicht-Sicherheits-)Updates auf Ihrem Gerät auftritt, lesen Sie die im Artikel beschriebenen Lösungen und wenden Sie sie an.
Wenn dieses Problem auftritt, erhalten Sie möglicherweise auch eine Fehlermeldung mit folgendem Inhalt:
Beim Herunterladen einiger Updates sind Probleme aufgetreten, aber wir versuchen es später noch einmal. Wenn Sie dies weiterhin sehen, suchen Sie im Internet oder wenden Sie sich an den Support, um Hilfe zu erhalten. Dieser Fehlercode könnte helfen: (0x800703e6)
Was verursacht den Fehler 0x800703e6 in Windows 11/10?
Nun, dieses Problem kann aus einem oder mehreren der folgenden Gründe auftreten:
- Erforderliche Dienste werden auf Ihrem PC nicht ausgeführt.
- In Windows-Cache-Ordnern sammeln sich riesige Quellen an.
- Fehlende oder beschädigte DLL-Dateien.
- Sie hatten ein fehlerhaftes Update auf Ihrem PC installiert.
Fix – Windows-Download- und Installationsfehler 0x800703e6
Wenn Sie bei der Installation von Windows 11/10-Updates den Fehlercode 0x800703e6 erhalten, versuchen Sie, diese Problemumgehungen nacheinander anzuwenden.
1] Führen Sie die Windows Update-Problembehandlung aus
Der Update-Troubleshooter ist ein in Windows integriertes Dienstprogramm, das entwickelt wurde, um alle Probleme zu finden und zu beheben, die eine reibungslose Durchführung von Windows-Updates verhindern könnten. So verwenden Sie dieses Tool:
- Drücken Sie Win + I, um die Einstellungen zu öffnen.
- Wählen Sie in Windows 11 „System > Fehlerbehebung > Andere Fehlerbehebungen“.
- Klicken Sie auf der folgenden Seite neben Windows Update auf die Schaltfläche „Ausführen “.
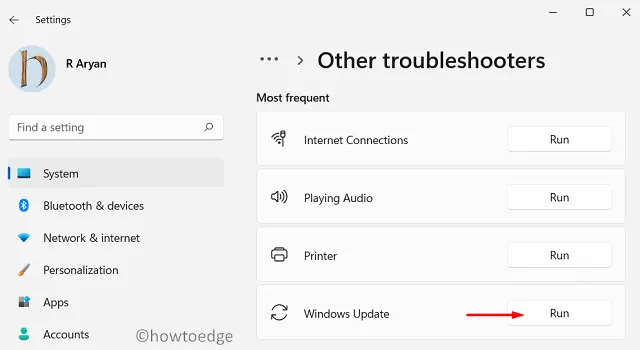
- Wenn das Fenster zur Fehlerbehebung angezeigt wird, klicken Sie auf „Weiter“ und befolgen Sie die Anweisungen auf dem Bildschirm.
Einstellungen (Win + I) > Update & Sicherheit > Fehlerbehebung > Zusätzliche Fehlerbehebungen
- Klicken Sie auf dem nächsten Bildschirm, um Windows Update zu erweitern, und klicken Sie auf die Option „ Fehlerbehebung ausführen“ .
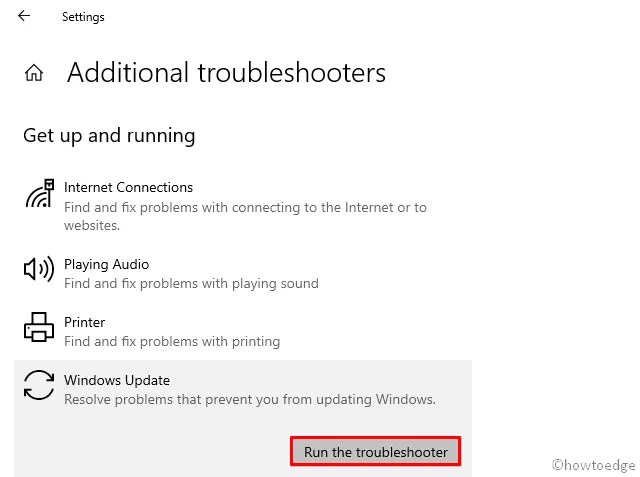
Dieses Programm wird ausgeführt, um alle in Ihrem Computer vorhandenen Probleme zu finden und diese zu beheben. Falls es nicht in der Lage ist, die gefundenen Probleme zu beheben, wird es näher darauf eingehen, wie diese ordnungsgemäß gelöst werden können.
2] Update-Komponenten zurücksetzen
Die Beschädigung oder Beschädigung von Update-Komponenten ist einer der Hauptgründe für fehlgeschlagene Windows-Updates. Um sie zu korrigieren oder wiederherzustellen, führen Sie die folgenden Schritte aus:
net stop wuauserv
net stop bits
net stop cryptsvc
net stop trustedinstaller
net stop appidsvcren %systemroot%\softwaredistribution softwaredistribution.old
ren %systemroot%\system32\catroot2 catroot2.old
- C:\Windows –> SoftwareDistribution
- C:\Windows\System32 –> Catroot2
Nachdem Sie diese beiden Ordner umbenannt haben, starten Sie alle Dienste neu, die Sie zuvor gestoppt haben. Führen Sie dazu diese Befehle nacheinander aus:
net start wuauserv
net start bits
net start cryptsvc
net start trustedinstaller
net start appidsvc
Sie können Ihren PC nun neu starten, sodass die beiden umbenannten Ordner automatisch erstellt werden. Gehen Sie beim Neustart von Windows 11/10 zu Windows Update und prüfen Sie, ob Sie jetzt Updates installieren können.
3] Registrieren Sie die DLL-Dateien erneut
Wenn der Fehler 0x800703e6 nicht durch das Löschen der Cache-Ordner wie oben beschrieben behoben wird, fehlen Ihrem PC möglicherweise einige DLL-Dateien oder zumindest einige davon sind beschädigt. Um das Problem zu beheben, sollten Sie alle DLL-Dateien manuell neu registrieren. So können Sie diese Aufgabe ausführen:
- Drücken Sie Win + R, um das Dialogfeld „Ausführen“ zu öffnen.
- Geben Sie „CMD“ ein und drücken Sie Strg + Umschalt + Eingabetaste, um die Eingabeaufforderung mit Administratorrechten zu öffnen.
- Führen Sie diese Codes an der Eingabeaufforderung mit erhöhten Rechten nacheinander aus. Stellen Sie sicher, dass Sie nach jedem Befehl die Eingabetaste drücken.
net stop bits
net stop wuauserv
net stop cryptsvc
Del “%ALLUSERSPROFILE%\Application Data\Microsoft\Network\Downloader\qmgr*.dat”
cd /d %windir%\system32
regsvr32.exe actxprxy.dll
regsvr32.exe softpub.dll
regsvr32.exe wintrust.dll
regsvr32.exe dssenh.dll
regsvr32.exe rsaenh.dll
regsvr32.exe gpkcsp.dll
regsvr32.exe sccbase.dll
regsvr32.exe slbcsp.dll
regsvr32.exe cryptdlg.dll
regsvr32.exe oleaut32.dll
regsvr32.exe ole32.dll
regsvr32.exe browseui.dll
regsvr32.exe jscript.dll
regsvr32.exe vbscript.dll
regsvr32.exe scrrun.dll
regsvr32.exe msxml.dll
regsvr32.exe msxml3.dll
regsvr32.exe msxml6.dll
regsvr32.exe shell32.dll
regsvr32.exe initpki.dll
regsvr32.exe wuapi.dll
regsvr32.exe wuaueng.dll
regsvr32.exe wuaueng1.dll
regsvr32.exe wucltui.dll
regsvr32.exe wups.dll
regsvr32.exe atl.dll
regsvr32.exe urlmon.dll
regsvr32.exe mshtml.dll
regsvr32.exe shdocvw.dll
regsvr32.exe wups2.dll
regsvr32.exe wuweb.dll
regsvr32.exe qmgr.dll
regsvr32.exe qmgrprxy.dll
regsvr32.exe wucltux.dll
regsvr32.exe muweb.dll
regsvr32.exe wuwebv.dll
netsh winsock reset
net start cryptsvc
net start bits
net start wuauserv
- Nachdem Sie nun alle DLL-Dateien neu registriert haben, geben Sie „Exit“ ein und drücken Sie die Eingabetaste, um die Windows-Konsole zu verlassen.
- Starten Sie als Nächstes Ihren PC neu und prüfen Sie, ob das Problem, mit dem Sie zu kämpfen hatten, dadurch behoben wird.
4] Installieren Sie kumulative Updates manuell
- Zunächst müssen Sie wissen, welche Windows-Version auf Ihrem Computer läuft. Öffnen Sie dazu „Ausführen“ ( Win + R ), geben Sie „winver“ ein und klicken Sie auf „OK“.
- Als nächstes werden Fenster angezeigt. Sehen Sie sich die Version an, die auf Ihrem PC ausgeführt wird, zum Beispiel – 21H2, 21H1, 2009, 2004, 1909, 1903 usw.
- Nachdem Sie nun die genaue Windows-Version kennen, besuchen Sie die Seite mit dem Windows-Updateverlauf .
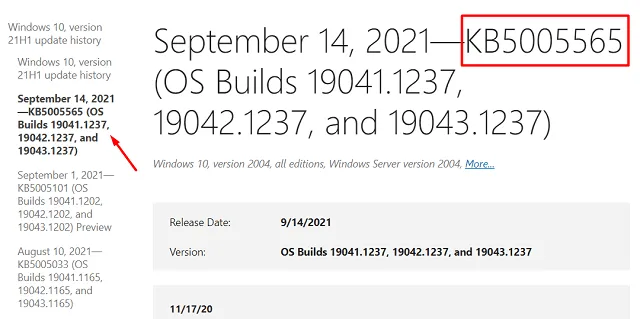
- Klicken Sie im linken Bereich auf Ihre Windows-Version und wählen Sie den obersten Link aus, der das Veröffentlichungsdatum, die KB-Nummer und das Build-Betriebssystem anzeigt.
- Kopieren Sie die KB-Nummer hier und besuchen Sie die Microsoft Update-Katalog- Site.
- Kopieren Sie die KB-Nummer, fügen Sie sie in das Suchfeld ein und drücken Sie die Eingabetaste .
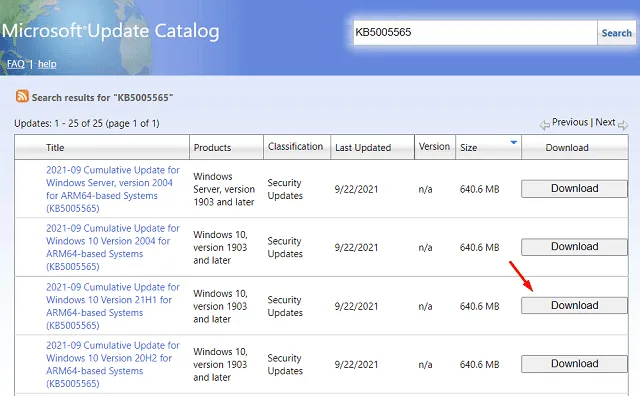
- Als nächstes wird eine Liste mit passenden Ergebnissen angezeigt. Wählen Sie diejenige aus, die zu Ihrer Systemarchitektur passt, z. B. x86, x64 oder ARM64, und klicken Sie auf die Schaltfläche „Herunterladen“ .
- Klicken Sie im folgenden Fenster auf den oberen Link. Dadurch wird der Download des eigenständigen Pakets (.msu-Dateiformat) gestartet.
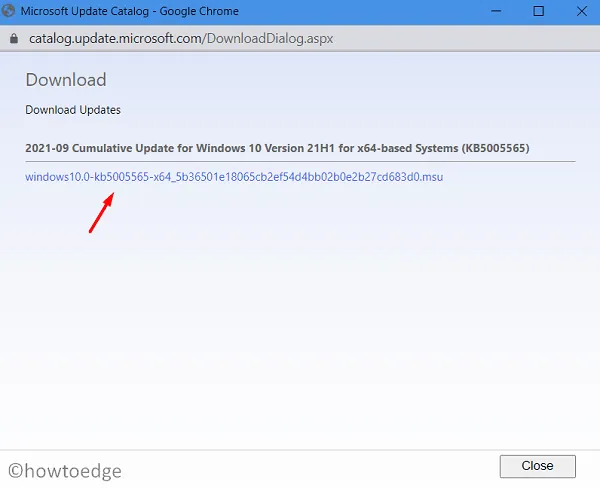
- Warten Sie, bis dieser Download abgeschlossen ist. Doppelklicken Sie anschließend auf die „Setup-Datei“, um mit der Installation zu beginnen.
Ich hoffe, dass dadurch der Fehlercode 0x800703e6 auf Ihrem PC behoben wird.



Schreibe einen Kommentar