So beheben Sie den Fehler 0x80070103 in Windows 11/10
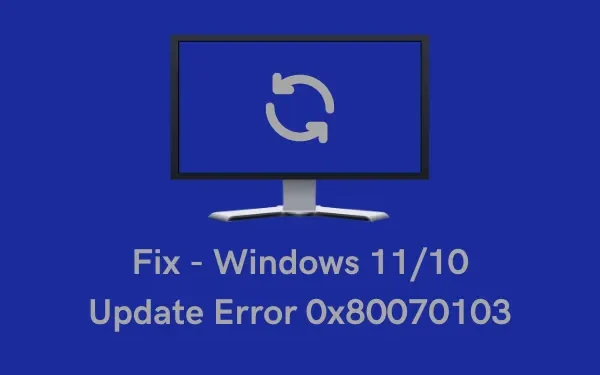
Ist bei der Installation eines verfügbaren Updates auf Ihrem Windows 11- oder 10-PC ein Fehler 0x80070103 aufgetreten? Obwohl es während der Installation ausstehender Windows-Updates aufzutreten scheint, tritt es hauptsächlich auf, weil einige inkompatible Treiber auf Ihrem PC ausgeführt werden. Der Gerätetreiber kann alles sein, einschließlich Grafik, Audio & Video usw.
Wenn Sie diesen Fehlercode erhalten, sehen Sie auch eine Fehlermeldung mit folgendem Inhalt:
There were some problems installing updates, but we’ll try again later. If you keep seeing this and want to search the web or contact support for information, this may help – (0x80070103).
Dieser Beitrag nennt die Gründe, warum dieser Fehler überhaupt auftritt, einschließlich fünf Lösungen, die helfen könnten, dieses Problem unter Windows 11/10 zu lösen.
Was verursacht den Fehler 0x80070103 in Windows?
Dieser Fehler tritt normalerweise auf, wenn Ihr Gerät eine oder mehrere der folgenden Bedingungen erfüllt –
- Windows Update versucht, einen bestimmten Treiber erneut zu installieren, scheitert jedoch daran, dass bereits ein ähnlicher Gerätetreiber vorhanden ist.
- Zwei oder mehr Anwendungen versuchen, denselben Treiber zu öffnen, was zu einem Fehler 0x80070103 führt.
Möglichkeiten zur Behebung des Fehlers 0x80070103 in Windows 11/10
Um diesen Fehlercode zu beheben, während Sie die neuesten Updates auf einem Windows 11- oder 10-PC installieren, gehen Sie nacheinander die folgenden Korrekturen durch und prüfen Sie, ob sie zur Lösung dieses Problems beitragen –
1] Fehlerbehebung bei Windows Update
Stellen Sie vor der Fehlerbehebung bei Windows Update sicher, dass Sie Ihr Antivirenprogramm eines Drittanbieters deaktivieren (falls vorhanden). Dies ist notwendig, da mehrere Sicherheits-Apps dafür bekannt sind, die Systemdateien und -ordner zu stören und sie zu beschädigen. Deaktivieren Sie also alle Sicherheitsanwendungen und befolgen Sie dann diese Schritte –
- Drücken Sie Win + I, um die Einstellungen zu starten.
- Navigieren Sie zum folgenden Pfad –
System > Troubleshoot > Other troubleshooters
- Unter „Am häufigsten“ finden Sie möglicherweise Windows Update. Nun, klicken Sie auf die Schaltfläche Ausführen , die darauf verfügbar ist.
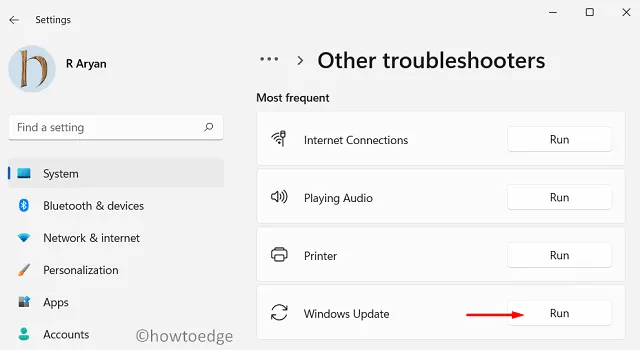
- Folgen Sie nun den Anweisungen auf dem Bildschirm und lassen Sie dieses Tool die betroffene Inkonsistenz identifizieren und beheben.
- Wenn es eine Option bietet – „Diesen Fix anwenden“, klicken Sie darauf.
|
Einstellungen > Update & Sicherheit > Problembehandlung > Zusätzliche Problembehandlungen
Die restlichen Schritte sind identisch mit denen von Windows 11 PC. |
Selbst in Fällen, in denen dieser Fehlercode nicht behoben wird, schlägt dieses Tool Möglichkeiten vor, wie dieses Problem behoben werden kann.
2] Suchen Sie nach optionalen Updates und installieren Sie sie
Früher hat Microsoft Treiber- und Firmware-Updates über den Geräte-Manager bereitgestellt. Wenn Sie heutzutage über den Geräte-Manager nach einem Treiber-Update suchen, erhalten Sie immer die Meldung – „Die besten Treiber für Ihr Gerät sind bereits installiert“. Dies geschieht, weil Microsoft damit begonnen hat, Treiberupdates unter optionalen Updates bereitzustellen.
Wenn Sie dies jetzt wissen, empfehlen wir Ihnen, den folgenden Pfad zu besuchen und zu prüfen, ob optionale Updates für Ihr Gerät ausstehen.
Settings > Windows Update > Advanced options > Additional options
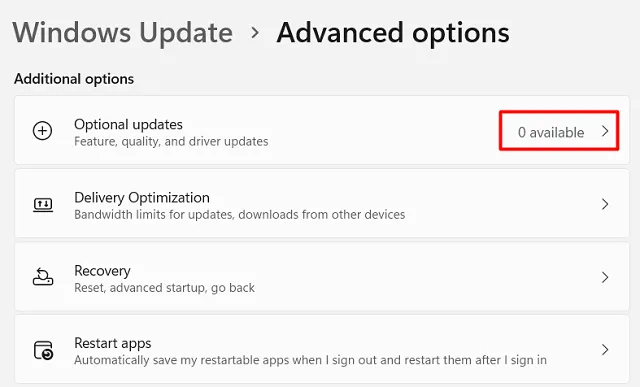
Unter Weitere Optionen finden Sie die Option optionale Updates mit der Liste der noch ausstehenden Updates für Ihr Gerät. Wenn Sie einige Zahlen neben optionalen Updates sehen, erweitern Sie sie, aktivieren Sie alle Kontrollkästchen und klicken Sie auf Herunterladen und installieren.
Wenn Sie jedoch keine ausstehenden Updates für Ihr System gefunden haben, setzen Sie die Update-Komponenten besser zurück, indem Sie dem folgenden Abschnitt folgen.
3] Windows Update-Komponenten zurücksetzen
- Softwareverteilung : C:\Windows
- Catroot2 : C:\Windows\System32

4] Laden Sie das Update herunter und installieren Sie es, nachdem Sie Clean Boot aufgerufen haben
Oft kann auch die Installation einiger Anwendungen von Drittanbietern und deren Interaktionen mit den System-Apps dazu führen, dass Windows Update nicht reibungslos funktioniert. Wenn Sie sich erinnern, kürzlich eine Anwendung oder ein Spiel installiert zu haben, stellen Sie sicher, dass Sie diese von Ihrem System deinstallieren, insbesondere ein Antivirenprogramm.
Nachdem Sie die fehlerhaften Apps deinstalliert haben, führen Sie die Systemdateiprüfung und DISM-Scans aus, um beschädigte Systemdateien und -ordner automatisch zu finden und zu reparieren. Öffnen Sie dazu zuerst die Eingabeaufforderung als Administrator und führen Sie diese Codes darauf aus –
sfc /scannow
DISM /Online /Cleanup-Image /RestoreHealth
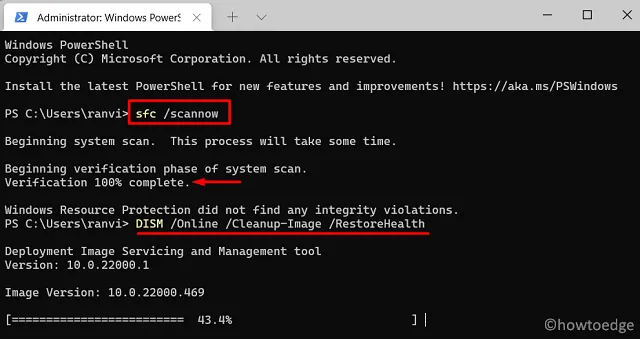
Falls der Fehler weiterhin besteht, können Sie in Betracht ziehen, in den sauberen Neustart zu booten und die ausstehenden Updates manuell auf Ihrem Computer zu installieren. Da im abgesicherten Modus keine Dienste oder Anwendungen von Drittanbietern ausgeführt werden, wird Ihr Gerät dieses Mal definitiv aktualisiert.
5] Installieren Sie fehlerhafte Updates manuell
Wenn keine Lösung den Fehlercode 0x80070103 behebt, sollten Sie ausstehende Updates manuell herunterladen und auf Ihrem Computer installieren. Dies kann in zwei Schritten erfolgen –
Schritt-1: Suchen Sie nach optionalen Updates
- Drücken Sie zunächst Win + I und wählen Sie Windows Update.
- Klicken Sie auf Nach Updates suchen und warten Sie, während das System nach ausstehenden Updates auf Ihrem Computer sucht.
- Falls Sie einen optionalen Update-Link sehen, klicken Sie besser darauf.
- Wenn dies erweitert wird, aktivieren Sie alle Kontrollkästchen und klicken Sie auf „ Herunterladen und installieren “.
- Warten Sie, während das System die ausgewählten Updates auf Ihrem Computer installiert.
Schritt-2: Standalone-Pakete herunterladen und installieren
Bevor Sie ein ausstehendes Update auf Ihrem Computer installieren können, müssen Sie Zugriff auf ein eigenständiges Paket haben. Machen Sie sich keine Sorgen, denn Sie können leicht einen finden, indem Sie die Update-Katalog-Website von Microsoft besuchen. Dazu müssen Sie jedoch die KB-Nummer kennen, um eine Update-Suche zu starten. Hier finden Sie eine Anleitung zum manuellen Herunterladen und Installieren ausstehender Updates auf Ihrem Computer.
Ich hoffe, dass die manuelle Methode den Fehler 0x80070103 auf Ihrem Windows 11/10-PC behebt.



Schreibe einen Kommentar