So beheben Sie den Fehler 0x0000FFFF unter Windows 11/10
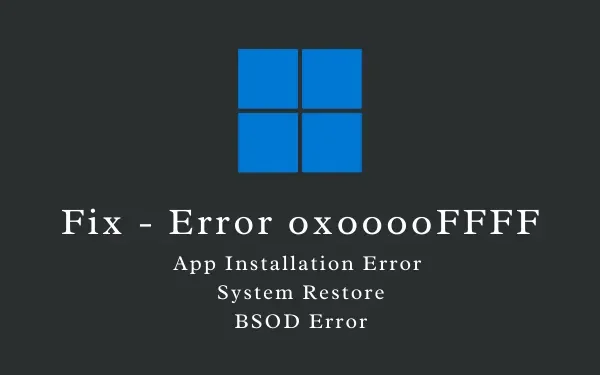
In diesem Blogbeitrag wird erklärt, was ein Fehlercode 0x0000FFFF ist, wann er auftritt und wie Sie ihn auf einem Windows 11- oder 10-PC beheben können. Dieser Fehler stellt im Grunde ein Hindernis dar, das Sie daran hindert, normale Vorgänge in Windows auszuführen. Zu diesen Vorgängen können das Erstellen eines Wiederherstellungspunkts , das Installieren neuer Apps oder manchmal sogar ein BSOD-Fehler gehören, bei dem Sie den Bluescreen nicht überwinden können.
Von welchen anderen Faktoren hängt dieser Fehler 0x0000FFFF ab?
Viele Benutzer beschwerten sich auch darüber, dass dieser Fehlercode angezeigt wurde, wenn sie Spiele auf der Xbox-Konsole spielten. Zusammenfassend lässt sich sagen, dass dieser Fehler sehr unterschiedlicher Natur ist und es daher keine einheitliche Lösung gibt. Um eine Lösung anzuwenden, müssen Sie zunächst wissen, warum genau dieser Fehler aufgetreten ist. Wir haben versucht, alle möglichen Lösungen für dieses Problem aufzuzeigen, empfehlen jedoch, nur die wirklich wichtigen Lösungen anzuwenden.
Verschiedene Arten von Fehlern 0x0000FFFFDie verschiedenen Fehlermeldungen, die Sie möglicherweise erhalten, nachdem dieses Problem aufgetreten ist, sind unten aufgeführt:
Schauen wir uns an, was diesen Fehler auslöst und was Sie tun können, um dieses Problem auf Ihrem Windows-PC zu beheben. |
Was kann den Fehler 0x0000FFFF in Windows verursachen?
Der Fehler 0x0000ffff kann aufgrund verschiedener Faktoren auftreten und wird im Folgenden erläutert:
- Infizierte Systemdateien – Wenn Drittanbieter-Apps mit System-Apps interagieren, beschädigen sie häufig die Systemdateien oder -ordner. Dies kann zu Problemen beim Installieren einer neuen Anwendung oder beim Generieren eines Wiederherstellungspunkts führen. Um dieses Problem zu beheben, sollten Sie entweder SFC ausführen oder die problematischen Apps von Ihrem Gerät deinstallieren. Das Ausführen eines vollständigen Scans über Windows Defender ist auch eine gute Möglichkeit, Viren oder andere infizierte Dateien zu finden und unter Quarantäne zu stellen.
- Hardware- oder RAM-Probleme – Der Fehler 0x0000ffff kann auch auftreten, wenn Ihr Gerät über eine fehlerhafte Festplatte oder den RAM selbst verfügt. Überprüfen Sie sowohl den Speicher als auch die Festplatte und ersetzen Sie die Festplatte, die dieses Problem verursacht.
- Beschädigtes Windows oder beschädigte Treiber – Wenn Sie keine Updates für vorhandene Systemtreiber installiert haben, müssen diese beschädigt oder veraltet sein. Um sie zu beheben, müssen optionale Updates gefunden, heruntergeladen und installiert werden.
Beheben Sie den Fehler 0x0000FFFF unter Windows
Nachdem Sie nun wissen, was dieses Problem bei der Installation neuer Apps verursachen kann, finden Sie hier die Korrekturen, die Sie durchführen sollten, um dieses Problem auf einem Windows-PC zu beheben.
1] Starten Sie im abgesicherten Modus
Wenn Sie einen blauen oder schwarzen Bildschirm mit dem Fehlercode 0x0000FFFF erhalten, kommen Sie an dem blauen Bildschirm nicht vorbei. Sie müssen also zuerst im abgesicherten Modus starten und die folgenden Lösungen befolgen.
In Fällen, in denen Sie sich bei Ihrem Gerät anmelden, starten Sie es im Clean-Boot-Status und befolgen Sie die unten aufgeführten Korrekturen. Wenn Sie in den abgesicherten Modus/Clean Boot wechseln, werden alle Apps oder Dienste von Drittanbietern deaktiviert. Wie oben erwähnt, kann der Fehler 0x0000FFFF auch aufgrund der Anwesenheit externer Apps oder Dienste auftreten. Da es zu keinen Störungen durch solche Apps kommt, kann es sein, dass der Fehler auch automatisch behoben wird.
2] Überprüfen Sie RAM und ROM
Das Vorhandensein von fehlerhaftem RAM oder Speicherproblemen auf der Festplatte kann ebenfalls den Fehlercode 0x0000FFFF auslösen. Um dieses Problem zu lösen, muss man RAM und ROM auf fehlerhafte Komponenten untersuchen.
So überprüfen Sie den Arbeitsspeicher auf einem Windows-PC –
- Drücken Sie die Windows-Taste und geben Sie „Speicher“ ein.
- Klicken Sie auf Windows-Speicherdiagnose, um das Fenster zu öffnen.

- Klicken Sie auf „ Jetzt neu starten und auf Probleme prüfen “, um mit der Überprüfung des Arbeitsspeichers Ihres Computers zu beginnen.
- Ihr Gerät wird als nächstes neu gestartet und beginnt mit der Diagnose des Speichers.
- Warten Sie, bis diese Diagnose abgeschlossen ist. Sobald dies abgeschlossen ist, erhalten Sie einen Bericht darüber, ob ein Problem mit dem RAM vorliegt oder nicht. Sie sollten den Speicher frühestens austauschen, wenn der obige Scan dies anzeigt.
So überprüfen Sie die Festplatte auf mögliche fehlerhafte Sektoren –
- Drücken Sie Win + R , um das Dialogfeld „Ausführen“ zu starten.
- Geben Sie CMD ein und klicken Sie auf OK , um die Eingabeaufforderung als Administrator zu starten .
- Geben Sie auf der erhöhten Konsole Folgendes ein und drücken Sie die Eingabetaste:
chkdsk C: /f /r
- Da das Root-Laufwerk bereits verwendet wird, wird dieser Befehl nicht ausgeführt. Stattdessen werden Sie gefragt, ob Sie die Überprüfung Ihres Volumes beim nächsten Systemneustart planen möchten. Geben Sie „Y“ ein und drücken Sie die Eingabetaste .
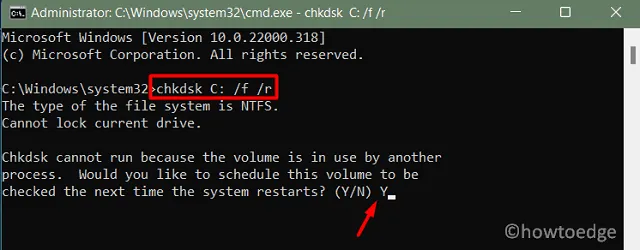
- Starten Sie als nächstes Ihr Gerät neu, damit der Festplattenscan direkt im Anschluss startet.
- Überprüfen Sie nach Abschluss der Festplattendiagnose, ob tatsächlich Probleme mit der Festplatte vorliegen oder nicht. Wenn Sie ein Problem mit der Festplatte feststellen, sollten Sie darüber nachdenken, diese durch eine SSD zu ersetzen.
3] Suchen Sie nach Viren oder Malware
Das Vorhandensein infizierter Dateien oder Malware kann Windows auch daran hindern, einen Wiederherstellungspunkt zu erstellen oder neue Apps auf dem Computer zu installieren. Um dieses Problem zu beheben, müssen Sie einen vollständigen Scan auf Ihrem Windows-PC starten. Sie können Windows Defender oder ein Antivirenprogramm eines Drittanbieters verwenden, um diese Aufgabe auszuführen. Wir empfehlen die Verwendung von Windows-Sicherheit, da es sich um ein integriertes Programm handelt, das weiß, was es tut.
So führen Sie einen vollständigen Scan mit Windows Defender durch –
- Klicken Sie in der Taskleiste auf den Aufwärtspfeil und dann auf das Schildsymbol.
- Wenn Windows-Sicherheit geladen wird, klicken Sie auf Viren- und Bedrohungsschutz.
- Klicken Sie auf „Scanoptionen“, markieren Sie das Optionsfeld „Vollständiger Scan“ und klicken Sie auf „ Jetzt scannen“ .
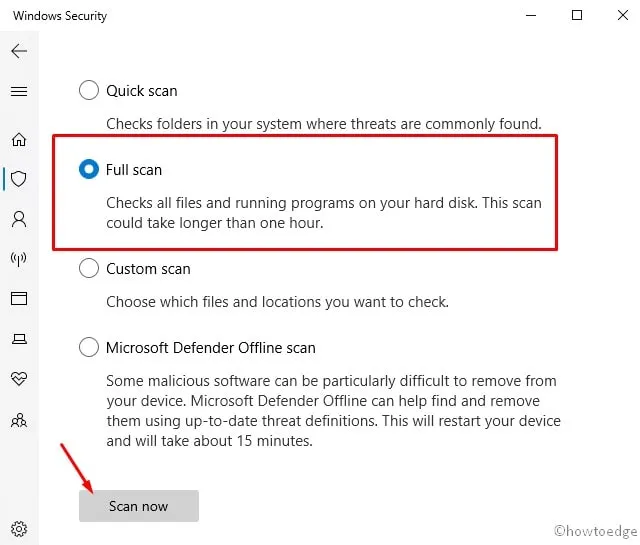
- Lassen Sie dieses Tool alle Viren auf Ihrem Computer finden und unter Quarantäne stellen.
4] Reparieren Sie fehlende oder beschädigte Systemdateien
Manchmal können beschädigte oder fehlende Systemdateien auch zu Fehlern wie 0x0000FFFF führen. Wenn das der Fall ist, können Sie nur das Dienstprogramm System File Checker verwenden und die interne Beschädigung korrigieren. So führen Sie diese Aufgabe aus:
- Drücken Sie Win + X und wählen Sie Windows Terminal (Admin). Wählen Sie unter Windows 10 stattdessen Windows PowerShell (Admin) aus .
- Geben Sie an der Eingabeaufforderung mit erhöhten Rechten Folgendes ein und drücken Sie die Eingabetaste:
sfc /scannow
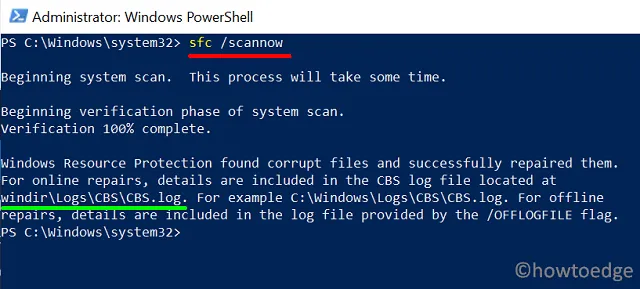
- Dieses Tool benötigt normalerweise 15 bis 20 Minuten, um etwaige Schäden an Systemdateien zu beheben oder die fehlenden Dateien neu zu generieren.
- Sobald dies abgeschlossen ist, starten Sie Ihren PC neu, damit die vorgenommenen Änderungen ab der nächsten Anmeldung wirksam werden.
5] Laden Sie optionale Treiberupdates herunter und installieren Sie sie
- Gehen Sie zu Einstellungen (Win + I) > Windows Update und klicken Sie auf Nach Updates suchen.
- Wenn Treiberaktualisierungen ausstehen, werden diese unter „Optionale Updates“ angezeigt.
- Klicken Sie auf diesen Link, markieren Sie alle Kontrollkästchen und klicken Sie auf „ Herunterladen und installieren “.
- Lassen Sie die verfügbaren Updates auf Ihrem Windows-PC installieren. Dadurch sollten die Probleme behoben werden, mit denen Sie zu kämpfen haben.
Ich hoffe, dass der Fehler 0x0000FFFF inzwischen behoben ist und Sie die Aufgabe ausführen können, die sonst nicht ausgeführt werden konnte.



Schreibe einen Kommentar