So beheben Sie, dass die Dual-Boot-Option in Windows nicht angezeigt wird
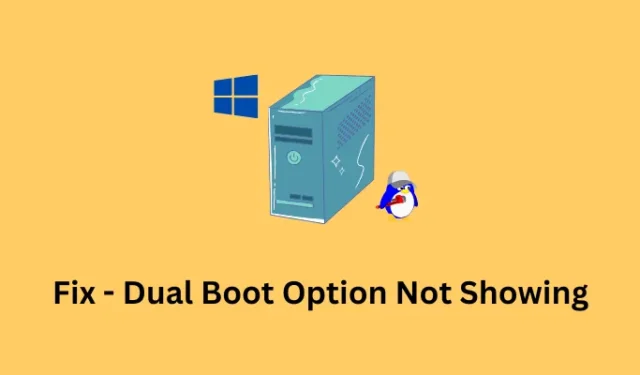
Wenn Sie gerne sowohl unter Windows als auch unter Linux arbeiten, ist die Dual-Boot-Konfiguration der ideale Weg. So müssen Sie nicht auf den Komfort von Windows verzichten und können gleichzeitig auch gerne unter Linux arbeiten. Ein echtes Problem tritt jedoch auf, wenn die Dual-Boot-Option während des Windows-Starts nicht angezeigt wird.
In diesem Beitrag haben wir alle möglichen Gründe aufgeführt, die dazu führen können, dass die Dual-Boot-Option nicht angezeigt wird, und was Sie tun können, um dieses Problem auf Ihrem Windows-PC zu beheben. Lassen Sie uns ohne weitere Umschweife sehen, wie Sie dieses Problem in Windows schnell lösen können.
Bitte aktivieren Sie JavaScript
Beheben Sie die nicht angezeigte Dual-Boot-Option
Wenn Sie zwei Betriebssysteme (Windows und Linux) auf zwei verschiedenen Laufwerken installiert haben, müssen Sie Ubuntu oder Linux zu Ihrem Standard-Startbetriebssystem machen. Auf diese Weise sehen Sie beim Start Ihres Geräts immer die Startoptionen. So nehmen Sie die erforderlichen Änderungen in Ihrem BIOS vor.
- Starten Sie Ihren Computer neu und drücken Sie während des Ladevorgangs die BIOS- Taste. Dieser Schlüssel ist von Hersteller zu Hersteller unterschiedlich, Sie müssen ihn also online bestätigen. Bei den meisten PCs ist dies entweder die Entf- Taste oder die F2- Taste.
- Nachdem Sie sich in Ihrem BIOS befinden, gehen Sie zur Registerkarte Boot und ändern Sie Boot Option # 1 in Ubuntu . Der Rest ändert sich entsprechend.
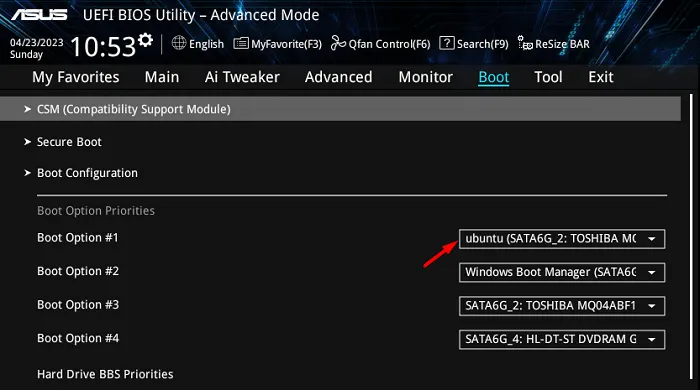
Nachdem Sie die erforderlichen Änderungen vorgenommen haben, verlassen Sie das BIOS, indem Sie die Taste F10 drücken . Während Ihr Gerät erneut geladen wird, drücken Sie diesmal die Boot-Menü-Taste. Dies kann entweder Esc , eine beliebige Funktionstaste oder die Entf- Taste sein . Sie können im folgenden Schnappschuss sehen, dass Ubuntu jetzt als Standard-Startbetriebssystem auf meinem Computer eingestellt ist.
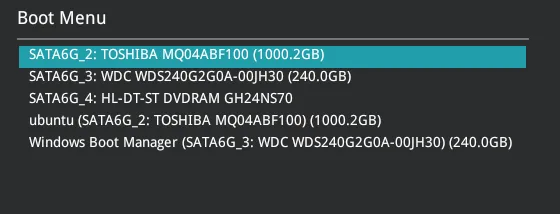
Starten Sie Ihren PC neu und wenn er erneut geladen wird, sehen Sie die Startoptionen auf dem Bildschirm. Stellen Sie sicher, dass Sie das Betriebssystem innerhalb von 30 Sekunden auswählen, sonst startet Ubuntu auf Ihrem Computer, da dies Ihre erste Boot-Option ist.
Aktivieren Sie die Anzeige des Startmenüs während des Windows-Starts
Die folgenden Korrekturen helfen, das Boot-Menü wiederherzustellen, wenn Sie zwei oder mehr Betriebssysteme auf einem einzigen Laufwerk installiert haben. Probieren Sie diese Lösungen nacheinander aus und hoffentlich wird die Boot-Option auf Ihrem Windows-PC angezeigt.
1] Schalten Sie das Boot-Menü über CMD ein
Es besteht die Möglichkeit, dass das Bootmenü auf Ihrem Computer deaktiviert wurde. Aus diesem Grund sehen Sie die Boot-Menüoption während Ihres PC-Starts nicht. Um die Startoptionen wieder zu aktivieren, können Sie die Eingabeaufforderung als Administrator öffnen und den folgenden Code darüber ausführen –
bcdedit /set {bootmgr} displaybootmenu yes
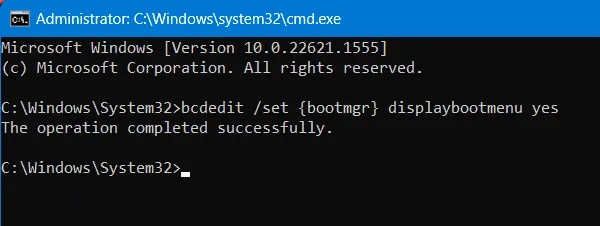
- Wenn dieser Befehl erfolgreich ausgeführt wird, wird eine Meldung angezeigt, die besagt: „Der Vorgang wurde erfolgreich abgeschlossen“.
- Starten Sie Ihren Computer neu und prüfen Sie, ob das Startmenü auf dem Windows-Startbildschirm angezeigt wird.
3] Systemstarteinstellungen ändern
Wenn Sie die Dual-Boot-Konfiguration auf Ihrem Computer aktivieren, wird das Boot-Menü normalerweise für ein vordefiniertes Zeitlimit angezeigt. Nachdem dieses Zeitlimit überschritten ist, startet Ihr Gerät mit der ersten im BIOS eingetragenen Option.
Da Sie Ihr Betriebssystem während des PC-Starts nicht auswählen können, überprüfen Sie, welche Zeit in den Systemstarteinstellungen eingetragen ist. So konfigurieren Sie diese Einstellung in Windows –
- Drücken Sie Windows + S und geben Sie „Erweitertes System“ in das Textfeld ein.
- Klicken Sie auf das oberste Ergebnis, dh als nächstes auf Erweiterte Systemeinstellungen anzeigen .
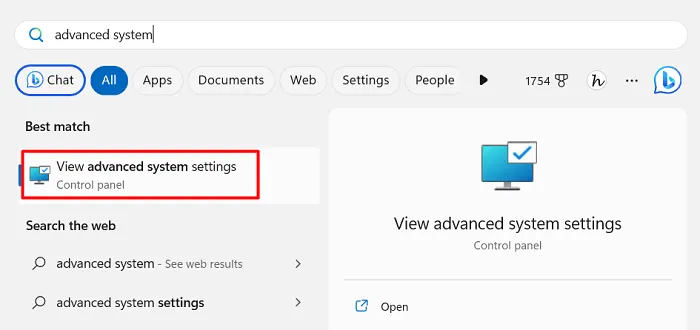
- Wenn sich das Fenster „Systemeigenschaften“ öffnet, suchen und klicken Sie auf „Einstellungen“ unter „Starten und Wiederherstellen“.
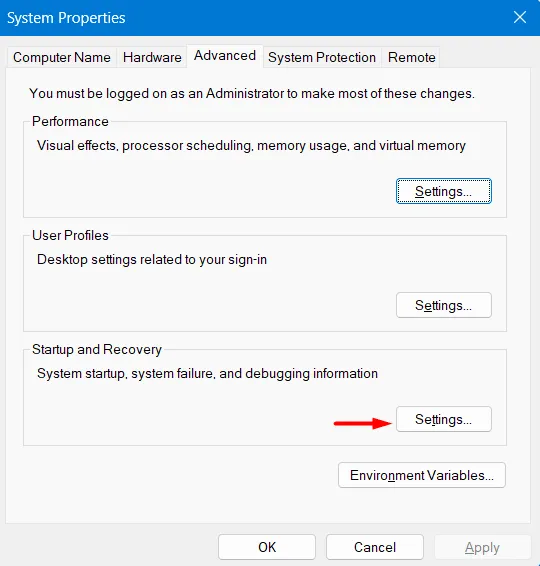
- Suchen Sie auf dem nächsten Bildschirm nach der Zeit, die neben „ “ vorausgewählt ist
Time to display list of operating systems. Wenn diese auf „0“ Sekunden eingestellt ist, ändern Sie diese auf 30 Sekunden.
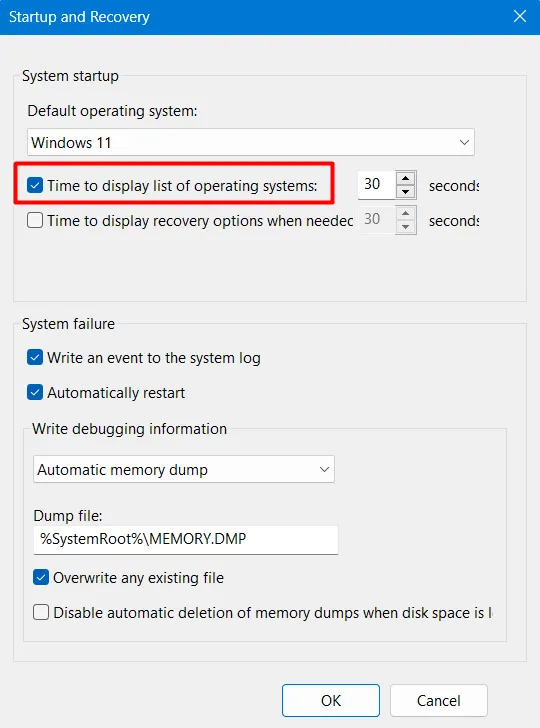
- Klicken Sie auf OK, um die letzten Änderungen zu bestätigen und Ihren Windows-PC neu zu starten.
Wenn Ihr Computer neu startet, wird dort das Startmenü angezeigt. Das System wartet mindestens 30 Sekunden und bootet danach in Ihre erste Boot-Option.
3] Legen Sie die Startoptionen mit dem Systemkonfigurationstool fest
Alternativ können Sie auch das Timing der Startoptionen mit dem Systemkonfigurationstool festlegen. Folgendes müssen Sie tun, um die Dual-Boot-Option auf Ihrem Computer anzuzeigen –
- Drücken Sie Windows + S und geben Sie System Configuration in das Textfeld ein.
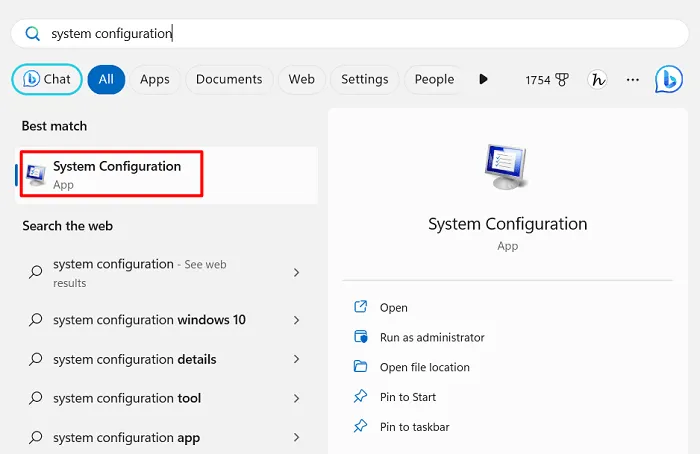
- Klicken Sie auf das oberste Ergebnis und warten Sie, bis dieses Tool auf Ihrem Bildschirm erscheint.
- Gehen Sie als nächstes zur Registerkarte Boot und überprüfen Sie, was im Feld Timeout steht . Siehe den Schnappschuss unten –
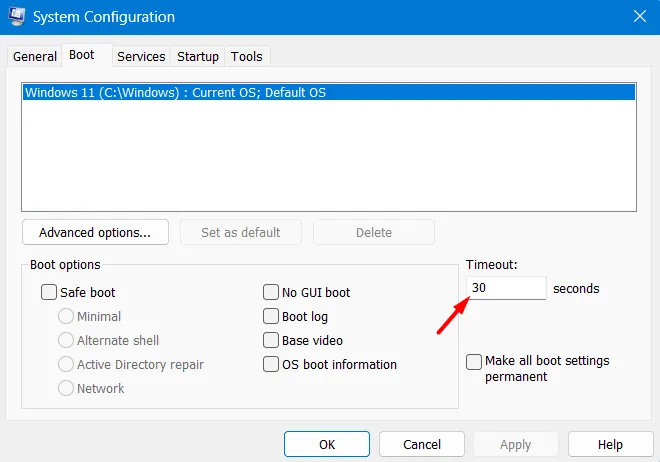
- Stellen Sie sicher, dass dieses Feld mindestens 30 Sekunden lang angezeigt wird , und klicken Sie dann auf Anwenden gefolgt von OK .
- Schließen Sie dieses Tool und andere laufende Fenster auf Ihrem Computer und starten Sie Windows neu.
Überprüfen Sie ab der nächsten Anmeldung, ob die Dual-Boot-Option während des Windows-Starts angezeigt wird.
4] Deaktivieren Sie den Schnellstart in Windows
Der Schnellstart ist eine gute Funktion in Windows, mit der Sie sich in nur 2-3 Sekunden bei Ihrem Konto anmelden können. Dabei umgeht Ihr System allerdings hier und da ein paar Checks. Wenn Sie eine Dual-Boot-Konfiguration in Windows verwenden, sollten Sie diese Schnellstartfunktion loslassen.
So deaktivieren Sie den Schnellstart in Windows –
- Starten Sie zuerst die Systemsteuerung und wählen Sie Energieoptionen .
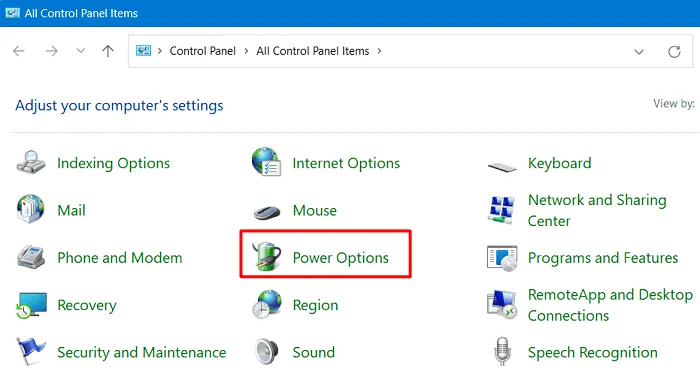
- Wählen Sie als Nächstes Wählen Sie, was der Netzschalter aus dem linken Bereich aus.
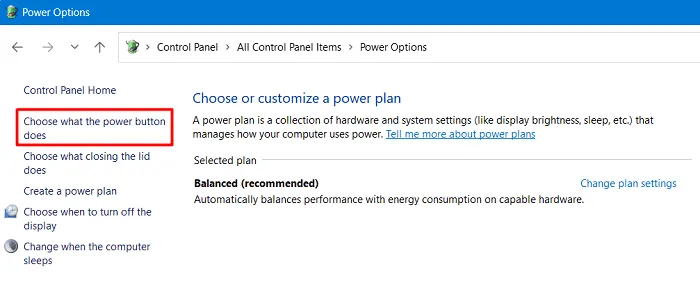
- Sie befinden sich jetzt auf diesem Pfad – Alle Elemente der Systemsteuerung > Energieoptionen > Systemeinstellungen.
- Suchen und klicken Sie auf Derzeit nicht verfügbare Einstellungen ändern .
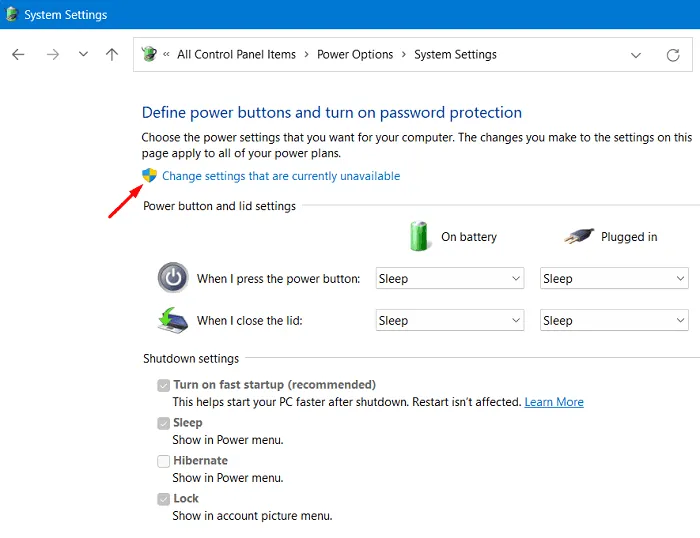
- Wenn dies erweitert wird, deaktivieren Sie das Kontrollkästchen links neben „ Schnellstart aktivieren (empfohlen) “.
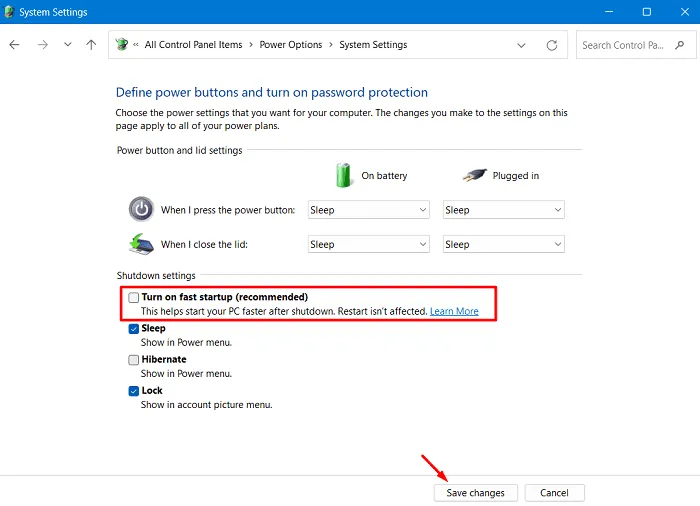
- Klicken Sie auf Änderungen speichern, um die letzten Änderungen zu bestätigen und Ihren Computer neu zu starten.
Hoffentlich erscheinen die Dual-Boot-Optionen bei der anschließenden Anmeldung.
Wie funktioniert Fast Startup eigentlich in Windows?
Die Schnellstartfunktion von Windows schaltet Ihren Computer nicht wirklich aus. Stattdessen meldet es Sie von Ihrem aktuellen Benutzerkonto ab und speichert dann den Status des Betriebssystems in einer Ruhezustandsdatei. Wenn Sie den Netzschalter drücken, platziert dieser Schnellstart das Bild aus der Ruhezustandsdatei zurück in den Arbeitsspeicher. Da nicht alle Gerätetreiber wieder in Ihr Betriebssystem geladen werden müssen, beschleunigt dies den Startvorgang.



Schreibe einen Kommentar