So beheben Sie, dass Drag & Drop auf dem Mac nicht funktioniert
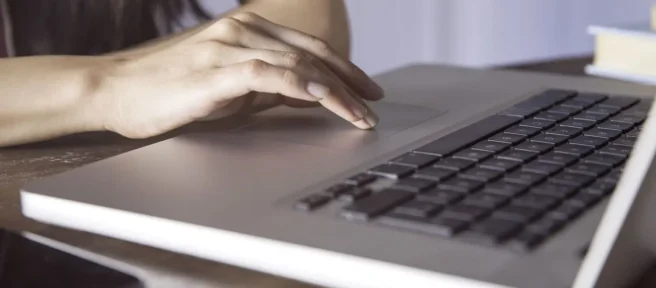
Drag & Drop funktioniert auf Ihrem Mac nicht? Diese Anleitung führt Sie durch eine Reihe von Lösungen, um die Cursorprobleme Ihres Mac zu beheben, unabhängig davon, ob Sie sie bei der Verwendung Ihres Trackpads oder Ihrer Maus haben.
Warum funktioniert mein Klicken und Ziehen auf dem Mac nicht?
Wenn die Drag-and-Drop-Funktion eines Macs nicht funktioniert, kann dies an falschen Einstellungen oder einem veralteten Betriebssystem, einer veralteten Software oder Firmware liegen. Maus- und Trackpad-Einstellungen können auch oft verwirren, da Benutzer mehrere Optionen auswählen können, um anzupassen, wie ein Element ausgewählt und mit dem Mauszeiger des Mac bewegt wird.
So beheben Sie Drag & Drop auf einem Mac
Hier sind die besten Möglichkeiten, um Drag & Drop auf Ihrem Mac richtig funktionieren zu lassen. Es ist am besten, diese Liste in der angegebenen Reihenfolge durchzuarbeiten, da die einfachsten Tipps zuerst aufgeführt werden, während die komplexeren Korrekturen ganz unten stehen.
- Probieren Sie eine andere Trackpad-Fingerkombination aus. Einige Benutzer finden es einfacher, einen Daumen zum Auswählen eines Elements und einen Zeigefinger zum Ziehen und Ablegen zu verwenden. Andere benutzen sowohl den linken als auch den rechten Zeigefinger.
- Starten Sie Ihren Mac neu. Ein Neustart Ihres Computers kann eine Vielzahl von Problemen beheben.
- Aktualisieren Sie die Software Ihres Macs. Ihr Mac benötigt möglicherweise ein Software- oder Firmware-Update, um einige Fehler im Zusammenhang mit Ihrer Maus oder Ihrem Trackpad zu beheben.
- Reinigen Sie das Trackpad und die Maus Ihres Macs. Einige Verschmutzungen oder Öle können die Funktionalität der Maus beeinträchtigen.
- Probieren Sie eine andere Oberfläche aus. Eine feste, nicht reflektierende Oberfläche eignet sich normalerweise am besten für Mausgesten.
- Wechseln oder laden Sie den Akku Ihrer Maus. Ein leerer Akku kann sich darauf auswirken, wie gut eine Maus mit einem Mac funktioniert.
- USB-Anschlüsse wechseln. Wenn Sie die Möglichkeit haben, versuchen Sie, Ihre Maus an einen anderen USB-Anschluss anzuschließen, um zu sehen, ob das Problem dadurch behoben wird.
- Überprüfen Sie die Einstellungen Ihrer Mehrtastenmaus. Wenn du eine Maus mit mehreren Tasten verwendest, musst du möglicherweise ihre Einstellungen anpassen, damit sie per Drag-and-Drop richtig auf deinen Mac gezogen werden kann.
- Passen Sie die Cursor- und Klickgeschwindigkeit an. Wenn Sie Probleme haben, den Mauszeiger zu bewegen und auf Dateien und Symbole zu klicken, versuchen Sie, die Geschwindigkeitseinstellungen an Ihren Stil anzupassen.
- Ändere die Linksklick-Einstellungen deines Macs. Sie können die Linksklick-Einstellungen sowohl für das Trackpad Ihres Macs als auch für Ihre Maus anpassen, um das Ziehen und Ablegen von Inhalten zu vereinfachen.
- Ändern Sie Ihre Rechtsklick-Einstellungen auf Ihrem Mac. Ähnlich wie beim obigen Tipp können Sie auch die Rechtsklick-Einstellungen auf Ihrem Mac an Ihren Stil und Arbeitsablauf anpassen. Wenn die Standard-Mauseinstellungen für Sie nicht funktionieren, wählen Sie eine Option, die funktioniert.
- Ziehen mit drei Fingern aktivieren. Wählen Sie „ Apple “ > „Systemeinstellungen “ > „ Bedienungshilfen “ > „ Zeigersteuerung“ > „ Trackpad-Optionen “ > „Ziehen aktivieren “ und dann „Ziehen mit drei Fingern“. Sie können es auf Ihrem Mac ziehen und ablegen, indem Sie mit drei Fingern gleichzeitig auf das Trackpad tippen. Einige Leute finden dies einfacher als die Ein-Finger-Standardeinstellung.
- Deaktivieren Sie Force Click und haptisches Feedback. Wählen Sie „ Apple “ > „Systemeinstellungen“ > „ Trackpad “ und deaktivieren Sie das Kontrollkästchen neben „ Klick erzwingen und haptisches Feedback “. Einige Leute finden Drag & Drop einfacher, wenn diese Einstellung deaktiviert ist.
- Aktualisieren Sie die Maus- und Trackpad-Dateien des Mac. Sichern Sie Ihren Mac und wählen Sie dann Finder > Gehe zu > Gehe zu Ordner, geben Sie ~/Library ein, wählen Sie Gehe zu und löschen Sie dann die folgenden sechs Dateien.
- com.apple.AppleMultitouchMouse.plist
- com.apple.driver.AppleBluetoothMultitouch.mouse.plist
- com.apple.driver.AppleHIDMouse.plist
- com.apple.AppleMultitouchTrackpad.plist
- com.apple.preference.trackpad.plist
- com.apple.finder.plist
Wenn Sie fertig sind, starten Sie Ihren Mac neu. Dieser Prozess aktualisiert die obigen Dateien, indem er sie neu erstellt.
- Besuchen Sie einen Apple Store. Wenn keine der oben genannten Korrekturen funktioniert hat, lohnt es sich möglicherweise, in einen Apple Store zu gehen und einen Mitarbeiter um Rat zu fragen.
Wie aktiviere ich Drag & Drop auf einem Mac?
Drag & Drop ist eine Funktion, mit der Sie Dateien auf einem Mac-Computer von einem Speicherort an einen anderen verschieben können. Diese Funktion ist standardmäßig aktiviert, da es sich um eine Standardfunktion der Verwendung von Maus und Trackpad handelt, sodass Sie sie nicht aktivieren müssen.
Klicken Sie zum Ziehen und Ablegen auf einem Mac auf ein Element und ziehen Sie Ihren Finger auf dem Trackpad oder bewegen Sie Ihre Maus. Lassen Sie Ihren Finger los, um die Datei an ihrem neuen Speicherort abzulegen.
Warum kann ich mit Universal Control keine Dateien per Drag & Drop auf meinen Mac ziehen?
Apples Universal Control-Funktion ist eine Form von Drag & Drop, bei der Sie eine einzelne Tastatur und Maus mit bis zu drei Apple-Geräten verwenden. Sobald die Verbindung hergestellt ist, kann Universal Control verwendet werden, um einen einzelnen Mauszeiger nahtlos von einem Bildschirm zum anderen zu bewegen und sogar Dateien per Drag-and-Drop zwischen verbundenen Geräten zu verschieben.
Wenn Sie Probleme haben, die Drag-and-Drop-Funktion der universellen Steuerung von Apple richtig zum Laufen zu bringen, vergewissern Sie sich, dass auf Ihren Geräten mindestens entweder das Betriebssystem macOS Monterey oder iPadOS 15 ausgeführt wird und mindestens eines der folgenden Betriebssysteme vorhanden ist.
- iPad Pro
- iPad Air (3. Generation)
- iPad (6. Generation)
- iPad Mini (5. Generation)
- MacBookPro (2016)
- Macbook (2016)
- MacBook Air (2018)
- iMac (2017)
- iMac (5K Retina 27 Zoll, Ende 2015)
- Mac mini (2018)
- iMac Pro
- Mac Pro 2019
Jeder Mac oder jedes iPad, das mit den Modellen in der obigen Liste übereinstimmt oder neuer als diese ist, sollte Universal Control Drag & Drop unterstützen.
- Wie ziehe ich mehrere Dateien per Drag & Drop auf meinen Mac? Drücken Sie die Umschalttaste, während Sie mehrere Dateien auf Ihrem Mac auswählen, die sich nebeneinander befinden, oder die Befehlstaste, während Sie auf Dateien klicken, die nicht nahe beieinander liegen. Eine andere Möglichkeit besteht darin, die Tastenkombination Befehl+A zu verwenden, um alle Dateien in einem Ordner auszuwählen. Verwenden Sie dann Ihre Maus oder Ihr Trackpad, um die Dateien auszuwählen und an einen neuen Speicherort zu ziehen.
- Wie kann ich auf einem Mac-Trackpad ziehen und ablegen?Um auf einem Mac mit dem Trackpad zu ziehen und abzulegen, klicken oder tippen Sie, um ein Element auszuwählen, und halten Sie das Trackpad gedrückt, während Sie die Auswahl verschieben, und lassen Sie das Trackpad los, um die Datei neu zu positionieren oder Dateien. Wenn Sie das Ziehverhalten des Trackpads ändern möchten, indem Sie die Ziehsperre ein- oder ausschalten, gehen Sie zu Systemeinstellungen > Eingabehilfen > Zeigersteuerung > Maus & Trackpad > Trackpad-Optionen. Aktivieren Sie das Kontrollkästchen neben Ziehen aktivieren und wählen Sie mit Ziehsperre oder ohne Ziehsperre aus dem Dropdown-Menü.



Schreibe einen Kommentar