So beheben Sie das Problem, dass das Discord-Overlay nicht funktioniert
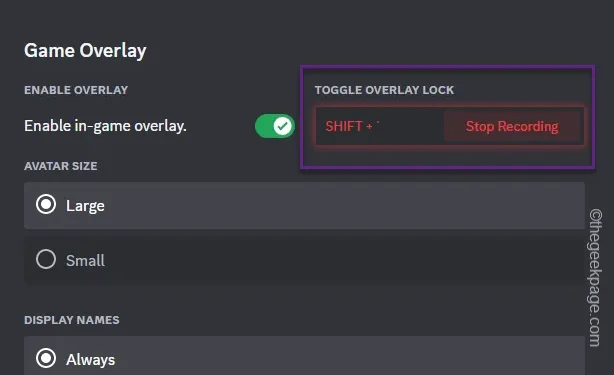
Die Discord-App ist zu einem festen Bestandteil des Spielerlebnisses geworden. Wenn das Discord-Overlay also nicht mehr funktioniert, kann es Ihr Multiplayer-Erlebnis komplett ruinieren. Aber keine Sorge. Wir sind hier, um Sie da rauszuholen. Wir haben diese Lösungen aufgelistet, die das Discord-Overlay-Problem in kürzester Zeit beheben sollten und Sie im Handumdrehen wieder mit Ihren Freunden spielen können.
Fix 1 – Stellen Sie sicher, dass das Discord-Overlay aktiviert ist
Bevor Sie alle anderen Lösungen ausprobieren, stellen Sie sicher, dass das Discord Overlay auf Ihrem Gerät aktiviert ist.
Schritt 1 – Starten Sie die Discord-App, falls sie minimiert ist.
Schritt 2 – Direkt neben Ihrer Discord-ID wird ein Zahnradsymbol angezeigt. Tippen Sie auf die Schaltfläche ⚙, um auf die Discord-Einstellungen zuzugreifen.
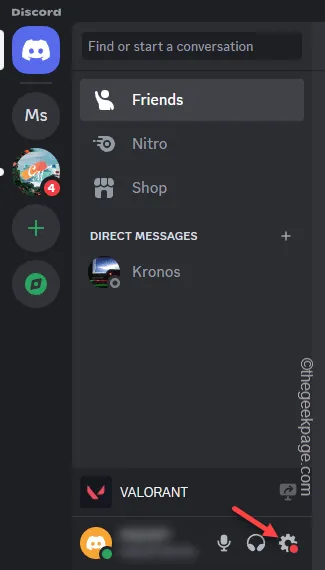
Schritt 3 – Wenn Sie die Discord-Einstellungen geöffnet haben, gehen Sie zu „Spiel-Overlay ”-Bereich.
Schritt 4 – Schalten Sie im rechten Bereich die Option „In-Game-Overlay aktivieren um ”-Einstellungen auf „Ein“-Modus.
Schritt 5 – Jetzt können Sie auch die damit verbundenen Hotkeys ändern.
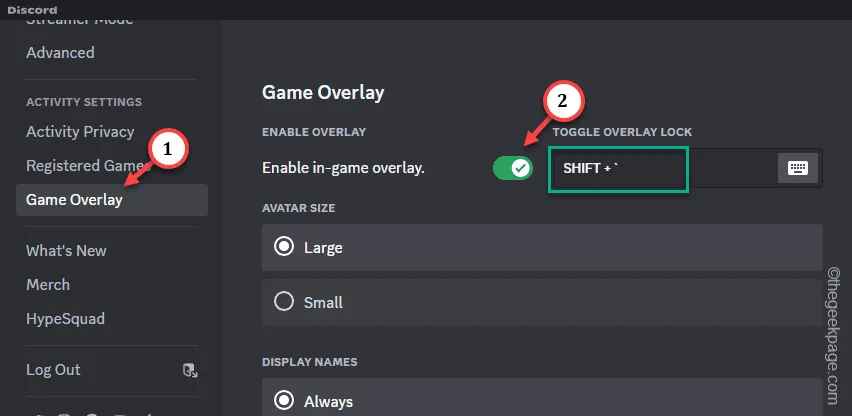
Schritt 6 – Tippen Sie dazu auf die Schaltfläche „⌨“, um mit der Aufzeichnung der Hotkey-Kombination zu beginnen.
Schritt 7 – Als nächstes drücken Sie einfach die Hotkey-Kombination, die Sie zuordnen möchten (verknüpfen Sie keine gängigen Hotkeys wie Strg+S<). /span>, da es sich um universelle Hotkeys handelt).Win+D oder
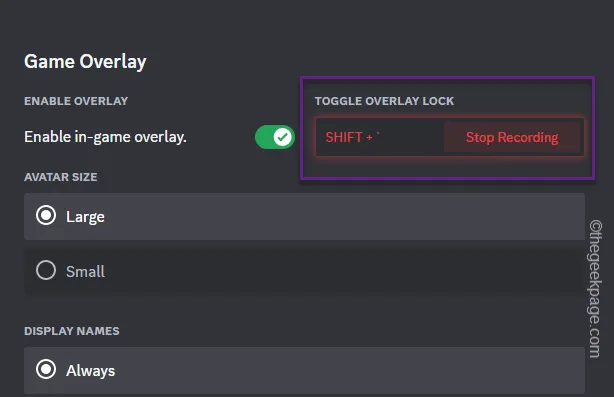
Sobald Sie das Discord-Overlay aktiviert haben, starten Sie auf diese Weise ein Spiel und testen Sie, ob Sie das Overlay dort sehen können oder nicht.
Fix 2 – Deaktivieren Sie die Hardwarebeschleunigung
Obwohl die Hardwarebeschleunigung eine reibungslose Ausführung von Discord ermöglicht, kann es häufig zu Störungen beim Discord-Overlay kommen.
Schritt 1 –Um dieses Problem in Angriff zu nehmen, tippen Sie noch einmal auf die Schaltfläche „⚙“, um die Benutzereinstellungen zu öffnen.
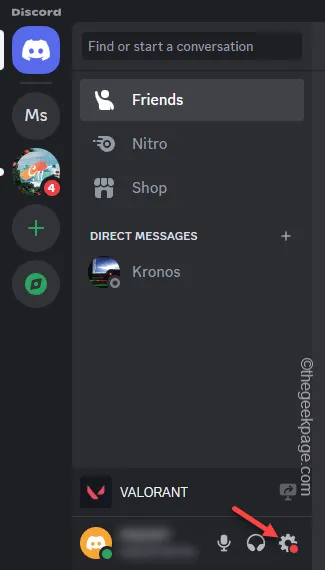
Schritt 2 – Wechseln Sie im linken Bereich zur Registerkarte „Erweitert“.< /span>
Schritt 3 – Deaktivieren Sie im gegenüberliegenden Bereich die Funktion „Hardwarebeschleunigung“, falls aktiviert .
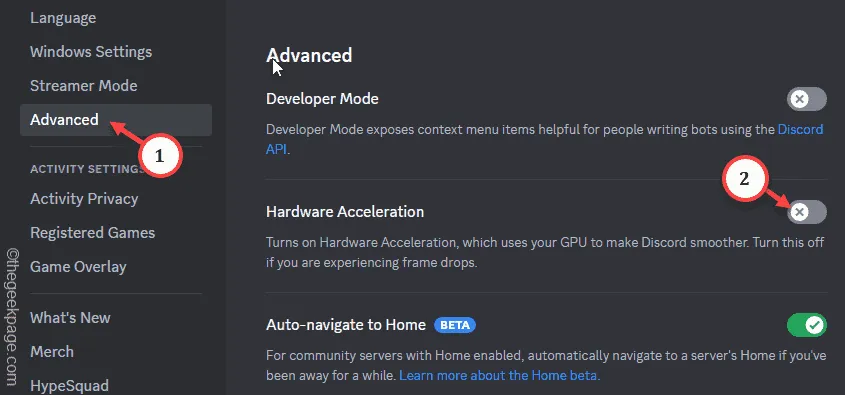
Schritt 4 – Eine Warnmeldung wird angezeigt. Ignorieren Sie das und klicken Sie auf „Okay“, um fortzufahren.
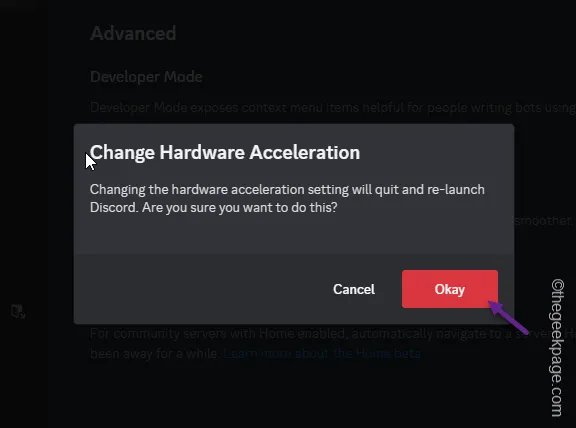
Die Discord-App wird automatisch neu gestartet. Starten Sie einfach das Spiel und prüfen Sie, ob Sie das Discord-Overlay sehen können oder nicht.
Fix 3 – Aktivieren Sie das Overlay, nachdem Sie das Spiel betreten haben
Sie können das Spiel starten und dann das Discord-In-Game-Overlay aktivieren. Diese Problemumgehung sollte Ihnen bei der Behebung des Problems helfen.
Schritt 1 – Beenden Sie zuerst die Discord App. Schließen Sie die App. Wenn es minimiert wird, tippen Sie auf die Überlaufschaltfläche in der Ecke der Taskleiste.
Schritt 2 – Suchen Sie dort nach der Discord-App und klicken Sie auf „Discord beenden“.
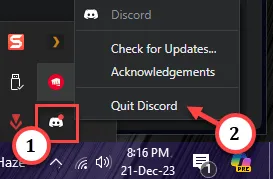
Schritt 3 – Starten Sie nun das Spiel, das Sie spielen möchten.
Schritt 4 – Starten Sie anschließend die Discord-App und aktivieren Sie das Discord-Overlay über die Verknüpfung (standardmäßig ist es die Tastenkombination Win+‘ ).
Innerhalb von Sekunden können Sie das Discord-Overlay auf dem Spielbildschirm sehen.
Fix 4 – Ändern Sie die Position des Overlays
Es besteht die Möglichkeit, dass Sie das Overlay im Standortbereich deaktiviert haben.
Schritt 1 – Starten Sie dazu die Discord-App und öffnen Sie die Einstellungen.
Schritt 2 – Gehen Sie als Nächstes zu den „Spielüberlagerungy“-Einstellungen und scrollen Sie nach unten der rechte Bereich.
Schritt 3 – Schieben Sie durch den rechten Bereich nach unten und prüfen Sie, ob das Overlay blockiert ist oder nicht.
Schritt 4 – Wählen Sie einfach die blaue Overlay-Schaltfläche in eine beliebige Richtung, um sie zu aktivieren.

Stellen Sie fest, ob das Problem dadurch behoben wurde oder nicht.
Fix 5 – Aktivieren Sie das Overlay von Discord
Sie können die Overlay-Einstellungen aktivieren, wenn Discord das Spiel nach dem Start erkennt.
Schritt 1 – Starten Sie dazu die Discord-App und anschließend das Spiel.
Schritt 2 – Drücken Sie die Windows-Taste und kehren Sie zur Discord-App zurück.
Schritt 3 – Öffnen Sie die Discord-App Einstellungen< /span>.
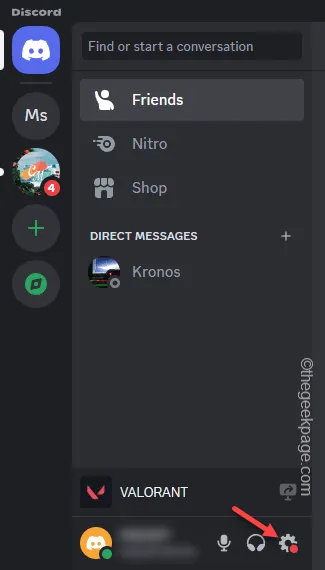
Schritt 4 – Gehen Sie zur Registerkarte „Registrierte Spiele“. Sie sollten das laufende Spiel im rechten Bereich sehen.
Schritt 5 – Stellen Sie sicher, dass die Schaltfläche Discord Overlay aktiviert ist.
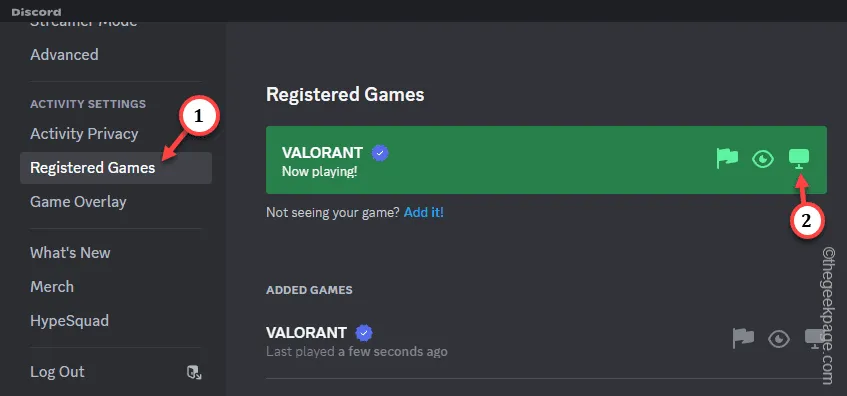
Kommen Sie zurück zum Spiel und testen Sie es selbst.
Fix 6 – Führen Sie die Discord-App als Administrator aus
Das Ausführen von Apps als Administrator sollte Ihnen helfen, das Problem zu beheben.
Schritt 1 – Führen Sie einfach eine Suche nach der Discord-App durch.
Schritt 2 – Klicken Sie anschließend mit der rechten Maustaste auf die App „Discord“ und tippen Sie auf „“, um das Gaming-Tool mit Administratorrechten zu öffnen.Als Administrator ausführen
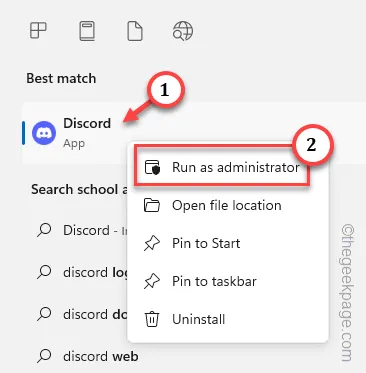
Versuchen Sie als Nächstes, das Discord-Overlay in einem Spiel zu verwenden.
Wenn das Problem weiterhin besteht, fahren Sie mit der nächsten Lösung fort.
Fix 7 – Deaktivieren Sie das Steam-Overlay
Widersprüchliche Overlays in den Steam-Spielen und der Discord-App können das Discord-Overlay vollständig deaktivieren.
Schritt 1 – Starten Sie die Steam-App, um das Steam-In-Game-Overlay zu deaktivieren.
Schritt 2 – Tippen Sie in der App auf das Menü „Steam“ und dann auf „“.Einstellungen
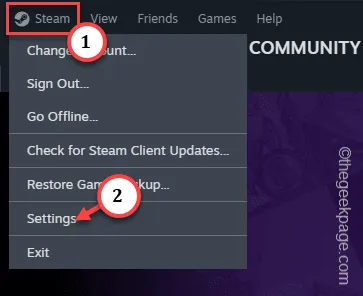
Schritt 3 – Suchen Sie dort den Abschnitt „In-game“ und öffnen Sie ihn .
Schritt 4 – Jetzt deaktivieren die Option „Aktivieren“. Klicken Sie im rechten Bereich auf die Schaltfläche „Steam Overlay im Spiel“.
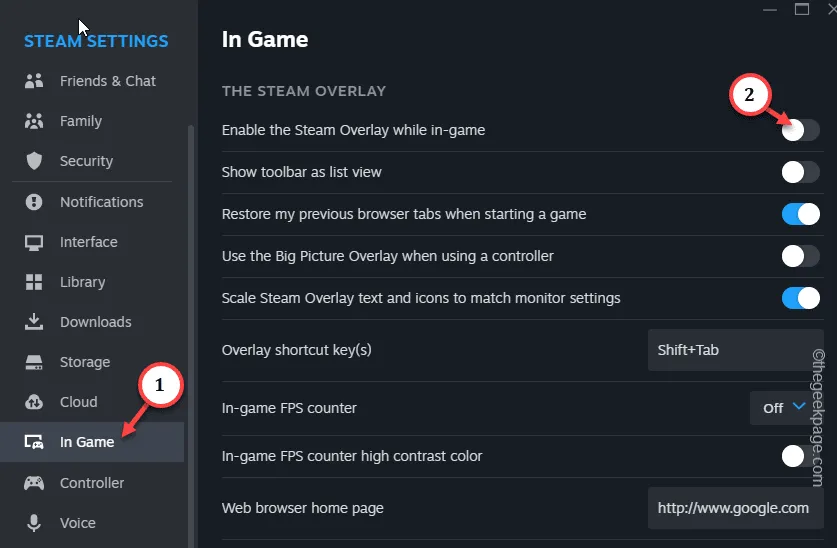
Nachdem Sie die Steam-In-Game-Overlay-Einstellungen deaktiviert haben, starten Sie das Spiel.
Dieses Mal werden Sie kein Problem damit haben, auf das Discord-Overlay zuzugreifen.
Fix 8 – Ändern Sie die Anzeigeskalierung
Wenn die Anzeigeeinstellungen auf Ihrem Computer zu stark skaliert sind, kann das Discord-Dialogfeld aus dem Bildschirm verschwinden.
Schritt 1 – Wenn Sie die Tasten Win+I drücken, wird die < geöffnet /span>Seite.Einstellungen
Schritt 2 – Klicken Sie im linken Bereich auf den Abschnitt „System“. Tippen Sie anschließend auf der anderen Seite auf „Anzeige“.
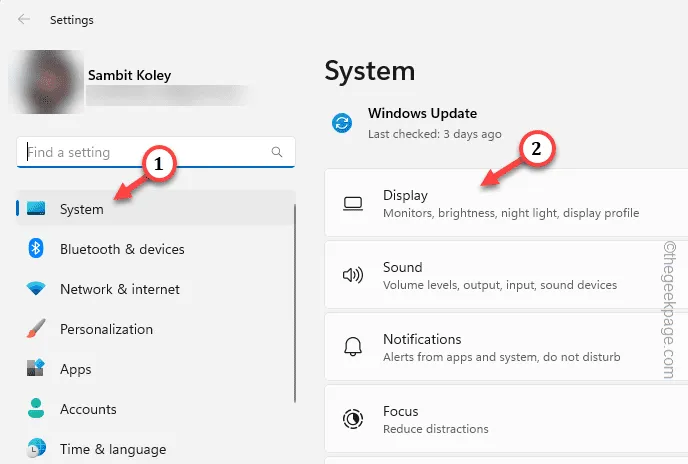
Schritt 3 – Öffnen Sie im Anzeigebereich die Option „Skalieren“, um darauf zuzugreifen .
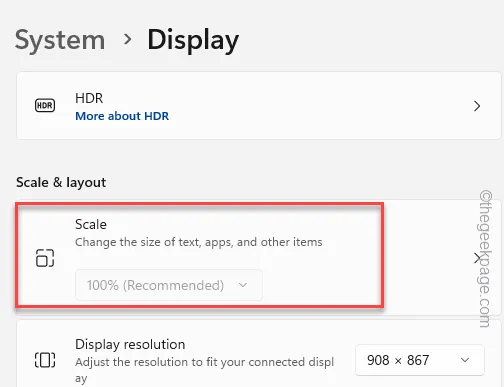
Schritt 4 – Wenn die Bildschirmskalierung angepasst ist, setzen Sie sie auf „100 % (empfohlen)“.
Sie müssen sich von Ihrem Konto abmelden/abmelden. Sobald Sie dies getan haben, melden Sie sich wieder beim System an.
Starten Sie anschließend ein Spiel und überprüfen Sie das Discord-Overlay noch einmal.
Fix 9 – Discord zur Ausschlussliste hinzufügen
Manchmal ist es das Antivirenprogramm, das das Discord-Overlay in Ihren Spielen blockiert.
Schritt 1 – Suchen und starten Sie „Windows-Sicherheit“.
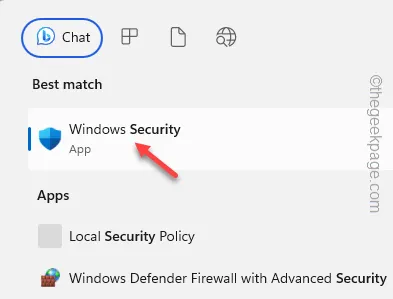
Schritt 2 – Gehen Sie als Nächstes zum Abschnitt „Virus & Bedrohungsschutz“-Einstellung.
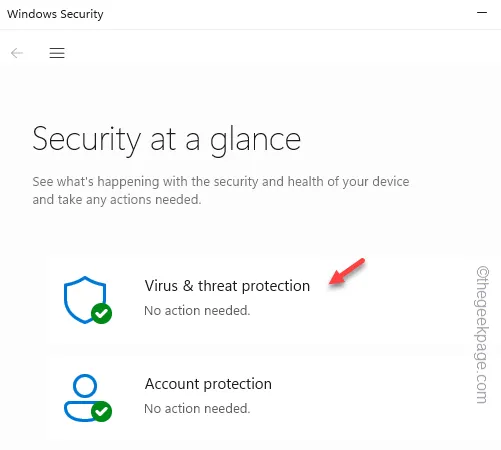
Schritt 3 – Im Virus & Klicken Sie auf der Registerkarte „Bedrohungsschutzeinstellungen“ auf die Schaltfläche „Einstellungen verwalten“.
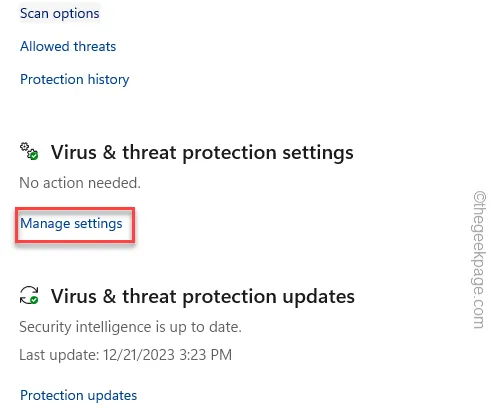
Schritt 4 – Suchen Sie die Ausschlussliste. Tippen Sie auf „Ausschlüsse hinzufügen oder entfernen“.

Schritt 5 – Tippen Sie auf „Ausschluss hinzufügen“ und wählen Sie „Datei“.
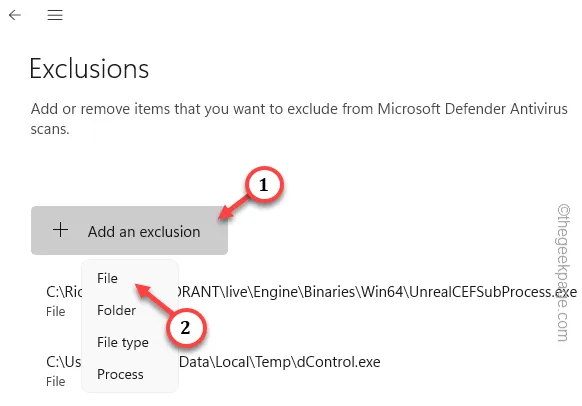
Schritt 6 – Jetzt müssen Sie den Speicherort der Discord-App auswählen.
Der Standardspeicherort ist –
C:\Users\%username%\AppData\Local\Discord
Schritt 7 – Öffnen Sie den Ordner Discord, um Zugriff auf die Hauptanwendung zu erhalten.
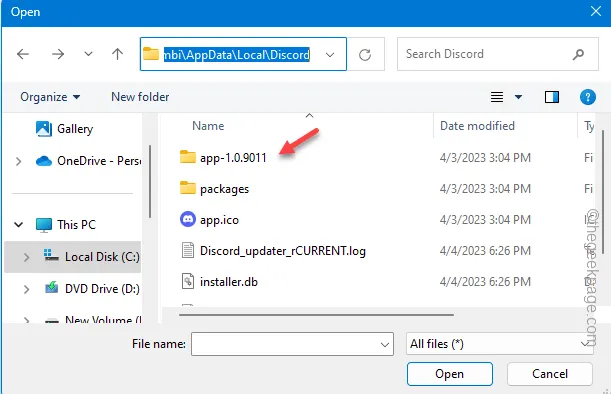
Schritt 8 – Wählen Sie „Discord.exe“ aus der Liste und klicken Sie auf „“, um den Vorgang abzuschließen.Öffnen
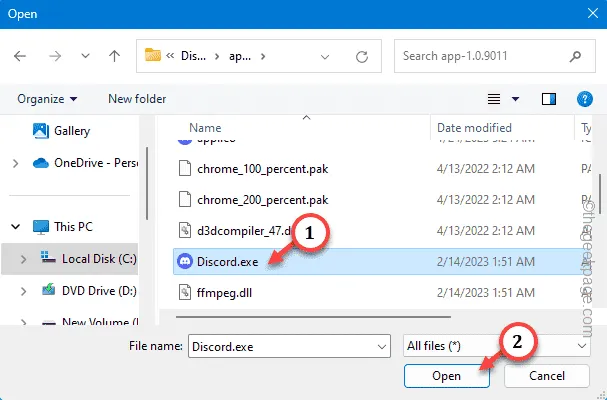
Da die Discord-App vom Antivirenprogramm ausgeschlossen ist, wird die Discord-Overlay-Komponente nicht erneut eingeschränkt.
Wenn Sie das Discord-Overlay immer noch nicht aktivieren können, probieren Sie diese Tipps aus:
1. Deinstallieren Sie die Discord-App und laden Sie die neueste Version der App herunter.
2. Lassen Sie Discord minimiert/im Hintergrund laufen.



Schreibe einen Kommentar