So beheben Sie die hohe CPU-Auslastung von Discord
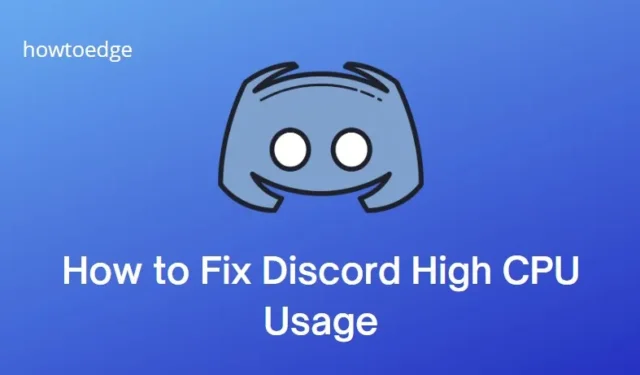
Discord ist eine beliebte Chat-App unter Spielern und der beste Weg, um mit Teamkollegen zu sprechen. Leider gab es Berichte über die hohe CPU-Auslastung von Discord, was ärgerlich ist. In diesem Handbuch erklären wir verschiedene Methoden zur Behebung des Problems, damit Sie weiterhin Spiele spielen können. Lassen Sie uns besprechen, warum Discord so viel CPU verbraucht und wie man das behebt.
Warum verbraucht Discord so viel CPU?
Es gibt verschiedene Gründe, warum Discord eine hohe CPU-Auslastung verbrauchen kann. Dazu gehören das Ausführen mehrerer Anwendungen im Hintergrund und das nicht ordnungsgemäße Schließen, das Verwenden mehrerer Registerkarten im Browser oder das gleichzeitige Ausführen zu vieler Anwendungen. Darüber hinaus können einige veraltete Discord-Versionen eine hohe CPU-Auslastung verursachen.
So beheben Sie die hohe CPU-Auslastung von Discord
Wenn Ihr Discord viel CPU verbraucht, befolgen Sie den folgenden Vorschlag, um das Problem zu lösen –
1] Hardwarebeschleunigung deaktivieren
Die Hardwarebeschleunigung ist eine Funktion in Discord, die häufig eine hohe CPU-Auslastung verursacht. Mit dieser Funktion kann Discord Ihre GPU für bestimmte Aufgaben verwenden, wodurch Ihre CPU mehr Strom verbraucht.
Führen Sie die folgenden Schritte aus, um die Hardwarebeschleunigung in Discord zu deaktivieren:
- Öffnen Sie die Discord-Anwendung.
- Klicken Sie auf das Symbol Einstellungen (Zahnrad) in der unteren linken Ecke Ihres Bildschirms. Dies öffnet das Einstellungsmenü.
- Wählen Sie im linken Bereich Sprache und Video aus.
- Scrollen Sie nach unten zu H.264-Hardwarebeschleunigung und schalten Sie sie ein.
- Gehen Sie nun zur linken Seitenleiste und klicken Sie auf die Registerkarte Erweitert .
- Schalten Sie die Hardwarebeschleunigung aus, um sie zu deaktivieren.
- Wenn das Popup-Fenster erscheint, klicken Sie auf Okay, um die Anwendung neu zu starten.
Überprüfen Sie nach dem Neustart Ihres Computers Ihren Task-Manager, um festzustellen, ob Discord immer noch viel CPU verwendet. Wenn ja, fahren Sie mit der nächsten Lösung fort.
2] Hintergrundanwendungen schließen
Wenn auf Ihrem Computer mehrere Programme gleichzeitig ausgeführt werden, kann dies dazu führen, dass Discord mehr CPU-Ressourcen verbraucht. Um alle Hintergrundanwendungen zu schließen, drücken Sie Strg + Alt + Entf und wählen Sie Task-Manager aus der Liste aus.
Sie können alle laufenden Anwendungen auf der Registerkarte Prozesse anzeigen. Klicken Sie mit der rechten Maustaste auf jede Anwendung und wählen Sie Aufgabe beenden , um sie zu schließen. Wenn Hintergrundanwendungen geschlossen sind, starten Sie Discord neu und überprüfen Sie den Task-Manager erneut, um festzustellen, ob die CPU-Auslastung gesunken ist.
3] Zwietracht aktualisieren
Eine veraltete Version von Discord kann auch eine hohe CPU-Auslastung verursachen, also stellen Sie sicher, dass Sie die neueste Version verwenden. Gehen Sie wie folgt vor, um Discord zu aktualisieren:
- Gehen Sie zur Taskleiste in der unteren rechten Ecke Ihres Bildschirms.
- Klicken Sie mit der rechten Maustaste auf das Discord- Symbol und wählen Sie Nach Updates suchen aus .
- Wenn es ein Update gibt, befolgen Sie die Anweisungen auf dem Bildschirm, um es herunterzuladen.
Sobald das Update abgeschlossen ist, starten Sie Discord neu und überprüfen Sie Ihren Task-Manager erneut, um zu sehen, wie viel CPU verwendet wird.
4] Deaktivieren Sie die Sprachverarbeitungsfunktion
Discord verbraucht möglicherweise mehr Ressourcen, wenn die Sprachverarbeitungsfunktion aktiviert ist. Diese Funktion hilft, Hintergrundgeräusche zu reduzieren, kann aber auch eine hohe CPU-Auslastung verursachen. Gehen Sie wie folgt vor, um diese Funktion zu deaktivieren:
- Öffnen Sie die Discord-Anwendung.
- Wählen Sie in der linken Seitenleiste Einstellungen > Sprache & Video aus .
- Suchen Sie im rechten Bereich nach dem Abschnitt SPRACHVERARBEITUNG .
- Deaktivieren Sie als Nächstes die Option Echounterdrückung und Rauschunterdrückung .
Schließen Sie nach dem Deaktivieren der Funktion das Fenster und starten Sie Discord neu. Sobald es wieder startet, sollten Sie eine deutliche Verbesserung der Discord-Anwendungsleistung feststellen.
- So beheben Sie den Discord-Absturzfehler 404 in Valorant
- So beheben Sie den Discord-Fehlercode 1006 auf einem Windows-PC



Schreibe einen Kommentar