So beheben Sie das Problem, dass DirectX 12 auf Ihrem System nicht unterstützt wird
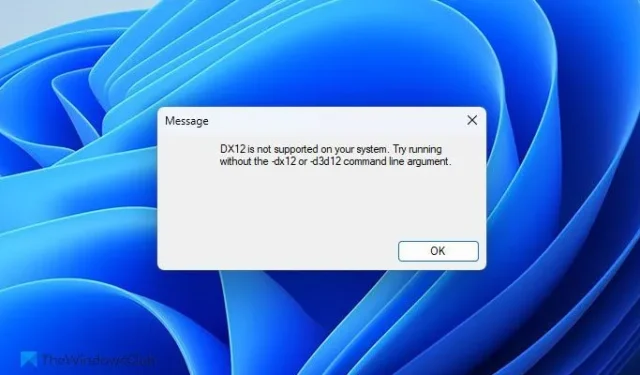
Wenn beim Versuch, ein Spiel oder eine Anwendung unter Windows 11/10 zu starten, die Fehlermeldung „DirectX 12 wird auf Ihrem System nicht unterstützt“ oder „DX12 wird auf Ihrem System nicht unterstützt“ angezeigt wird, können Sie das Problem mithilfe der folgenden Schritte beheben. Dieser Fehler kann mehrere mögliche Ursachen haben. Wir haben eine Liste möglicher Ursachen sowie Lösungen zusammengestellt, mit denen Sie dieses Problem effektiv beheben können.
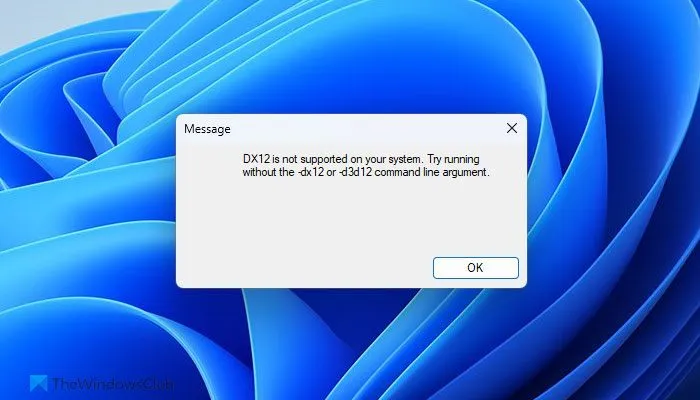
So beheben Sie den Fehler „DirectX 12 wird nicht unterstützt“ in Windows 11
Um den Fehler „DirectX 12 wird auf Ihrem System nicht unterstützt“ in Windows 11/10 zu beheben, ziehen Sie die folgenden Lösungen in Betracht:
- Überprüfen der Hardwareanforderungen
- DirectX aktualisieren
- Aktualisieren Sie Ihren Grafiktreiber
- Kompatibilitätsmodus deaktivieren
- Reparieren Sie das .NET Framework
Lesen Sie weiter, um detaillierte Einblicke in diese Lösungen zu erhalten.
1] Überprüfen Sie die Hardwareanforderungen
Der erste Schritt zur Behebung des oben genannten Fehlers besteht darin, sicherzustellen, dass Ihr System die erforderlichen Hardwareanforderungen erfüllt. Die DirectX-Funktionalität hängt eng mit den Fähigkeiten Ihrer Grafikkarte zusammen. Wenn Ihre Grafikkarte die von Ihnen verwendete DirectX-Version nicht unterstützt, ist die Installation nicht möglich, was zu anhaltenden Fehlermeldungen beim Versuch führt, Spiele oder Anwendungen zu starten.
2] DirectX aktualisieren
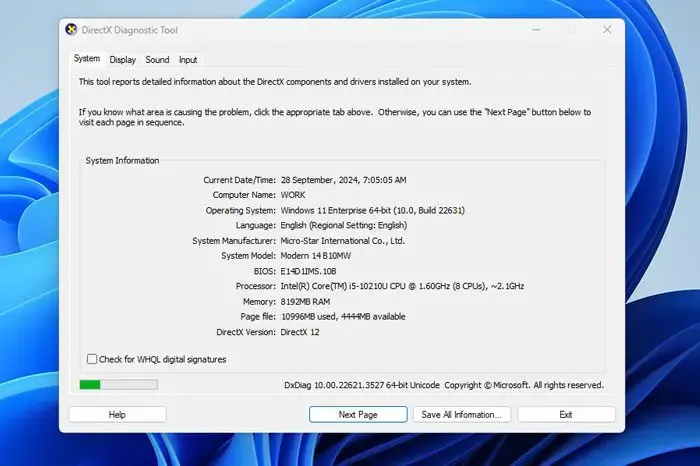
Sie können versuchen, DirectX manuell zu aktualisieren. Beachten Sie jedoch, dass es kein eigenständiges Installationsprogramm gibt, mit dem Sie Ihre aktuelle Version direkt aktualisieren können. Dies bedeutet, dass Sie eine neuere Version von DirectX herunterladen müssen, wenn auf Ihrem System eine veraltete Version ausgeführt wird.
Um Ihre installierte DirectX-Version zu prüfen, klicken Sie auf das Suchfeld in der Taskleiste und geben Sie dxdiag ein . Öffnen Sie den Assistenten des DirectX-Diagnosetools und prüfen Sie die dort angezeigte DirectX-Version .
Wenn DirectX 11 oder eine frühere Version angezeigt wird, gehen Sie zu Microsoft.com, um das DirectX-Webinstallationsprogramm herunterzuladen, und folgen Sie den Installationsschritten, um das Update abzuschließen.
3] Aktualisieren Sie Ihren Grafiktreiber
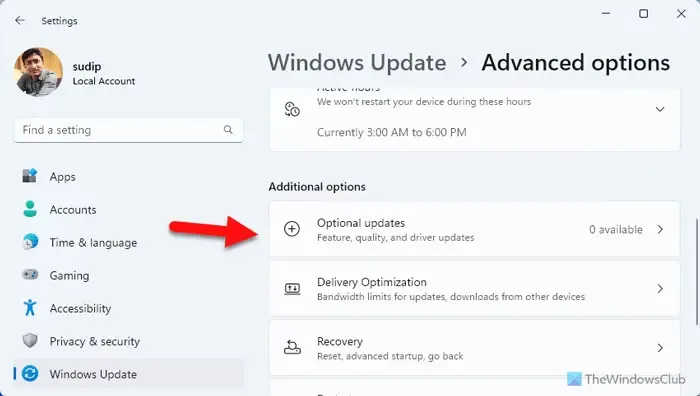
Sie können Ihren Grafiktreiber entweder über den Geräte-Manager oder die Windows Update-Funktion aktualisieren. Um darauf zuzugreifen, öffnen Sie das Windows-Einstellungsfenster und navigieren Sie zu Windows Update > Erweiterte Optionen > Optionale Updates .
Überprüfen Sie, ob Updates verfügbar sind. Wenn ja, aktivieren Sie das entsprechende Kontrollkästchen, um das Update herunterzuladen und zu installieren.
Sie können auch die offizielle Website Ihres Grafikkartenherstellers besuchen, um nach Updates für Ihr spezifisches Modell zu suchen und diese entsprechend Ihren Anforderungen herunterzuladen.
4]Kompatibilitätsmodus deaktivieren
Wenn Sie den Kompatibilitätsmodus zum Starten eines Spiels verwendet haben, sollten Sie ihn deaktivieren. Wenn ein Spiel beispielsweise DirectX 12 erfordert und Sie den Kompatibilitätsmodus aktiviert haben, kann dies die Leistung des Spiels beeinträchtigen und möglicherweise zu einem Fehler beim Starten führen.
Um den Kompatibilitätsmodus zu deaktivieren, klicken Sie mit der rechten Maustaste auf das Spielsymbol, wählen Sie Eigenschaften und navigieren Sie dann zur Registerkarte Kompatibilität . Deaktivieren Sie im Abschnitt Kompatibilitätsmodus das Kontrollkästchen Dieses Programm im Kompatibilitätsmodus ausführen für und klicken Sie auf die Schaltfläche OK .
5] Reparieren Sie das .NET Framework
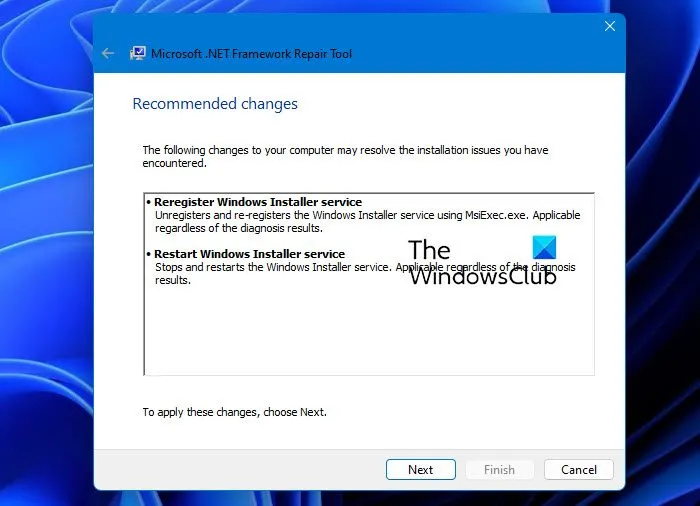
Dieses Problem kann aufgrund eines beschädigten .NET Frameworks auftreten. In solchen Fällen können Sie das Problem mit dem Microsoft .NET Framework-Reparaturtool beheben. Dieses kostenlose Dienstprogramm kann von der offiziellen Website von Microsoft heruntergeladen werden und erleichtert die Reparatur verschiedener häufiger Probleme im Zusammenhang mit .NET Framework.
Wir hoffen, dass diese Anleitung Ihnen bei der Lösung des Problems hilft.
Wie kann ich das Problem beheben, dass DX12 auf meinem System nicht unterstützt wird?
Um den Fehler „DX12 wird auf Ihrem System nicht unterstützt“ in Windows 11/10 zu beheben, überprüfen Sie zunächst die Systemanforderungen. Wenn Ihr System DirectX 12 unterstützt, aktualisieren Sie die vorhandene DirectX-Version und den Grafiktreiber oder deaktivieren Sie den Kompatibilitätsmodus.
Was könnte verhindern, dass mein PC DirectX 12 unterstützt?
Es kann verschiedene Gründe dafür geben, dass Ihr PC DirectX 12 nicht unterstützt. Der häufigste Grund ist wahrscheinlich die aktuell auf Ihrem Computer installierte Grafikkarte. Wenn Ihre Grafikkarte inkompatibel oder veraltet ist, können Sie DirectX 12 auf Ihrem System nicht nutzen.



Schreibe einen Kommentar