So beheben Sie den Fehler „Geräteverschlüsselung vorübergehend ausgesetzt“ unter Windows
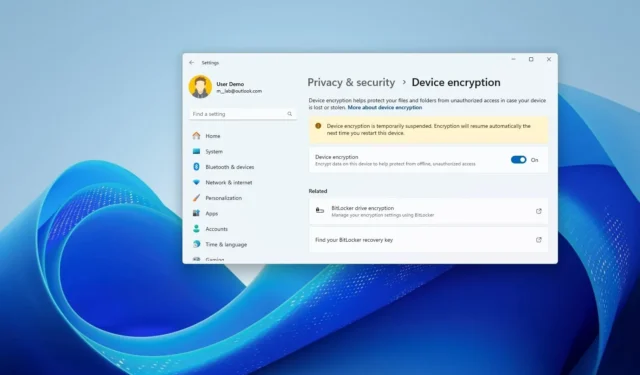
Wenn Sie unter Windows 11 (oder 10) die Geräteverschlüsselung aktivieren, bleibt das System nach dem Neustart des Computers möglicherweise mit der Meldung „Die Geräteverschlüsselung ist vorübergehend ausgesetzt. Die Verschlüsselung wird beim nächsten Neustart dieses Geräts automatisch fortgesetzt“ hängen .
Obwohl die Verschlüsselung in manchen Situationen automatisch fortgesetzt wird, ist dies nicht immer der Fall. Wenn der Datei-Explorer nach mehreren Neustarts das Laufwerk immer noch mit einer Sperre anzeigt und die App „Einstellungen“ immer noch dieselbe Meldung anzeigt, können Sie mithilfe einiger Schritte zur Fehlerbehebung die Verschlüsselung auf Ihrem Gerät fortsetzen.
In dieser Anleitung erkläre ich die verschiedenen Möglichkeiten zur Behebung des Problems, das die ordnungsgemäße Ausführung der Verschlüsselung unter Windows 11 und Windows 10 verhindert.
Beheben Sie den Fehler „Vorübergehend ausgesetzte Geräteverschlüsselung“ unter Windows
Diese vier Methoden können Ihnen helfen, die Verschlüsselung unter Windows 11 (oder 10) zu reparieren.
Methode 1: Warten und neu starten
Wenn die Geräteverschlüsselung nicht vollständig aktiviert ist und Sie die Funktion lediglich aktivieren, müssen Sie beachten, dass der Verschlüsselungsvorgang je nach den auf dem Laufwerk gespeicherten Daten einige Zeit in Anspruch nehmen kann. Dies bedeutet, dass Sie in manchen Situationen möglicherweise warten müssen, bis das Laufwerk vollständig verschlüsselt ist.
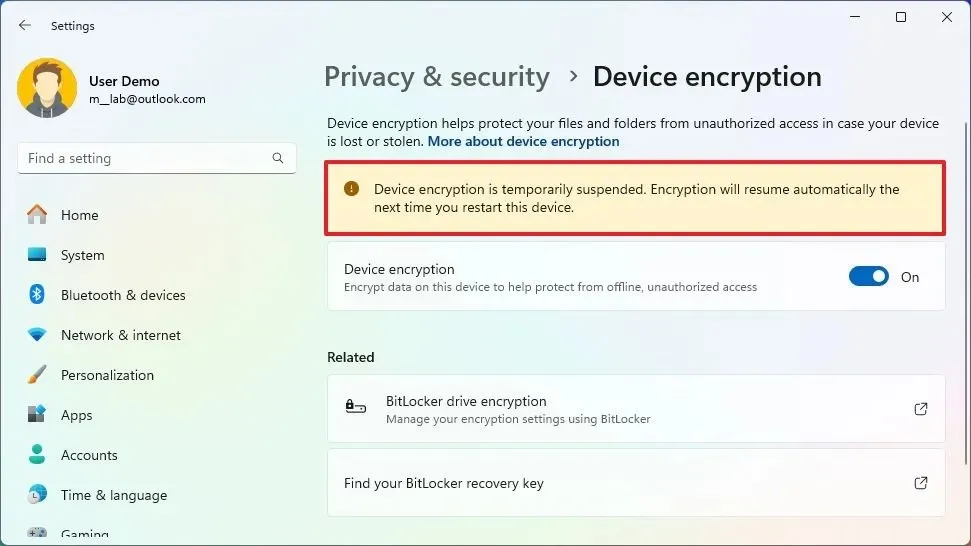
Methode 2: Physische Medien entfernen
Wenn es schon eine Weile her ist und die Einstellungen für „Geräteverschlüsselung“ immer noch die Meldung „Geräteverschlüsselung ist vorübergehend ausgesetzt. Die Verschlüsselung wird beim nächsten Neustart des Geräts automatisch fortgesetzt“ anzeigen, ist wahrscheinlich ein Speicherlaufwerk an Ihren Computer angeschlossen, das keine Verschlüsselung verwenden kann. Wenn Sie beispielsweise eine ISO-Datei im Datei-Explorer auf einem virtuellen Laufwerk mounten oder ein CD-, DVD- oder Blu-Ray-Laufwerk mit physischen Medien haben, funktioniert die Verschlüsselung möglicherweise während des ersten Vorgangs nicht.
Stellen Sie in diesem Fall sicher, dass Sie die ISO-Datei im Datei-Explorer aushängen und dass das Mediengerät keine physischen Medien enthält (falls zutreffend). Sie können die CD-Schublade schnell aushängen oder öffnen, indem Sie im Datei-Explorer mit der rechten Maustaste auf das Laufwerk klicken und die Option „Auswerfen“ wählen .
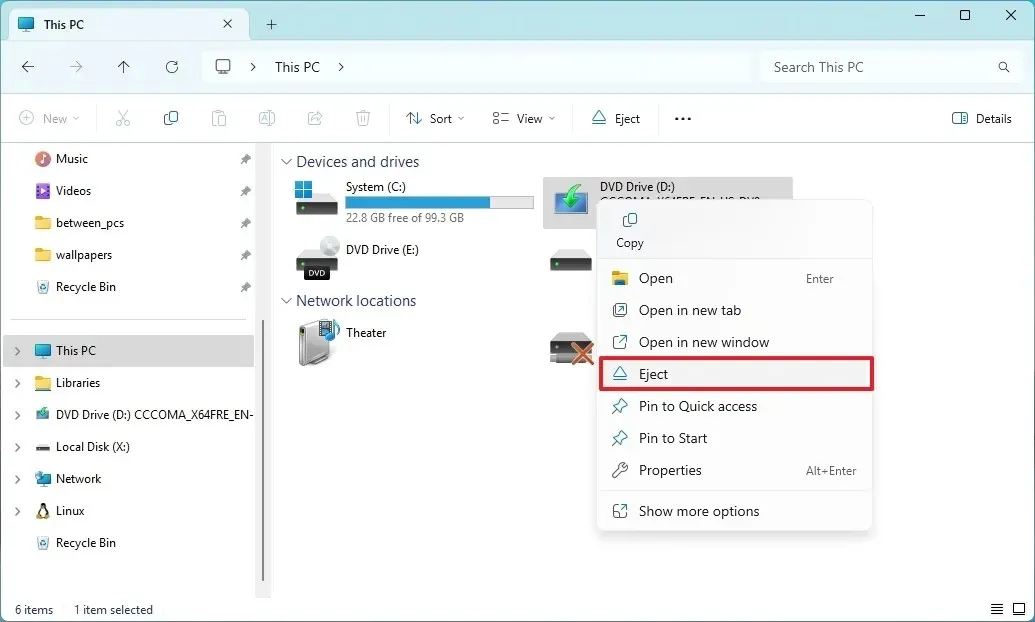
Nachdem Sie die ISO-Datei ausgehängt oder das physische Medium aus dem Laufwerk entfernt haben, starten Sie den Computer neu. Die Verschlüsselung sollte dann normal fortgesetzt werden.
Methode 3: Verschlüsselungsbefehl aktivieren
Wenn das Problem immer noch besteht, öffnen Sie die Eingabeaufforderung (Administrator) , führen Sie den manage-bde -protectors -enable C:Befehl aus und starten Sie den Computer neu. Sie können jetzt unter Einstellungen > Datenschutz und Sicherheit > Geräteverschlüsselung überprüfen, ob die Windows 11-Verschlüsselung ordnungsgemäß ausgeführt wird . Öffnen Sie unter Windows 10 Einstellungen > Update und Sicherheit > Geräteverschlüsselung .
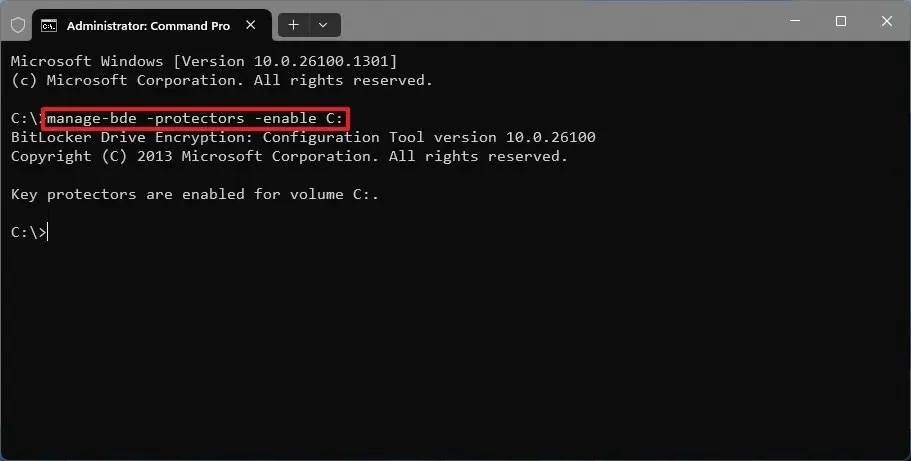
Methode 4: TPM löschen
Wenn der Befehl nicht funktioniert, können Sie als letzten Ausweg das Trusted Platform Module (TPM) auf Ihrem Computer löschen. Wenn Sie diese Informationen vom Chip löschen, müssen Sie jedoch Ihre Anmelde-PIN und den BitLocker-Wiederherstellungsschlüssel neu konfigurieren, um das Gerät zu starten. Da das Problem jedoch darin besteht, dass Sie die Verschlüsselung aktivieren können, wird dieser Bildschirm möglicherweise nicht angezeigt.
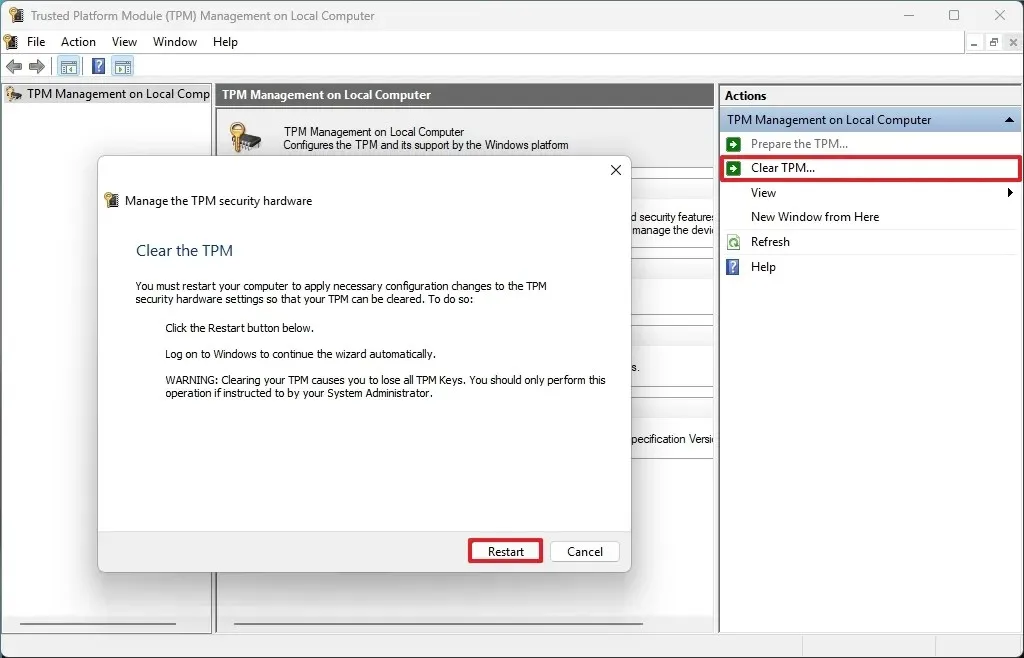
Öffnen Sie „Start“, suchen Sie nach tpm.msc , öffnen Sie den TPM-Manager, klicken Sie auf die Schaltfläche „TPM löschen“ und dann auf die Schaltfläche „Neu starten“. Öffnen Sie nach dem Neustart die Eingabeaufforderung (Administrator) und führen Sie den Add-BitLockerKeyProtector -MountPoint "C:"-TpmProtectorBefehl zum Aktivieren der Verschlüsselung aus. Führen Sie anschließend den manage-bde -statusBefehl aus, um zu bestätigen, dass die Funktion aktiviert ist.
Nachdem Sie die Schritte zur Fehlerbehebung abgeschlossen haben, sollte die Geräteverschlüsselung nun ordnungsgemäß funktionieren.
BitLocker vs. Geräteverschlüsselung
Der Hauptunterschied zwischen BitLocker und Geräteverschlüsselung besteht darin, dass BitLocker nur in der Pro- und höheren Editionen von Windows 11 verfügbar ist und zusätzliche Verwaltungsoptionen bietet.
Die Geräteverschlüsselung ist eine eingeschränkte Version von BitLocker, die alles auf dem Computer mit Windows 11 Home verschlüsselt, aber die Option ist in der Pro-Edition ab Version 24H2 verfügbar.
Außerdem wird bei Neuinstallationen ab Windows 11 24H2 die Verschlüsselung automatisch als Teil des Prozesses aktiviert. Wenn Sie das Betriebssystem aktualisieren und die Verschlüsselung noch nicht aktiviert haben, wird die Funktion nicht automatisch angepasst.
Welche Methode hat bei Ihrer Installation funktioniert? Lassen Sie es mich in den Kommentaren unten wissen.



Schreibe einen Kommentar