So beheben Sie die hohe Speicherauslastung des Desktop Window Managers

Der Desktop Window Manager (DWM) ist eine Komponente des Windows-Betriebssystems, die für die Verwaltung der visuellen Effekte und die Darstellung der Benutzeroberfläche verantwortlich ist. Unter normalen Bedingungen verbraucht es nicht zu viele Ressourcen. Wenn Sie dennoch eine hohe Speicherauslastung durch Desktop Window Manager bemerken, wenden Sie diese Lösungen an, um zu sehen, ob sie helfen.
Was ist Desktop Window Manager und wie viel sollte er verbrauchen?
Der Desktop Window Manager ist ein wichtiger Windows-Prozess, der Funktionen wie transparente Fenster, Animationen, Live-Fenstervorschauen, Miniaturansichten der Taskleiste und Windows-Designs ermöglicht. Es existiert auf Ihrem PC als Systemdatei mit dem Namen „dwm.exe“ und befindet sich im System32-Ordner Ihres Computers.
Sie können die Speicher-, CPU- und GPU-Auslastung von DWM über den Task-Manager überprüfen. Es sollte nicht mehr als 100 MB RAM und 1 % der CPU sowie irgendwo zwischen 0,1 und 3 % der GPU-Ressourcen beanspruchen. Dies sind normale Werte, die von Zeit zu Zeit schwanken können.
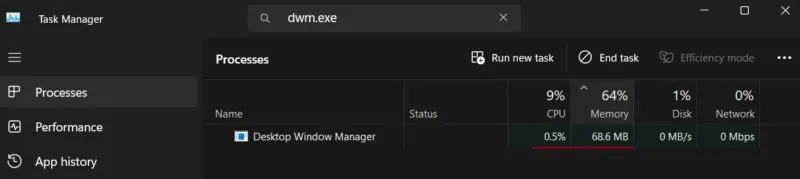
Wenn diese Werte viel höher sind, hat Ihr PC möglicherweise mit Malware, beschädigten oder veralteten Grafiktreibern, falschen HDR-Einstellungen oder Hardwarebeschleunigung zu kämpfen. Sehen Sie sich die folgenden Lösungen an, um das Problem zu beheben.
Vorläufige Korrekturen
Gehen Sie zunächst diese Checkliste durch, bevor Sie sich mit den spezifischeren Korrekturen befassen.
- Führen Sie einen SFC-Scan durch . Ein möglicher Grund für die hohe Speicherauslastung von DWM ist, dass „dwm.exe“ beschädigt ist. Um zu überprüfen, ob dies der Fall ist, und das Problem mit dieser Systemdatei zu beheben, verwenden Sie das integrierte SFC-Tool .
- Aktualisieren Sie Ihren Grafiktreiber – Intel hat bestätigt, dass Desktop Window Manager bei bestimmten Treibern (neuer als 27.20.100.8587) einen Speicherverlust verursacht. Die vom Unternehmen empfohlene Lösung besteht darin, den Treiber auf die Version Windows DCH Drivers-Treiber 30.0.101.1191 oder höher zu aktualisieren. Wenn Ihr PC auf eine andere GPU angewiesen ist, aktualisieren Sie dessen Grafiktreiber über den Geräte-Manager .
- Auf Malware prüfen – DWM kann durch Malware beschädigt oder beschädigt werden. Verwenden Sie die Windows-Sicherheits-App oder Ihr bevorzugtes Anti-Malware-Programm, um einen Virenscan durchzuführen .
1. Starten Sie den Desktop Window Manager neu
Eine vorübergehende, aber schnelle Lösung besteht darin, DWM über den Task-Manager neu zu starten. Klicken Sie zunächst mit der rechten Maustaste auf die Schaltfläche „Start “ und wählen Sie „Task-Manager“ aus dem WinX-Menü.
Klicken Sie oben auf die Suchleiste und geben Sie „dwm.exe“ ein. Wählen Sie „ Desktop Window Manager “ im Abschnitt „Prozesse“ aus .
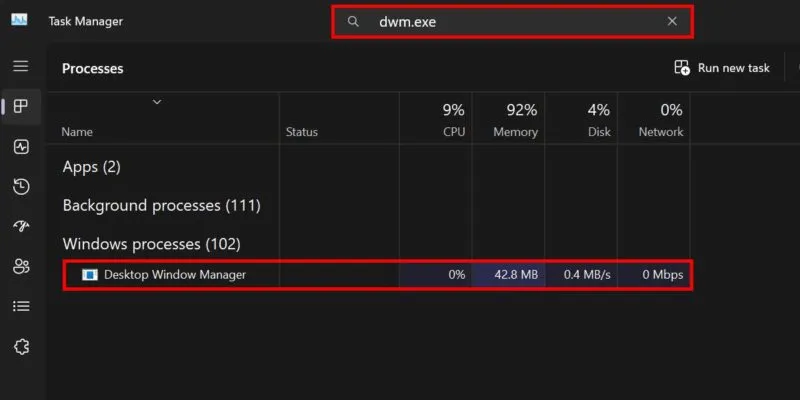
Klicken Sie oben rechts im Task-Manager auf die Schaltfläche „ Aufgabe beenden“ . Ihr Computerbildschirm wird, mit Ausnahme Ihres Mauszeigers, für einige Momente schwarz.
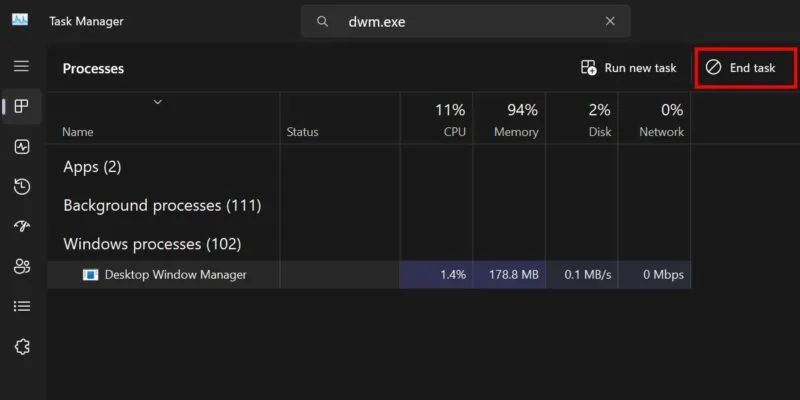
Der Desktop Window Manager startet neu und stellt Ihren Bildschirm wieder her.
2. Deaktivieren Sie den Schnellstart
Wenn Sie die Schnellstartfunktion auf Ihrem PC aktiviert haben, wird Ihr Computer beim Ausschalten nicht vollständig heruntergefahren. Stattdessen geht es in einen schlafähnlichen Zustand über. Dies führt zu einem schnelleren Hochfahren Ihres PCs, wenn Sie ihn wieder einschalten. Leider kann diese Funktion die ordnungsgemäße Funktion des Desktop-Fenstermanagers beeinträchtigen.
Öffnen Sie das Startmenü und geben Sie „Systemsteuerung“ ein. Wählen Sie unten die beste Übereinstimmung aus. Gehen Sie zu System und Sicherheit -> Energieoptionen und klicken Sie dann links auf den Link Auswählen, was der Netzschalter tun soll .
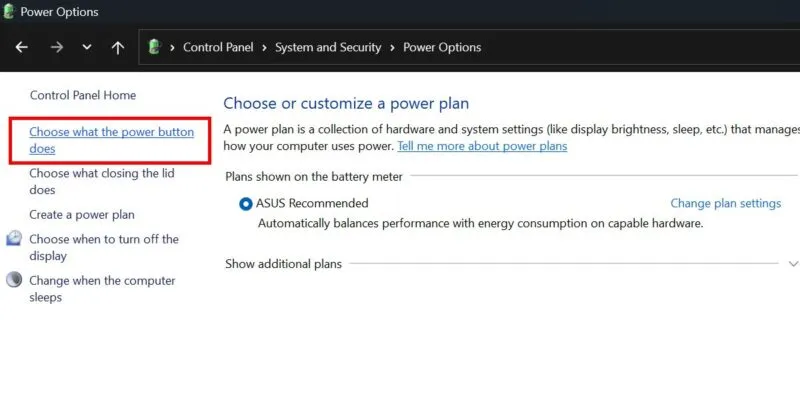
Klicken Sie auf „Einstellungen ändern, die derzeit nicht verfügbar sind“, um Ihre Optionen zu bearbeiten. Deaktivieren Sie unter „Einstellungen für das Herunterfahren“ das Kontrollkästchen „ Schnellstart aktivieren (empfohlen)“ .
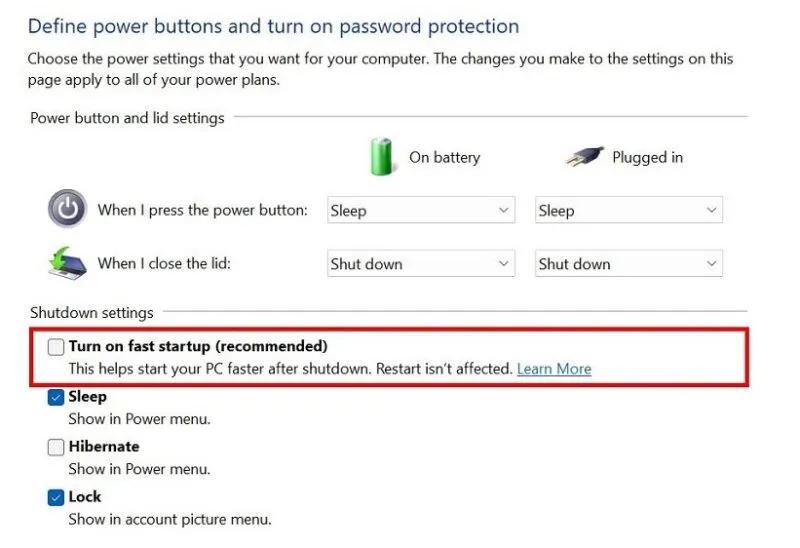
Klicken Sie unten auf die Schaltfläche „Änderungen speichern“ .
3. Deaktivieren Sie visuelle Effekte
Entscheiden Sie sich stattdessen dafür, den Fokus auf die Leistung zu verlagern. Dadurch werden visuelle Effekte deaktiviert und die Belastung der GPU verringert, sodass DWM flüssiger läuft.
Klicken Sie mit der rechten Maustaste auf die Schaltfläche „Start“ und wählen Sie „ System“ aus dem WinX-Menü. Klicken Sie unter „Gerätespezifikationen“ auf „Erweiterte Systemeinstellungen“ , um das Fenster „Systemeigenschaften“ auf Ihrem Bildschirm zu öffnen.
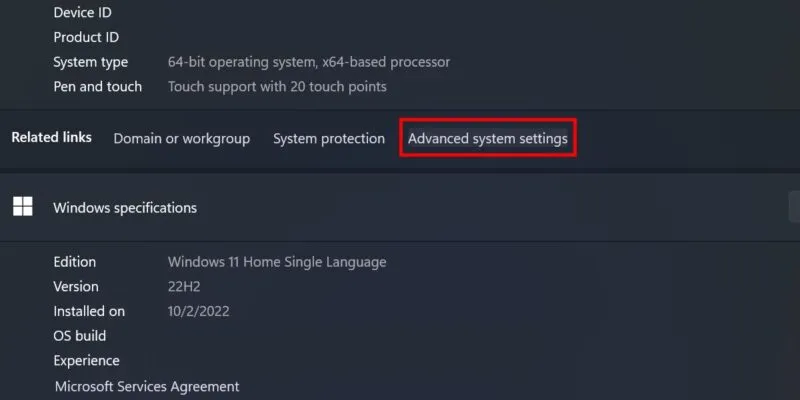
Klicken Sie unter Leistung auf die Schaltfläche Einstellungen . Wählen Sie im neuen Fenster die Option „Für beste Leistung anpassen“ . Klicken Sie auf Übernehmen -> OK , um Ihre Änderungen zu speichern.
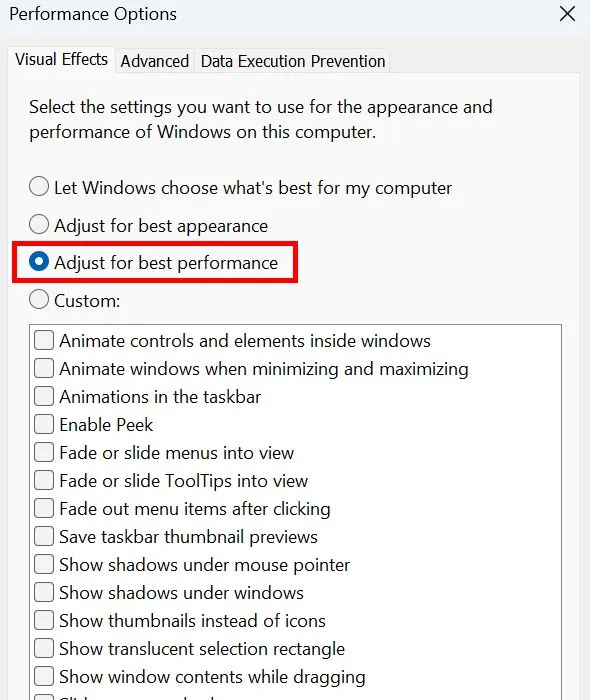
4. Schalten Sie HDR aus
DWM kann auch die GPU-Ressourcen Ihres PCs beanspruchen. Eine schnelle Anpassung, die Sie vornehmen können, um die Dinge in die richtige Richtung zu drehen, besteht darin, die High Dynamic Range (HDR)-Funktion auszuschalten.
Gehen Sie zu Einstellungen -> System -> Anzeige . Wenn HDR für Ihr Display aktiviert ist, schalten Sie den Schalter einfach aus.
Benutzer von Windows 10 sollten zum gleichen Speicherort navigieren und unter „ Windows HD Color“ nachsehen, um den Schalter für „HDR verwenden“ auszuschalten .
Wenn HDR für Ihr aktuelles Gerät nicht unterstützt wird, gehen Sie zu System -> Anzeige -> HDR . Deaktivieren Sie den Schalter neben HDR-Videostreaming (falls zutreffend).

5. Konfigurieren Sie Auflösung und Anzeigeeinstellungen
Standardmäßig stellt Windows Ihre Auflösungs- und Skalierungsoptionen auf die optimalen Werte ein. Wenn Sie sie auf höhere Werte festlegen, kann dies zu einer erhöhten GPU-Auslastung führen. Befolgen Sie die nachstehenden Anweisungen, um sie neu zu konfigurieren:
Starten Sie die App „Einstellungen“ und navigieren Sie zu System -> Anzeige . Stellen Sie sicher, dass Sie unter Skalierung und Layout die empfohlenen Werte für Skalierung und Anzeigeauflösung auswählen .
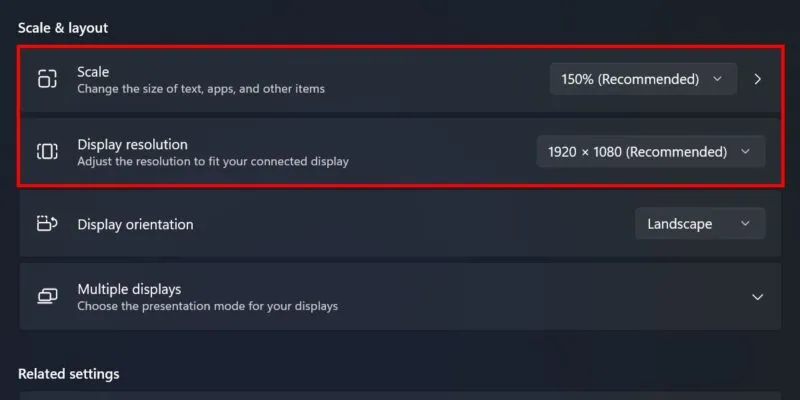
Wenn Sie Windows 10 verwenden, gehen Sie zum gleichen Speicherort und wählen Sie die empfohlenen Optionen unter „ Größe von Text, Apps und anderen Elementen ändern“ und „Anzeigeauflösung“ aus .
6. Deaktivieren Sie die hardwarebeschleunigte GPU-Planung
Die hardwarebeschleunigte GPU-Planung ist eine Funktion in Windows, die die Belastung Ihrer CPU reduzieren soll, indem sie die GPU anweist, Aufgaben mit hoher Priorität zu erledigen. Dies erhöht zwar die Leistung der Grafikkarte, kann jedoch zu einer hohen Speicherauslastung durch DWM führen. Jede Aktivität, die die GPU nutzt, kann möglicherweise zu einem erhöhten Ressourcenverbrauch des Desktop Window Managers führen.
Navigieren Sie in der Einstellungen-App zu System -> Anzeige -> Grafiken . Klicken Sie im Abschnitt „Standardeinstellungen“ auf den Link „ Standardgrafikeinstellungen ändern“ .
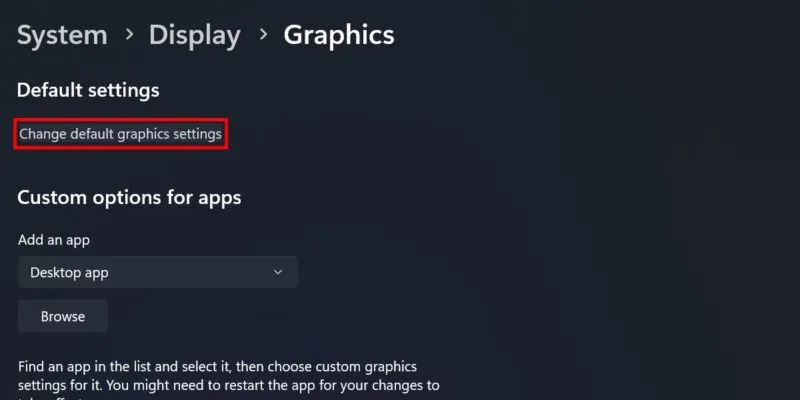
Schalten Sie im nächsten Untermenü den Schalter für Hardware-beschleunigte GPU-Planung aus .
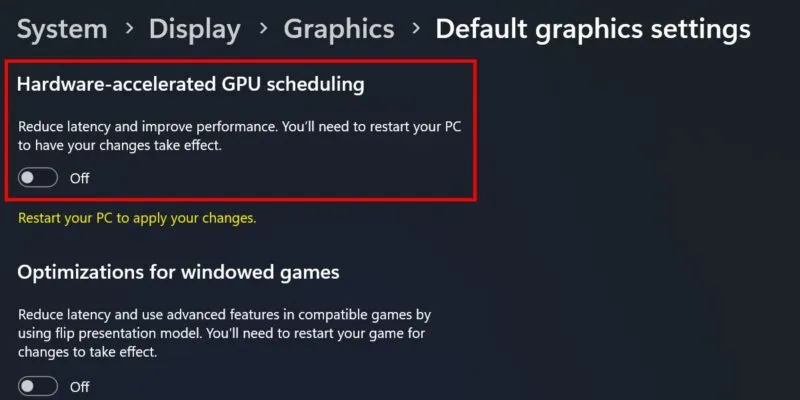
7. Wechseln Sie zu einem Basisthema
Einige Desktop-Designs können viele GPU-Ressourcen verbrauchen, und der Wechsel zu einem einfacheren Design könnte die Situation umkehren.
Gehen Sie zu Einstellungen -> Personalisierung -> Themen . Wählen Sie eines der vorinstallierten Themes auf Ihrem PC aus, z. B. Windows (Light).
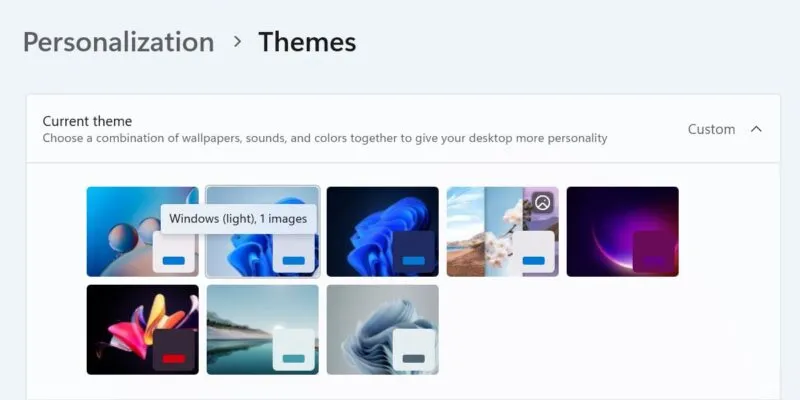
Bringen Sie den Desktop-Fenstermanager wieder in den Normalzustand
Bildnachweis: Unsplash . Alle Screenshots von Prinzessin Angolluan.



Schreibe einen Kommentar