So beheben Sie den BSOD-Fehler CRITICAL SERVICE FAILED
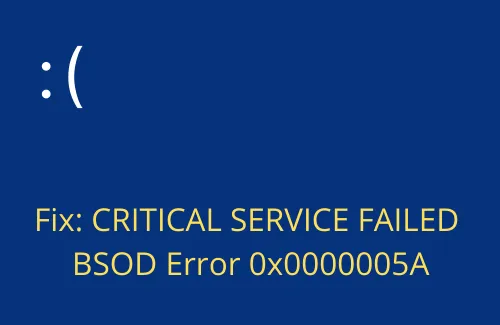
In diesem Leitfaden befassen wir uns mit dem „BSOD-Fehler „CRITICAL SERVICE FAILED“, den Gründen für sein Auftreten und der Behebung unter Windows 11/10. Hierbei handelt es sich im Grunde um ein Bluescreen-Problem, das dazu führt, dass Ihr PC auf dem Anmeldebildschirm hängen bleibt und einige Fehlermeldungen anzeigt.
Wenn es auftritt, können Sie sich nicht normal bei Windows anmelden. Stattdessen können Sie Ihr Gerät mehrmals neu starten, damit es in den sicheren Start übergeht. Sobald Sie diesen Status erreicht haben, werden alle Apps und Dienste von Drittanbietern nicht mehr ausgeführt. Daher ist es eine ziemlich einfache Aufgabe, den wahren Schuldigen zu finden und das Problem aufzuklären. Lassen Sie uns die Lösungen im Detail untersuchen –
Was verursacht den BSOD-Fehler 0x0000005A?
Es gibt mehrere Fälle, in denen dieser Bluescreen-Fehler auf dem Bildschirm Ihres Desktops oder Laptops angezeigt werden kann. Einige von ihnen sind unten aufgeführt –
- Vorhandensein von Viren, Schadcodes usw.
- Beschädigung der Systemdatei
- Beschädigung innerhalb der Windows-Image- oder Update-Komponenten
- Fehlerhafte Sektoren auf der Festplatte
- Deaktivieren Sie die Durchsetzung der Treibersignatur
- Veraltete Gerätetreiber
Da Sie einen Bluescreen-Fehler sehen, ist es nicht einfach, die genaue Ursache für sein Auftreten zu finden. Stattdessen können Sie versuchen, die unten beschriebenen Lösungen in beliebiger Reihenfolge anzuwenden und zu prüfen, ob der Fehler 0x0000005A dadurch behoben wird.
Behebung – BSOD-Fehler „KRITISCHER DIENST FEHLGESCHLAGEN“.
Wenn Sie den blauen Bildschirm „Critical Service Failed“ nicht überwinden können, müssen Sie Ihr Gerät zunächst im abgesicherten Modus starten. Wenn Sie Ihr Gerät in diesem Modus starten, werden alle Apps und Dienste von Drittanbietern deaktiviert. Etwaige Belästigungen durch sie spielen jetzt also keine Rolle mehr.
- Überprüfen Sie die Festplatte mit CHKDSK
- Reparieren Sie beschädigte Dateien mit SFC/DISM
- Deaktivieren Sie die Durchsetzung der Treibersignatur
- Gerätetreiber aktualisieren
- Verwenden Sie die Systemwiederherstellung
1] Überprüfen Sie die Festplatte mit CHKDSK
Bevor Sie mit der Anwendung von Lösungen fortfahren, überprüfen Sie mithilfe des Befehlszeilenprogramms CHKDSK, ob die von Ihnen verwendete Festplatte in Ordnung ist oder nicht. So können Sie die Festplatte auf mögliche Beschädigungen überprüfen –
Wenn Sie über eine Installations-CD verfügen, legen Sie diese in Ihren Computer ein und klicken Sie auf „Computer reparieren“ . Andernfalls schalten Sie Ihr Gerät einfach mehrmals ein/aus, um es im abgesicherten Modus zu starten.
- Klicken Sie im Bildschirm „Option auswählen“ auf „Fehlerbehebung“ .
- Klicken Sie auf Erweiterte Optionen > Eingabeaufforderung.
- Geben Sie auf der erhöhten Konsole Folgendes ein und drücken Sie die Eingabetaste :
chkdsk C: /f /r /x
- Da C: das Root-Laufwerk auf Ihrem PC ist, wird es nicht sofort ausgeführt. Stattdessen wird eine Meldung angezeigt, die die Ausführung beim Neustart des Systems vorschlägt. Geben Sie „Y“ ein und drücken Sie die Eingabetaste . Starten Sie als nächstes Ihren PC neu, damit CHKDSK mit dem Scannen der Hardware fortfährt.
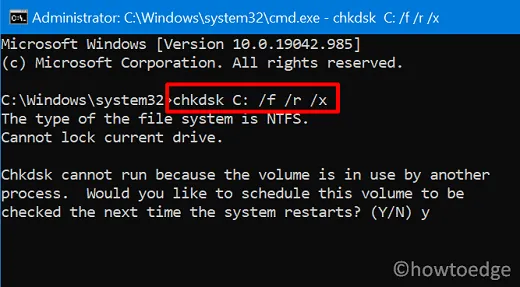
- Nach Abschluss des Scanvorgangs erhalten Sie einen Bericht darüber, ob die Festplatte in Ordnung ist oder ausgetauscht werden muss.
Fahren Sie mit dem nächsten Lösungssatz erst dann fort, wenn der obige Scan ergibt, dass Ihre Festplatte in Ordnung ist. Andernfalls wird es immer wieder auftreten, egal wie oft Sie dieses Problem beheben.
2] Reparieren Sie beschädigte Dateien mit SFC/DISM
Die BSOD-Fehler treten normalerweise aufgrund einer Beschädigung des Computers auf. Zum Beispiel – fehlende oder veraltete Systemdateien, beschädigte Update-Komponenten oder falsch konfiguriertes Windows 11/10.
So führen Sie SFC/DIMS unter Windows aus –
- Öffnen Sie die Eingabeaufforderung als Administrator (siehe oben).
- Wenn dies gestartet wird, führen Sie zuerst diesen Code aus –
sfc /scannow
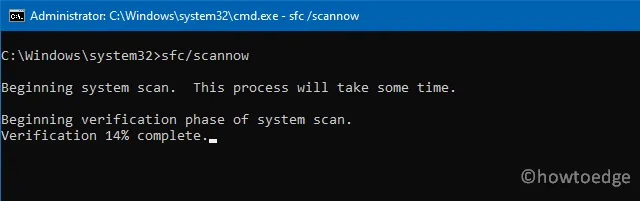
- Das SFC-Tool benötigt normalerweise 10–15 Minuten, um alle fehlenden/beschädigten Systemdateien zu finden und zu reparieren. Je nach Grad der Beschädigung Ihres Geräts kann sich diese Zeitspanne verlängern.
- Wenn dieser Scan 100 % erreicht, führen Sie als nächstes diesen Code aus –
DISM /Online /Cleanup-Image /Restorehealth
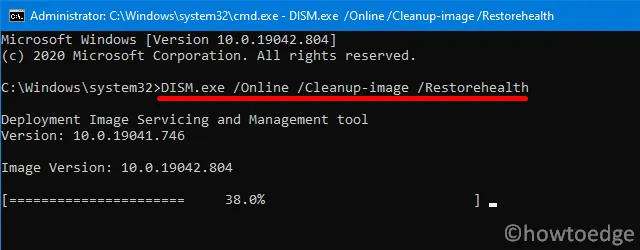
- Das DISM-Tool überprüft das auf Ihrem Computer installierte Betriebssystem und behebt etwaige Probleme damit. Auch die Reparatur des Windows-Images dauert 10–15 Minuten. Warten Sie also geduldig.
Es besteht die Möglichkeit, dass Windows Update-Komponenten bereits beschädigt sind. Da Sie sich bereits im CMD befinden, führen Sie diese beiden Codes aus, um Windows-Cache-Ordner umzubenennen:
ren %systemroot%\softwaredistribution softwaredistribution.old
ren %systemroot%\system32\catroot2 catroot2.old
- Starten Sie Ihren Computer neu und prüfen Sie, ob das Problem, mit dem Sie zu kämpfen haben, dadurch behoben wird.
3] Deaktivieren Sie die Durchsetzung der Treibersignatur
Die aktivierte Durchsetzung der Treibersignatur in Windows 11/10 kann ebenfalls diesen Fehler „Kritischer Dienst fehlgeschlagen“ auf Ihrem PC verursachen. Um dieses Problem zu beheben, sollten Sie versuchen, diese Durchsetzung zu deaktivieren. Dadurch wird sichergestellt, dass nicht nur Microsoft, sondern alle extern signierten Treiber beim Hochfahren Ihres Betriebssystems gestartet werden. Kurz gesagt: Dadurch wird das aktuell auf Ihrem Computer auftretende Problem umgangen. So führen Sie diese Aufgabe aus:
- Geben Sie wie oben beschrieben auf dem blauen Bildschirm „Automatische Reparatur“ ein.
- Klicken Sie auf Fehlerbehebung > Erweiterte Optionen > Starteinstellungen.
- Klicken Sie im weiteren Verlauf auf die Schaltfläche „Neu starten“ .
- Wenn Ihr PC neu startet, erscheint eine Liste mit Optionen auf dem Bildschirm. Diese Optionen tragen eine Nummer, die auf eine bestimmte Aufgabe reagiert.
- Klicken Sie auf F7, um die Option „ Treibersignaturerzwingung deaktivieren“ auszuwählen .
Nachdem Sie nun die Verwendung der extern signierten Driver Signature Enforcement auf Ihrem PC aktiviert haben, sollte der BSOD-Fehler „Kritischer Dienst fehlgeschlagen“ automatisch behoben werden.
4] Gerätetreiber aktualisieren
Wenn beim Starten Ihres Systems immer noch der BSOD-Fehler „Critical Service Failed“ angezeigt wird, kann dies an veralteten oder veralteten Treibern auf Ihrem Computer liegen. Es ist besser, alle Gerätetreiber zu aktualisieren und zu prüfen, ob der Bluescreen-Fehler dadurch behoben wird. Gehen Sie wie folgt vor, um Adapter in Windows zu aktualisieren:
- Starten Sie Ihr Gerät zuerst im Safe Boot.
- Nachdem Sie sich nun bei Ihrem Gerät angemeldet haben, drücken Sie Win + X.
- Wählen Sie im Power-Menü die Option „ Geräte-Manager“ .
- Wenn der Geräte-Manager angezeigt wird, erweitern Sie jeden der hier verfügbaren Abschnitte, klicken Sie mit der rechten Maustaste auf die darin enthaltenen Treiber und klicken Sie auf „Gerät aktualisieren“.
- Auf der Folgeseite erhalten Sie zwei Optionen zur Auswahl. Klicken Sie auf „Automatisch nach Treibern suchen“.
- Lassen Sie das System alle ausstehenden Updates für den ausgewählten Treiber finden und installieren.
In letzter Zeit können Windows-Benutzer über den Geräte-Manager keine Updates für die Treiber finden. Microsoft hat diese Funktionalität direkt in den Einstellungen unter dem Namen „Optionale Updates“ hinzugefügt. Gehen Sie zum untenstehenden Pfad und klicken Sie auf „Nach Updates suchen“.
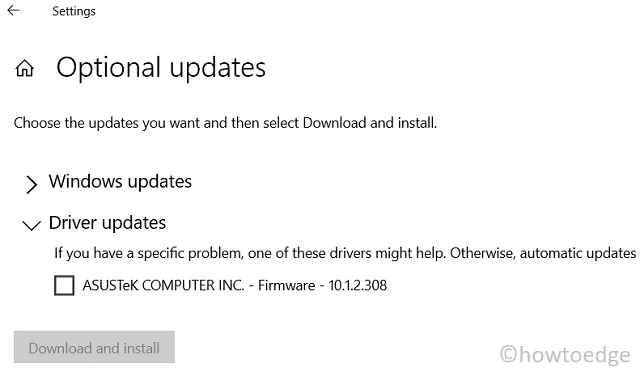
Wenn Sie nach dieser Suche den Link zu optionalen Updates finden, klicken Sie darauf. Markieren Sie als Nächstes die Kontrollkästchen, die Sie aktualisieren möchten, und klicken Sie auf „Herunterladen und installieren“ .
5]Verwenden Sie die Systemwiederherstellung
Vorausgesetzt, Sie haben bereits in der Vergangenheit einen Wiederherstellungspunkt erstellt, können Sie die unten beschriebenen Schritte ausführen. Falls Sie noch keine Systemsicherung erstellt haben, überspringen Sie diese Methode und folgen Sie der nächsten. Ein Wiederherstellungspunkt ist im Grunde ein Systemabbild eines vorherigen Punktes, an dem alles perfekt lief. So können Sie den BSOD-Fehler „Critical Service Failed“ mit dieser Methode beheben:
- Drücken Sie den Netzschalter, damit Ihr PC neu startet.
- Wenn Windows 11/10 startet, schalten Sie Ihr Gerät aus, indem Sie den Netzschalter erneut drücken.
- Machen Sie so weiter, bis die Option „ Automatische Reparatur “ auf Ihrem Bildschirm erscheint.
- Klicken Sie auf Erweiterte Optionen .
- Wenn es erweitert wird, klicken Sie erneut auf „Fehlerbehebung“ und dann auf „Erweiterte Optionen“.
- Klicken Sie anschließend auf Systemwiederherstellung.
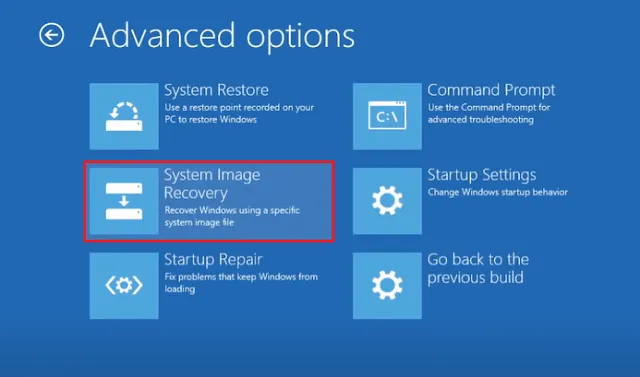
- Das System prüft, ob auf Ihrem Gerät ein Wiederherstellungspunkt verfügbar ist. Wenn welche erkannt werden, erscheint die Eingabeaufforderung zur Systemwiederherstellung.
Befolgen Sie die Anweisungen auf dem Bildschirm, um die verbleibenden Schritte abzuschließen. Jetzt müssen Sie nur noch einen Backup-Punkt auswählen, ihn auf mögliche Probleme oder Malware scannen und Ihren PC dann wieder in diesen Zustand zurückversetzen.
Saubere Windows-Installation
Falls keine der oben genannten Problemumgehungen das Problem auf Ihrem PC löst, hören Sie auf, nach einer weiteren Lösung zu suchen. Reparieren Sie stattdessen Ihr Windows mithilfe einer Installations-CD oder installieren Sie Windows einfach neu. Wir empfehlen eine Neuinstallation, da dadurch auch alle anderen Probleme auf Ihrem Computer behoben werden.
Was kann ich zusätzlich tun, um BSOD-Fehler zu beheben?
Sie können den Arbeitsspeicher auf mögliche Probleme diagnostizieren, kürzlich installierte Apps von Drittanbietern entfernen oder eine Startup-Reparatur ausführen .
Ich hoffe, dass diese Anleitung dabei hilft, den CRITICAL SERVICE FAILED BSOD-Fehler 0x0000005A auf Ihrem PC zu beheben. Wenn Sie Vorschläge oder Fragen haben, teilen Sie uns dies im Kommentarbereich mit.



Schreibe einen Kommentar