So beheben Sie den CPU-Übertemperaturfehler in Windows 11

Niemand mag es, wenn sein Computer heiß und geröstet ist. Darüber hinaus verkürzten hohe Temperaturen die Lebensdauer der internen Komponenten erheblich. Der Fehler „CPU-Übertemperatur“ ist ein solcher Fehler.
Glücklicherweise bedeutet der Fehler nicht das Ende der Lebensdauer Ihres Computers und es gibt verschiedene Methoden, mit denen Sie sicherstellen können, dass die CPU-Temperatur den normalen Betriebsbereich nicht überschreitet.
Was ist ein CPU-Übertemperaturfehler? Was sind die wahrscheinlichen Ursachen?
Wie der Name schon sagt, tritt ein CPU-Temperaturfehler auf, wenn die CPU-Temperatur über die maximal zulässige Betriebstemperatur hinaus ansteigt. Solch hohe Temperaturen können den CPU-Kern beschädigen und zu einem Ausfall führen.
Es gibt mehrere Ursachen, warum dieser Fehler auf Ihrem Computer auftritt. Nachfolgend sind die häufigsten Gründe aufgeführt:
- CPU-Übertaktung: Eine CPU zu übertakten bedeutet, ihre Taktrate auf ihr maximales Potenzial zu erhöhen, was auch ihre Betriebsspannung erhöht. Daher neigt es dazu, die CPU aufzuheizen.
- Probleme mit dem Wärmesystem: Das Wärmesystem/Kühlsystem eines Computers stellt sicher, dass die von der CPU erzeugte Wärme ordnungsgemäß abgeleitet wird, um die Temperatur unter Kontrolle zu halten. Wenn Ihre Lüfter jedoch durch Staub und Schmutz verstopft sind oder der Kühlkörper die Wärme nicht richtig ableiten kann, kann dies ebenfalls zu dem Fehler führen.
- Überlastete CPU: Wenn Sie Ihr Betriebssystem längere Zeit nicht aktualisiert haben oder mehrere extrem anspruchsvolle Apps ausführen, könnte dies auch den Prozessor an seine Grenzen bringen, was wiederum zu Überhitzungsproblemen führen kann.
- Schlechte Belüftung: Wenn Sie Ihren Computer nicht atmen lassen, z. B. indem Sie die Ansaugventilatoren physisch blockieren oder ihn in einem sehr beengten Raum verwenden, in dem heiße Luft nicht entweichen kann. Eine längere Nutzung unter solchen Bedingungen kann letztendlich zu Problemen mit der CPU-Übertemperatur führen.
Glücklicherweise gibt es mehrere Methoden, mit denen Sie dieses Problem auf Ihrem Computer beheben können. Viele sind softwarebasiert und können problemlos auf Ihrem Computer ausgeführt werden, während für einige hardwarebasierte Lösungen möglicherweise professionelle Hilfe oder Fachwissen erforderlich ist.
1. Sorgen Sie für ausreichende Belüftung
Eine schlechte Belüftung kommt häufiger bei Laptop-Benutzern vor. Wenn Sie Ihren Laptop häufig verwenden und ihn auf dem Bett, der Couch oder einer anderen unebenen Oberfläche abstellen, kann dies ein wichtiger Grund für eine Überhitzung sein, da das Kühlsystem Ihres Laptops nicht in der Lage ist, frische Luft für eine ordnungsgemäße Wärmeableitung zu sammeln.
Benutzen Sie Ihren Laptop immer auf einer harten und ebenen Oberfläche, da diese eine gute Luftansammlung und Belüftung der heißen Luft ermöglicht.
2. Reinluft-Einlassventilatoren
Wenn sich in den Lüftern Ihres CPU-Schranks oder Laptop-Computers viel Staub angesammelt hat, kann dies auch die Fähigkeit beeinträchtigen, Frischluft anzusammeln. Sie können Druckluft, einen Staubsauger oder eine Bürste verwenden, um den Staub zu entfernen und zu entfernen.
3. Schalten Sie die CPU-Übertaktung aus
Eine übertaktete CPU läuft mit maximalem Potenzial und verbraucht dafür auch mehr Spannung. Mehr Energieverbrauch und eine höhere Taktrate erhöhen die CPU-Temperatur. Wenn Sie also Probleme mit der CPU-Übertemperatur haben, wird dringend empfohlen, die Übertaktung zu deaktivieren.
4. Installieren oder Rollback von Windows Update
Ein PC-Update kann wichtige Systemdatei-Patches, BIOS-Updates, Treiber-Updates und allgemeine Fehlerbehebungen enthalten. Wenn Sie Ihren PC längere Zeit nicht aktualisiert haben, besteht die Möglichkeit, dass ein veraltetes System das Problem mit der Heizung verursacht. Wenn der Fehler jedoch nach einem kürzlich durchgeführten Windows-Update auftritt, können Sie das Update deinstallieren, um zu versuchen, das Problem zu beheben.
Um das System zu aktualisieren, gehen Sie zum Startmenü und klicken Sie auf die Kachel „Einstellungen“, um fortzufahren.

Stellen Sie anschließend sicher, dass Sie in der linken Seitenleiste die Registerkarte „Windows Update“ ausgewählt haben.
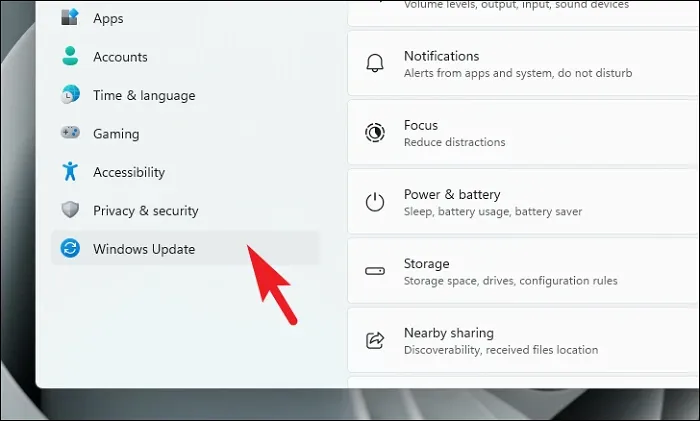
Klicken Sie dann im rechten Bereich auf die Option „Jetzt herunterladen und installieren/Jetzt neu starten“, um ausstehende Updates zu installieren.
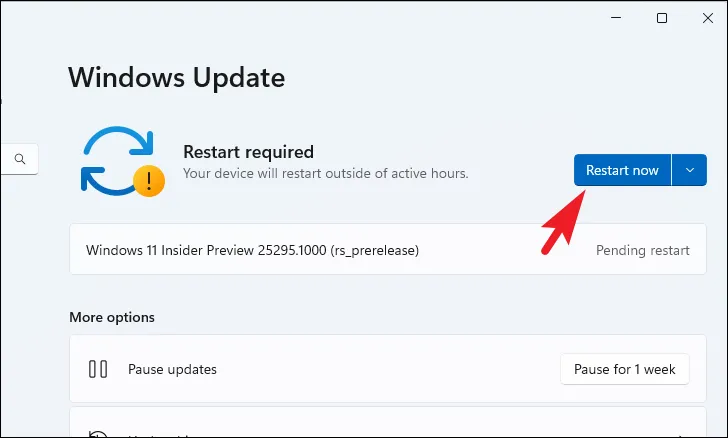
Um aktuelle Updates vom Windows-Update-Bildschirm zu deinstallieren, klicken Sie auf die Kachel „Update-Verlauf“, um fortzufahren.
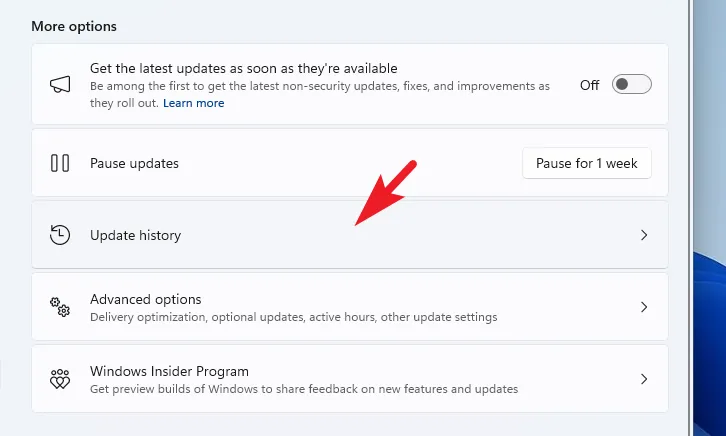
Scrollen Sie anschließend zum Ende der Seite und klicken Sie auf „Updates deinstallieren“, um fortzufahren.
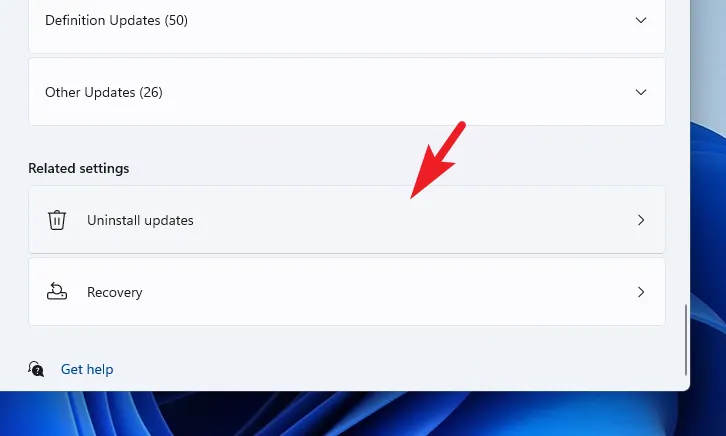
Auf dem nächsten Bildschirm sehen Sie alle kürzlich installierten Updates mit ihrem Zeitstempel. Klicken Sie beim neuesten Update auf „Deinstallieren“. Dadurch wird ein Warnfenster auf Ihrem Bildschirm angezeigt.
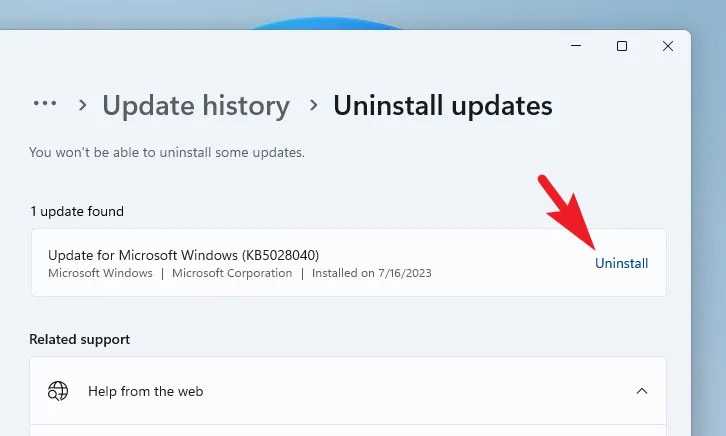
Geben Sie die Bestätigung zum Löschen des Updates ein, indem Sie auf „Deinstallieren“ klicken.
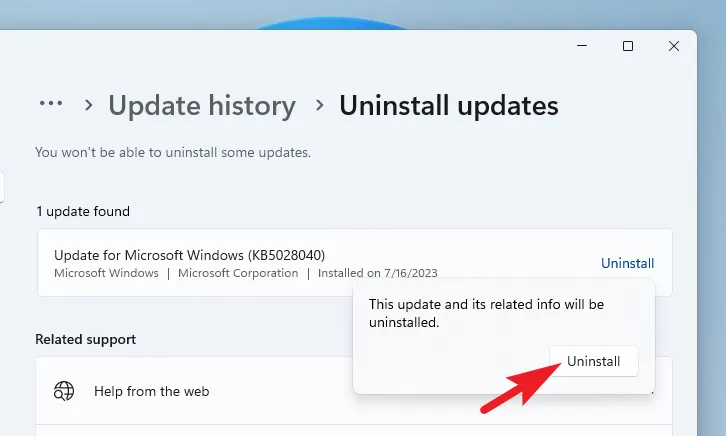
Starten Sie nun Ihren PC neu und prüfen Sie, ob das Problem behoben wurde.
5. Identifizieren Sie die App, die den Großteil der Ressourcen beansprucht
Es könnte Apps geben, die über einen längeren Zeitraum erhebliche Ressourcen verbrauchen, und das könnte auch der Grund für das CPU-Übertemperaturproblem sein. Mit dem Task-Manager können Sie alle Prozesse überwachen und denjenigen identifizieren, der das Problem verursachen könnte.
Gehen Sie zunächst zum Startmenü und geben Sie „Task-Manager“ ein, um eine Suche durchzuführen. Klicken Sie dann in den Ergebnissen auf die Kachel „Task-Manager“. Alternativ können Sie auch Ctrl+ Shift+ Escauf Ihrer Tastatur drücken, um das Task-Manager-Fenster zu öffnen.
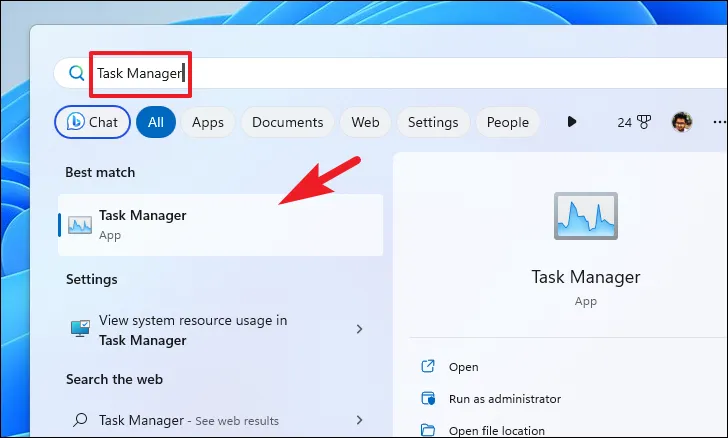
Beachten Sie auf dem Task-Manager-Bildschirm die CPU-Auslastung der Prozesse. Wenn Sie einen neueren Computer haben, ist ein Prozess, der mehr als fünf Prozent der CPU beansprucht, ein Warnsignal. Auf einem älteren PC wird jedoch empfohlen, alle Prozesse zu eliminieren, die mit nicht benötigten Apps/Programmen verbunden sind.
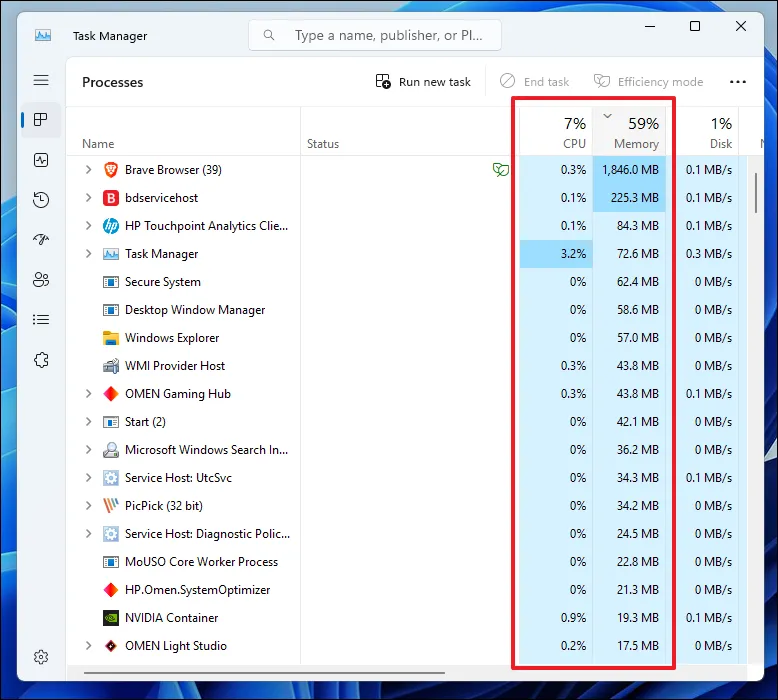
6. Status des Drosselprozessors
Gehen Sie zunächst zum Startmenü und geben Sie Control ein. Klicken Sie dann in den Suchergebnissen auf die Kachel „Systemsteuerung“.
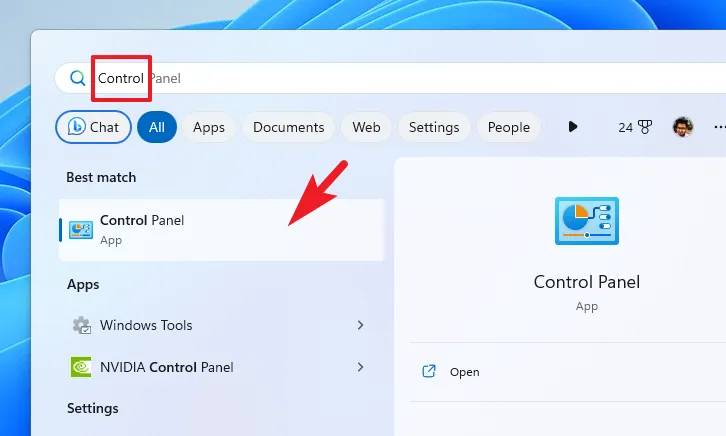
Klicken Sie im Fenster der Systemsteuerung auf „Energieoptionen“, um fortzufahren.
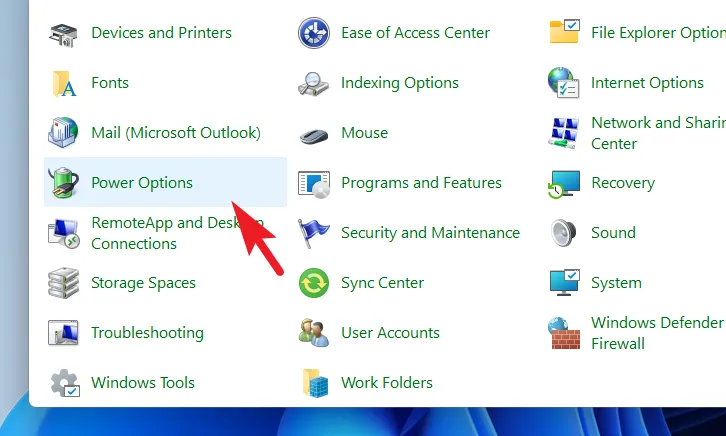
Klicken Sie anschließend auf die Option „Planeinstellungen ändern“, um fortzufahren.
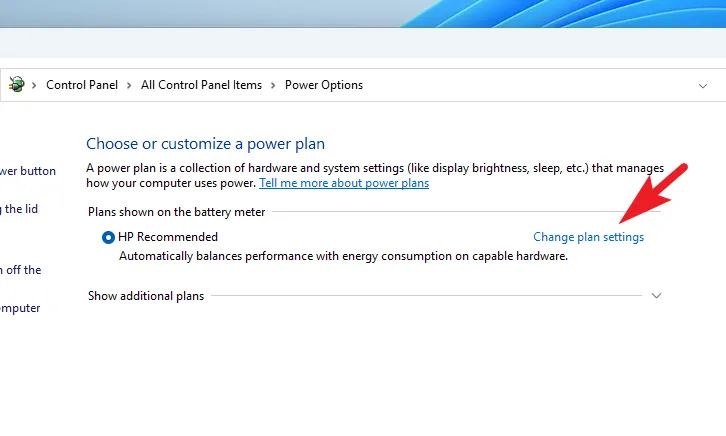
Klicken Sie im nächsten Bildschirm auf die Option „Erweiterte Energieeinstellungen ändern“. Dadurch wird ein separates Fenster auf Ihrem Bildschirm geöffnet.
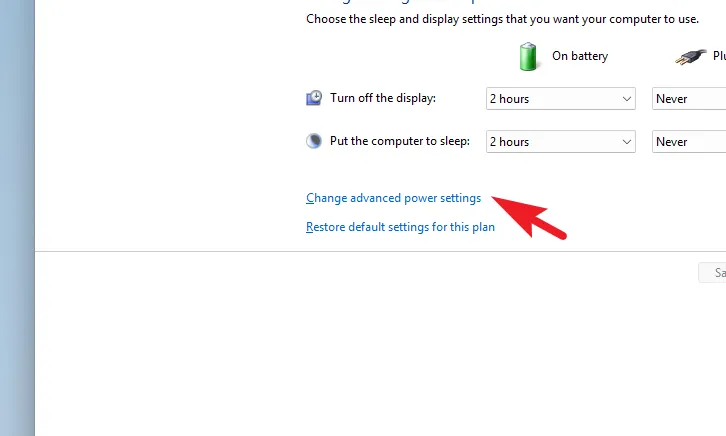
Doppelklicken Sie im neuen Fenster auf die Option „Prozessor-Energieverwaltung“. Erweitern Sie dann den „Minimalen Prozessorstatus“ und reduzieren Sie die Werte „Im Akkubetrieb“ und „Angeschlossen“ auf den niedrigen Wert „20“. Reduzieren Sie für den „Maximalen Prozessorstatus“ beide Werte auf „90“.
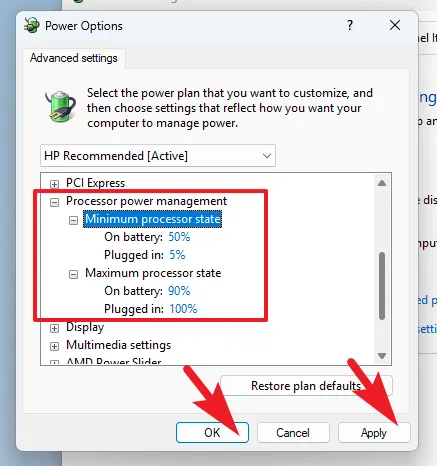
Wenn Sie den „Maximalen Prozessorstatus“ reduzieren, nutzt das System nur noch 90 Prozent der Prozessorkapazität. Dies hilft, die Prozessortemperatur unter Kontrolle zu halten.
7. Führen Sie einen Rollback auf einen Systemwiederherstellungspunkt durch
Gehen Sie zum Startmenü und geben Sie „Steuerung“ ein. Klicken Sie dann in den Suchergebnissen auf die Kachel „Systemsteuerung“, um fortzufahren.
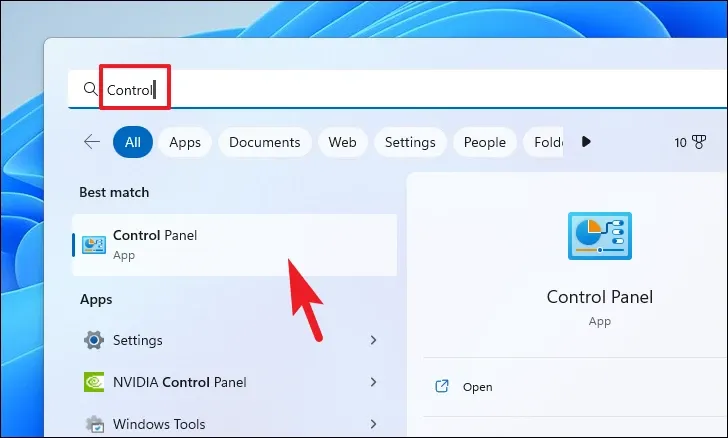
Suchen Sie anschließend im Symbolraster nach der Kachel „Wiederherstellung“ und klicken Sie darauf.

Klicken Sie anschließend in der Liste auf die Option „Systemwiederherstellung öffnen“. Dadurch wird ein separates Fenster auf Ihrem Bildschirm geöffnet.
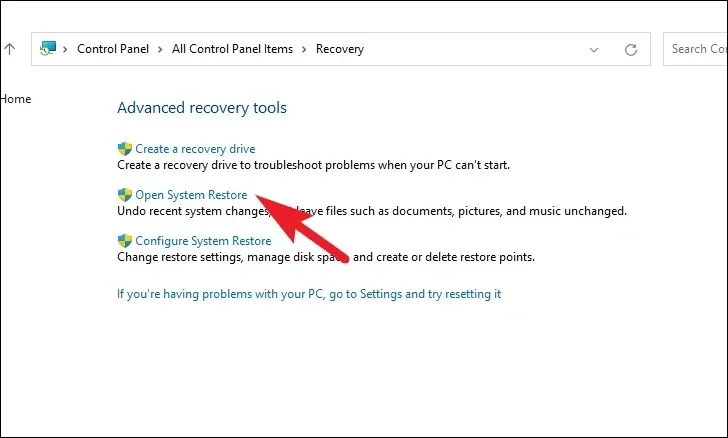
Klicken Sie im separat geöffneten Fenster auf die Schaltfläche „Weiter“.
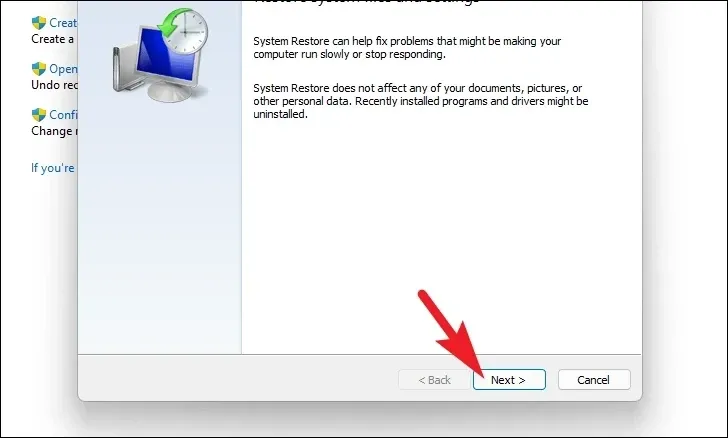
Alle erstellten Systemwiederherstellungspunkte werden auf dem Bildschirm aufgelistet. Klicken Sie, um das gewünschte auszuwählen, und klicken Sie dann auf „Weiter“, um den Rollback-Vorgang zu starten.
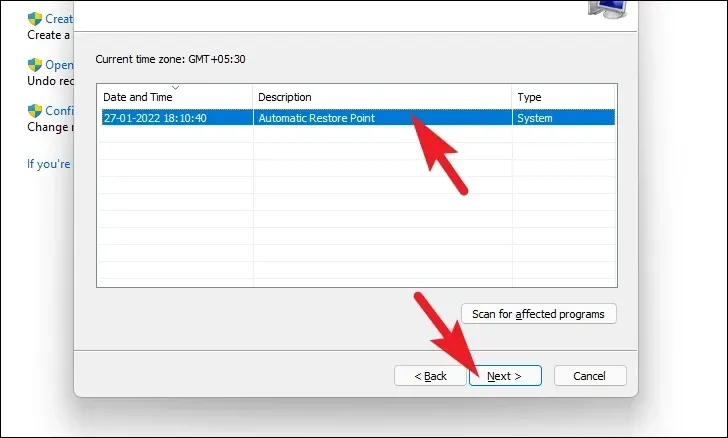
Auf dem nächsten Bildschirm wird eine Liste der Laufwerke angezeigt, die vom Rollback betroffen sind, zusammen mit dem Zeitstempel des Wiederherstellungspunkts. Klicken Sie auf „Nach betroffenen Programmen suchen“, um eine Liste der betroffenen Programme anzuzeigen. Auf Ihrem Bildschirm erscheint ein neues Fenster.
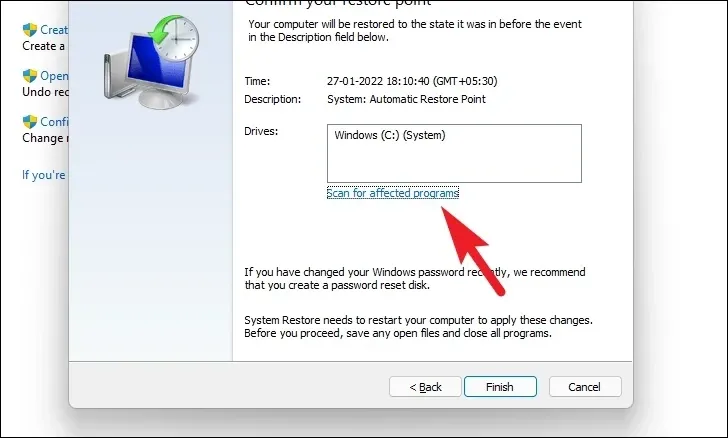
Im neuen Fenster können Sie die Programme sehen, die gelöscht und wiederhergestellt werden. Klicken Sie auf die Schaltfläche „Schließen“, um zum vorherigen Fenster zu navigieren.
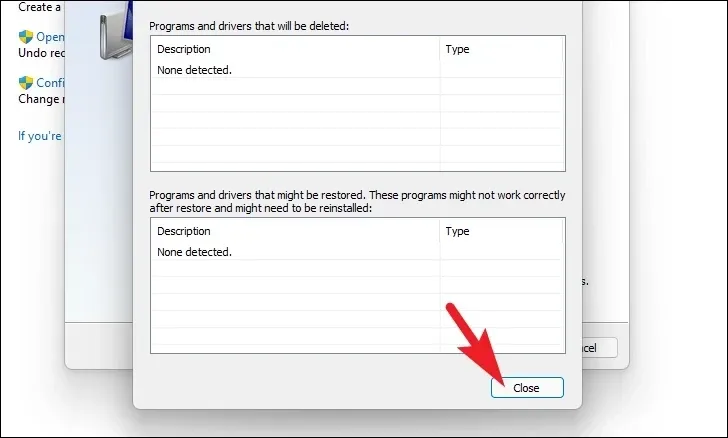
Klicken Sie abschließend auf die Schaltfläche „Fertig stellen“, um den Rollback-Vorgang zu starten.
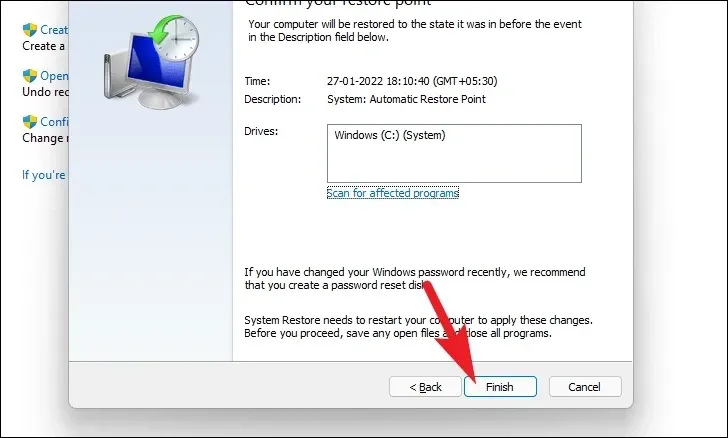
Das ist alles, Leute. Mit den oben genannten Methoden können Sie sicherstellen, dass die Temperaturen auf Ihrem Computer nicht das Maximum erreichen.



Schreibe einen Kommentar