So beheben Sie, dass das Kopieren und Einfügen auf dem Mac nicht funktioniert: 7 Möglichkeiten erklärt
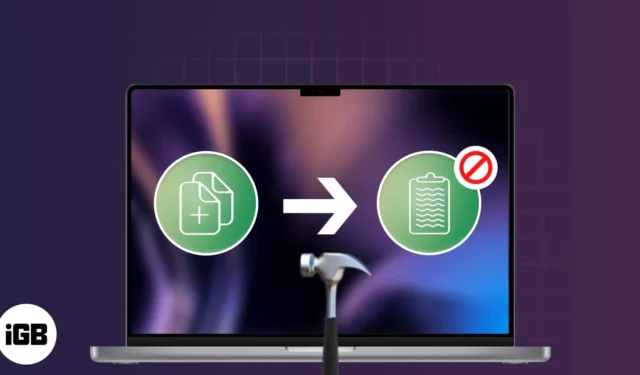
Das Kopieren und Einfügen ist so tief in unsere Interaktionen mit Desktop-Geräten integriert, dass wir es instinktiv verwenden. Ich würde sogar behaupten, dass es die am häufigsten verwendete Funktion auf dem Mac ist – nein, auf jedem Desktop-Computer.
Es ist also ein großes Ärgernis, wenn Ihr Mac das Kopieren und Einfügen von Elementen plötzlich nicht mehr zulässt. Normalerweise können Sie die Aktion ausführen, es scheint jedoch nicht zu „kleben“ und an den gewünschten Ort zu übertragen.
Im Folgenden finden Sie einige mögliche Gründe, warum das Kopieren und Einfügen auf Ihrem Mac nicht funktioniert, und Dinge, die Sie tun können, damit es wieder funktioniert.
- Warum funktioniert Kopieren und Einfügen auf dem Mac nicht?
- 7 Möglichkeiten, das Problem zu beheben, dass das Kopieren und Einfügen auf dem Mac nicht funktioniert
- Verschiedene Möglichkeiten zum Kopieren und Einfügen auf dem Mac
Warum funktioniert Kopieren und Einfügen auf dem Mac nicht?
Es gibt viele Gründe, warum das Kopieren und Einfügen auf dem Mac plötzlich nicht mehr funktioniert. Hier sind die häufigsten:
- Betriebssystemfehler und Störungen
- Apps oder Dienstprogramme von Drittanbietern stören die Tastenkombination
- Fehlfunktion der Zwischenablage
- Keine Erlaubnis zum Kopieren
- Kompatibilitätsfehler
- Betrügerische Apps und Malware
- Softwarekonflikt
7 Möglichkeiten, das Problem zu beheben, dass das Kopieren und Einfügen auf dem Mac nicht funktioniert
Im Folgenden finden Sie mehrere Problemlösungsstrategien, die darauf abzielen, eine Reihe potenzieller Probleme zu beheben, die die Funktion zum Kopieren und Einfügen auf Ihrem Mac beeinträchtigen könnten.
1. Erzwingen Sie das Beenden der App
Das Problem beim Kopieren und Einfügen ist möglicherweise auf eine App beschränkt, die Sie derzeit verwenden. Versuchen Sie in diesem Fall, das Beenden der App zu erzwingen, indem Sie Cmd + Q drücken und sie anschließend neu starten. Dadurch wird die App aktualisiert und möglicherweise die Kopier- und Einfügefunktion innerhalb der App wiederhergestellt.
Wenn Sie feststellen, dass dieses Problem nur bei einer bestimmten App auftritt, sollten Sie versuchen, die App zu aktualisieren (sofern ein Update verfügbar ist) oder die App zu löschen und neu zu installieren.
2. Starten Sie Ihren Mac neu
Wenn das erzwungene Beenden der App nicht funktioniert, ist möglicherweise ein schneller Neustart erforderlich. Gehen Sie zum Apple-Menü → Klicken Sie auf „Neustart“ → Klicken Sie zur Bestätigung erneut auf „Neustart“ .
In den meisten Fällen wird beim Booten Ihres Mac der gesamte Arbeitsspeicher zurückgesetzt, was dabei hilft, die Zwischenablage Ihres Mac wieder betriebsbereit zu machen.
3. Starten Sie Ihre Zwischenablage neu
Wenn das Problem weiterhin besteht und auch bei anderen Apps auftritt, können Sie die Zwischenablage neu starten.
Über den Aktivitätsmonitor :
- Gehen Sie zum Finder → Klicken Sie in der Menüleiste
auf „Gehe zu“ .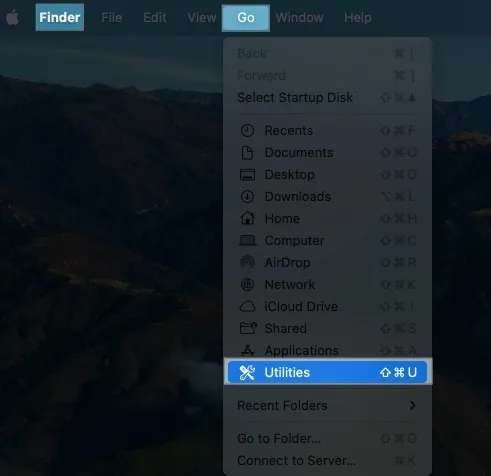
- Wählen Sie Dienstprogramme → Aktivitätsmonitor .
Alternativ können Sie eine Spotlight- Suche durchführen und nach Activity Monitor suchen .
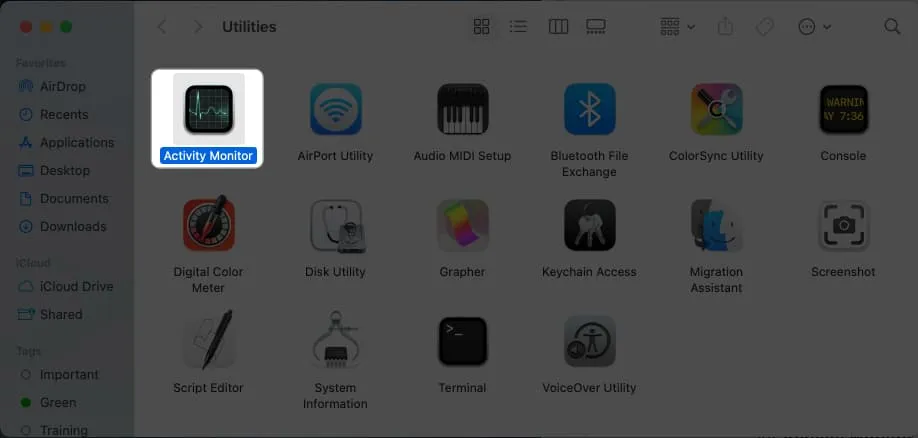
- Geben Sie pboard in das Suchfeld in der oberen rechten Ecke des Aktivitätsmonitorfensters ein.
- Wählen Sie pboard aus den Ergebnissen aus → Klicken Sie oben
auf das Stopp-Symbol (X) .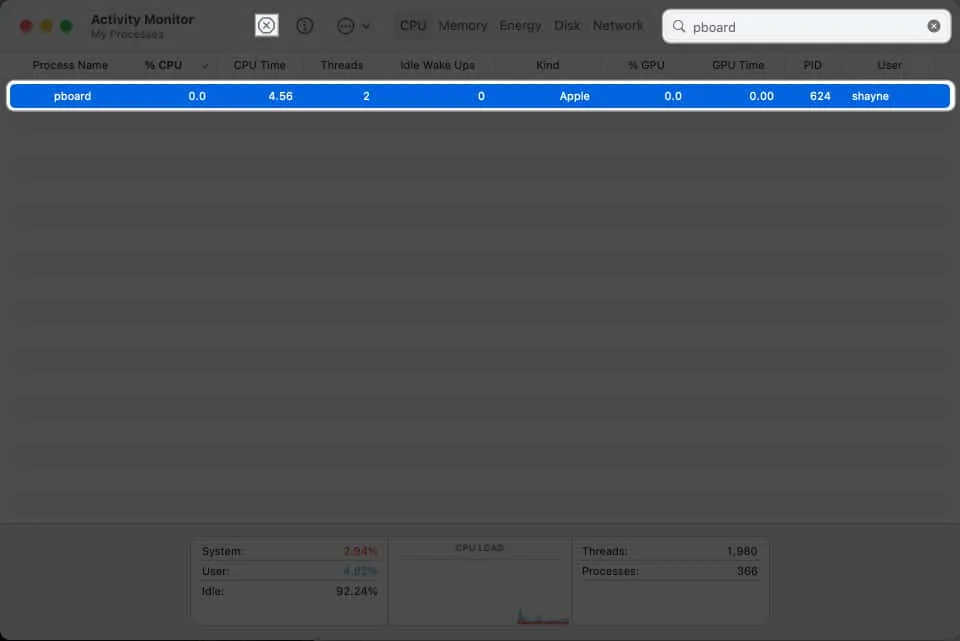
- Klicken Sie auf „Beenden erzwingen“ .
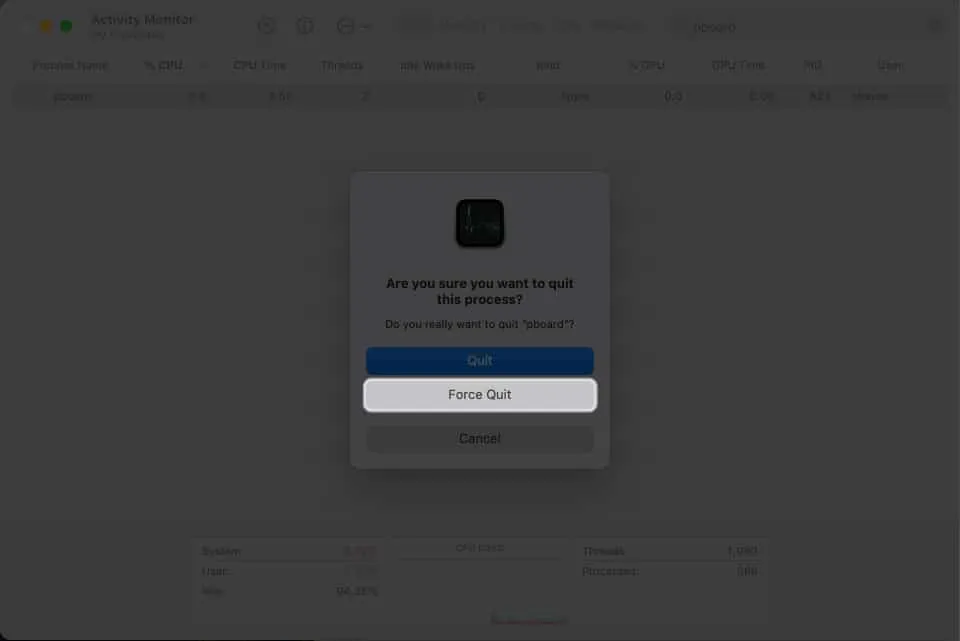
Diese Kraft beendet den Prozess automatisch. Schließen Sie den Aktivitätsmonitor und prüfen Sie, ob die Funktion zum Kopieren und Einfügen wieder normal ist.
Über das Terminal :
Sie können das Beenden des Zwischenablagevorgangs auch über das Terminal erzwingen.
- Gehen Sie zum Finder → Klicken Sie in der Menüleiste auf „Gehe zu“ → Wählen Sie „Dienstprogramme“ aus .
- Terminal starten .
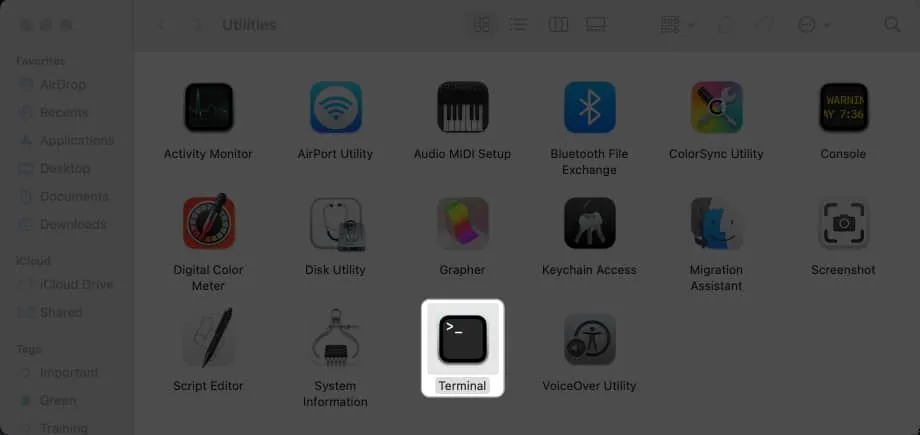
- Geben Sie sudo killall pboard ein .
- Geben Sie Ihr Passwort ein .
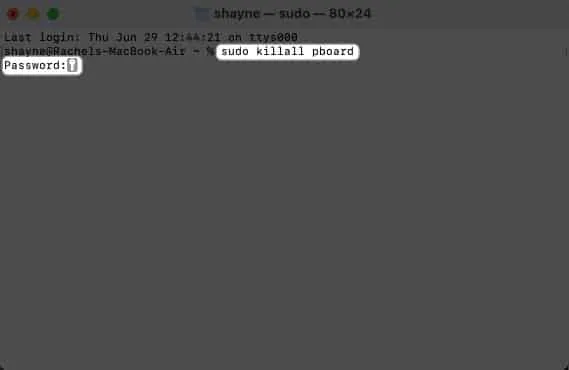
- Drücken Sie die Eingabetaste auf Ihrer Tastatur.
4. Beenden Sie den WindowServer-Prozess
Eine weitere Lösung wäre, den WindowServer-Prozess neu zu starten.
Dieser Prozess ist für die Kommunikation zwischen den Apps und den Displays verantwortlich und verarbeitet die grafischen Elemente, die Sie auf Ihrem Bildschirm sehen. Es ist möglich, dass das Kopieren und Einfügen auf dem Mac nicht funktioniert, weil ein App-Fenster nicht richtig gerendert wird.
Um es neu zu starten:
- Öffnen Sie den Aktivitätsmonitor → Geben Sie windowserver in die Suchleiste ein.
- Wählen Sie es aus und klicken Sie auf das Stopp-Symbol (X) .
- Wählen Sie Beenden .
5. Aktualisieren Sie macOS
Softwarefehler und -fehler treten häufig in den ersten Versionen großer macOS-Updates auf.
Es ist nicht ungewöhnlich, dass Foren nach dem Update auf ein neu veröffentlichtes großes Update mit Beschwerden über Störungen überschwemmt werden . Wenn dies der Fall ist, können Sie Ihren Mac herunterstufen oder warten, bis Apple ein Update veröffentlicht, das diese Probleme behebt.
6. Starten Sie den Mac im abgesicherten Modus
Wenn Sie Ihren Mac im abgesicherten Modus starten, werden nur die für die Ausführung erforderlichen Dateien und Apps geladen. Wenn Sie im abgesicherten Modus problemlos kopieren und einfügen können, wissen Sie, dass der Übeltäter etwas ist, das Sie hinzugefügt haben, beispielsweise eine Erweiterung, ein Plug-in oder eine neue App.
7. Verwenden Sie eine Zwischenablage-App eines Drittanbieters
Obwohl dies das Problem nicht wirklich löst, kann die Verwendung einer Zwischenablage-App eines Drittanbieters vorübergehend die Kopier- und Einfügefunktion Ihres Mac ersetzen und es Ihnen ermöglichen, notwendige Aufgaben auszuführen.
Wenn Sie in der Zwischenzeit bereits eines verwenden und feststellen, dass Sie die integrierten Kopier- und Einfügefunktionen Ihres Mac nicht nutzen können, sollten Sie die Deinstallation der Zwischenablage-App eines Drittanbieters in Betracht ziehen. Möglicherweise entsteht dadurch ein Konflikt, der die nativen Funktionen Ihres Mac behindert.
Kontakt Apple-Support
Wenn scheinbar nichts anderes hilft, suchen Sie am besten den nächstgelegenen Apple Store auf, um professionelle Hilfe zu erhalten. Sie können das Problem möglicherweise diagnostizieren und Ihren Mac reparieren oder sogar ersetzen, wenn die Garantie noch läuft .
Verschiedene Möglichkeiten zum Kopieren und Einfügen auf dem Mac
Nachdem ich nun die Fehlerbehebungen besprochen habe, wäre es gut, schnell zu besprechen, wie die Kopier- und Einfügefunktionen auf Macs funktionieren.
- Die am häufigsten verwendete Methode zum Kopieren und Einfügen auf dem Mac ist die Verwendung der Tastenkombinationen Cmd + C für Kopieren und Cmd + V für Einfügen .
- Die nächste Methode wäre, einen Text oder eine Datei mit der Maus oder dem Cursor hervorzuheben und darauf zu doppelklicken oder bei gedrückter Strg-Taste darauf zu klicken , um auf das Kontextmenü zuzugreifen, in dem Sie die Optionen zum Kopieren und Einfügen finden .
- Eine weitere Möglichkeit ist die Bearbeiten- Symbolleiste, die Sie in der Menüleiste finden. Markieren Sie einfach das Element, das Sie kopieren möchten, oder wählen Sie es aus, klicken Sie auf Bearbeiten und suchen Sie nach Kopieren . Gehen Sie dann zum angegebenen Speicherort und klicken Sie im selben Menü auf Einfügen .
- Das Kopieren und Einfügen funktioniert auch auf allen Apple-Geräten mit der universellen Zwischenablage . Wenn Ihr Problem also Probleme beim Kopieren auf dem iPhone und beim Einfügen auf dem Mac betrifft, dann liegt Ihr Problem an der universellen Zwischenablage. Lesen Sie unseren Artikel über schnelle Lösungen für das Problem, dass die universelle Zwischenablage nicht funktioniert, um dieses Problem zu lösen.
Zum Abschluss…
Die Funktion zum Kopieren und Einfügen ist fest in die Nutzung der Desktop-Geräte jedes Benutzers integriert, und jedes damit verbundene Problem stellt eine erhebliche Unannehmlichkeit dar. Drücken Sie die Daumen, mit einer der von mir erwähnten Korrekturen ist das Kopieren und Einfügen auf Ihrem Mac in kürzester Zeit wieder funktionsfähig!



Schreibe einen Kommentar