So beheben Sie, dass Kopieren und Einfügen unter Windows nicht funktionieren


Die Funktion zum Kopieren und Einfügen ist eine der am häufigsten verwendeten Funktionen auf Computerplattformen. So praktisch es auch ist, niemand möchte sich damit herumschlagen, dass das Kopieren und Einfügen unter Windows nicht funktioniert. Normalerweise genügen einfache Tastaturkürzel oder das Rechtsklick-Menü. Wenn diese Funktionen jedoch nicht funktionieren, ist es Zeit, den Fehler zu beheben.
Einfache Möglichkeiten, das Problem zu beheben, dass Kopieren und Einfügen nicht funktionieren
Bevor Sie sich mit komplexeren Lösungen befassen, probieren Sie zunächst diese einfachen Lösungen aus:
- Auf Viren scannen. Sie bringen Ihr System manchmal dazu, verrückte, seltsame Dinge zu tun. Wenn Sie kein Antivirenprogramm haben, verwenden Sie den integrierten Windows Defender oder probieren Sie den Microsoft Safety Scanner aus .
- Wenn Sie ein neues Antivirenprogramm verwenden, deaktivieren Sie es und versuchen Sie es erneut mit Kopieren und Einfügen. Wenn es funktioniert, stört möglicherweise Ihr Antivirenprogramm. Versuchen Sie es mit einem anderen Antivirenprogramm, um zu sehen, ob das Problem dadurch behoben wird.
- Starte deinen Computer neu. Es könnte einfach etwas aufgehängt werden.
- Testen Sie das Kopieren und Einfügen in einem anderen Programm. Einige Apps und Software unterstützen das Kopieren und Einfügen nicht. Wenn es in nur einer einzelnen App nicht funktioniert, dann liegt es an der App und nicht an der Copy-and-Paste-Funktion.
- Schließen Sie alle geöffneten Programme. Wenn nichts läuft, drücken Sie Ctrl+ Shift + Esc, um den Task-Manager zu öffnen. Schließen Sie alle nicht unbedingt erforderlichen Apps, die noch ausgeführt werden.
- Wenn Sie kürzlich eine neue App oder Software installiert haben, deinstallieren Sie sie, um zu sehen, ob das Problem dadurch behoben wird.
- Gerätetreiber aktualisieren. Laden Sie diese direkt vom Gerätehersteller herunter. Alternativ können Sie Win+ drücken, Geräte-ManagerX auswählen , mit der rechten Maustaste auf das Gerät klicken, das Sie aktualisieren möchten, und Treiber aktualisieren auswählen . Möglicherweise müssen Sie Ihren PC neu starten, wenn Sie fertig sind.
- Deaktivieren Sie die freigegebene Zwischenablage in VirtualBox, wenn Sie VirtualBox zum Ausführen virtueller Maschinen auf Ihrem PC verwenden.
1. Diagnostizieren Sie Ihre Tastatur
Wenn das Problem, dass das Kopieren und Einfügen plötzlich nicht mehr funktioniert, möglicherweise eine von mehreren schnellen Lösungen ist, die Sie benötigen. Wenn Sie versuchen, die Tastenkombinationen zum Kopieren und Einfügen ( Ctrl+ C, Ctrl+ V) zu verwenden, testen Sie sie zunächst in verschiedenen Kontexten. CÖffnen Sie zum Testen VIhren Browser oder Ihr Textverarbeitungsprogramm und prüfen Sie, ob die Buchstaben angezeigt werden, wenn Sie sie eingeben.
Das Testen Ctrlist etwas schwieriger, da es keine sichtbare Ausgabe auf Ihrem Bildschirm gibt. Eine gute Möglichkeit, dies zu testen, besteht darin, ein Dokument oder eine Website mit Text zu öffnen und dann Ctrl+ zu drücken A, um zu sehen, ob alles im Fenster ausgewählt wird (normalerweise wird es blau hervorgehoben).
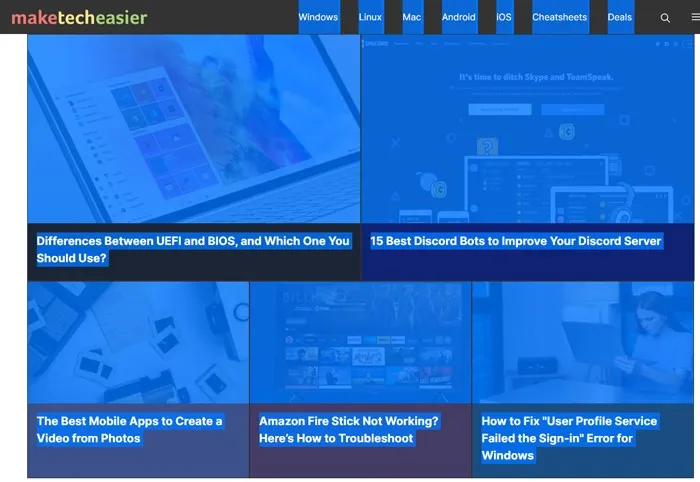
Wenn eine der Tasten nicht funktioniert, versuchen Sie es mit einer anderen Tastatur. Wenn sie mit einer anderen Tastatur funktionieren, liegt das Problem offensichtlich bei der Originaltastatur. Hoffentlich handelt es sich um ein Softwareproblem, das mit einer der folgenden Methoden behoben werden kann:
- Trennen Sie die Tastatur vom Computer und schließen Sie sie wieder an.
- Gehen Sie zu Geräte-Manager -> Tastaturen , klicken Sie dann mit der rechten Maustaste auf Ihren Tastaturtreiber, klicken Sie auf Treiber aktualisieren und befolgen Sie die Anweisungen.
- Wenn dies fehlschlägt, klicken Sie im Geräte-Manager mit der rechten Maustaste auf Ihre Tastatur und klicken Sie auf Gerät deinstallieren . Es wird automatisch neu installiert, wenn Sie es ausstecken und wieder einstecken.
- Viele Tastaturen verfügen über Treiberpakete, mit denen Sie Ihre Tastaturtreiber und sogar die Firmware aktualisieren können. Logitech Options ist für Logitech-Tastaturen verfügbar und Razer bietet eine Seite voller Treiber und Pakete für seine Tastaturen. Suchen Sie die entsprechende Seite für Ihre Tastaturmarke und aktualisieren Sie sie mit den neuesten Treibern.
Probieren Sie diese Optionen aus.
2. Windows aktualisieren
Bestimmte Systemstörungen können dazu führen, dass das Kopieren und Einfügen nicht funktioniert. Versuchen Sie, das Problem durch ein Windows-Update zu beheben, da Microsoft ständig neue Updates mit kritischen Patches hinzufügt .
Gehen Sie zu Start -> Einstellungen -> Windows Update . Wenn Sie Windows 10 verwenden, gehen Sie in den Einstellungen zu Update & Sicherheit .
Klicken Sie auf Nach Updates suchen . Windows sucht nach verfügbaren Updates und lädt diese herunter und installiert sie, sobald Sie Ihren Computer neu starten.
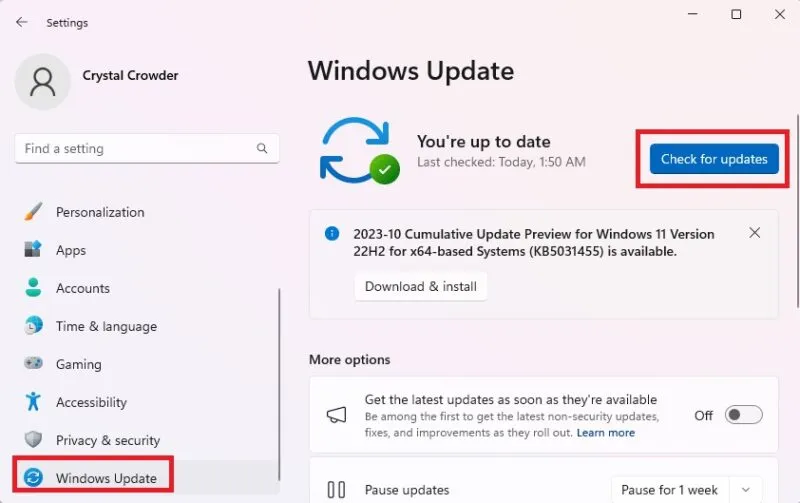
3. Führen Sie das Dienstprogramm „Festplattenprüfung“ aus
Beschädigte Programme oder Systemdateien können dazu führen, dass das Kopieren und Einfügen unter Windows nicht funktioniert. Ein chkdsk-Scan kann dabei helfen, Probleme beim Kopieren und Einfügen zu beheben.
Öffnen Sie den Datei-Explorer und wählen Sie „Dieser PC“ aus . Klicken Sie mit der rechten Maustaste auf Ihre Hauptfestplatte und wählen Sie Eigenschaften aus .
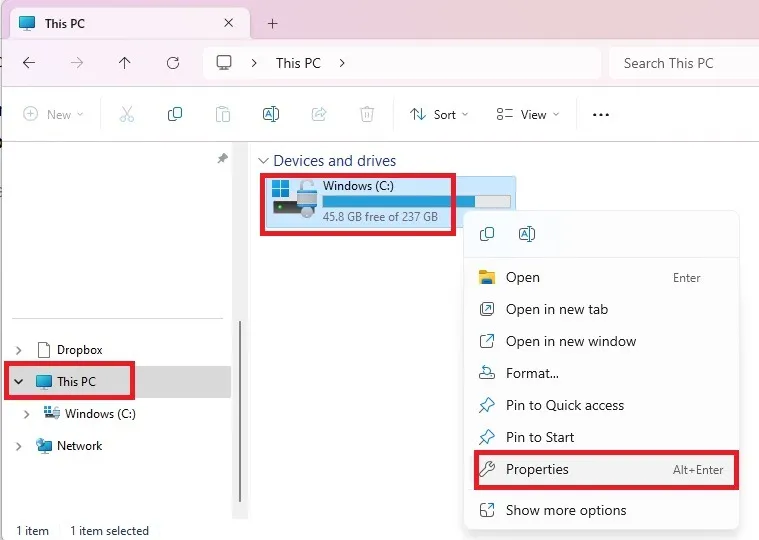
Klicken Sie auf die Registerkarte „Extras“ und dann unter „Fehlerprüfung“ auf „Überprüfen“ .
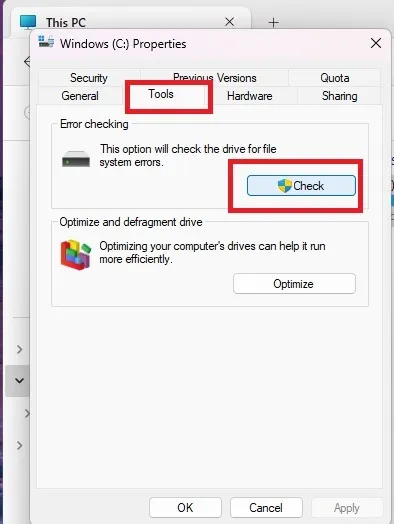
Alternativ können Sie chkdsk über die Eingabeaufforderung ausführen. Drücken Sie Win+ R, geben Sie ein cmdund drücken Sie OK .
Geben Sie an der Eingabeaufforderung den folgenden Befehl ein:
Wenn Sie die Fehlermeldung „Zugriff verweigert“ erhalten, schließen Sie das Eingabeaufforderungsfenster . Öffnen Sie das Startmenü , geben Sie ein cmdund wählen Sie unter „Eingabeaufforderung“ die Option „Als Administrator ausführen“ aus .
Wenn Sie aufgefordert werden, einen Scan zu planen, drücken Sie Y .
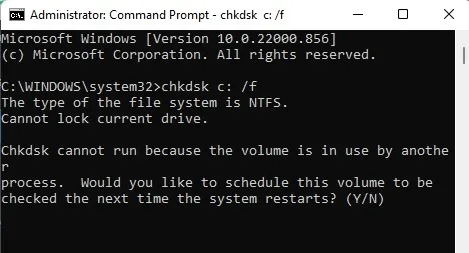
Starten Sie Ihren Computer neu und prüfen Sie, ob das Problem behoben ist.
4. Führen Sie rdpclip.exe aus
Der RDP-Clip-Prozess steuert die Kopier- und Einfügefunktion zwischen dem lokalen PC und einem Remote-Desktop. Wenn mit dem Prozess etwas nicht richtig funktioniert, können Sie nicht auf dem lokalen Computer kopieren und einfügen, sondern nur auf dem Remote-Desktop. Ein Neustart hilft, das Problem zu lösen.
Drücken Sie Ctrl+ Shift+ ESC, um den Task-Manager zu starten. Gehen Sie zur Registerkarte „Details“ , klicken Sie mit der rechten Maustaste auf den Prozess „rdpclip.exe “ und wählen Sie „ Aufgabe beenden“ aus .
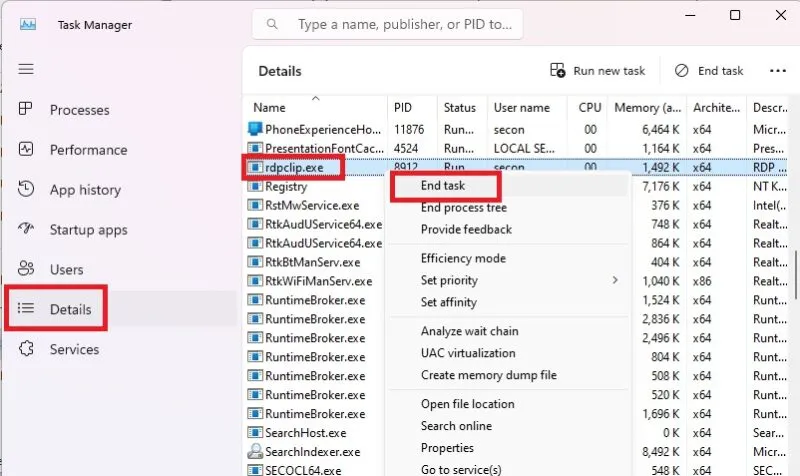
Um es neu zu starten, öffnen Sie den Datei-Explorer und navigieren Sie zu Windows -> System32 . Suchen Sie nach rdpclip.exe und führen Sie es aus.
5. Systemwiederherstellung
Wenn ein Update oder eine App, die Sie kürzlich installiert haben, Probleme beim Kopieren und Einfügen verursacht, die nicht funktionieren, können Sie Windows an einem Wiederherstellungspunkt wiederherstellen. Während eine Systemwiederherstellung Ihre persönlichen Dateien nicht ändert , werden möglicherweise kürzlich installierte Treiber, Updates und Apps entfernt. Wenn die Systemwiederherstellung aus irgendeinem Grund nicht ordnungsgemäß funktioniert, versuchen Sie diese Schritte zur Fehlerbehebung .
Öffnen Sie das Startmenü und suchen Sie nach „Systemsteuerung“ . Öffnen Sie das Ergebnis und dann die Option Wiederherstellung . Wenn Sie es nicht sehen, verwenden Sie das Suchfeld, um danach zu suchen. Wählen Sie „Systemwiederherstellung öffnen“ .
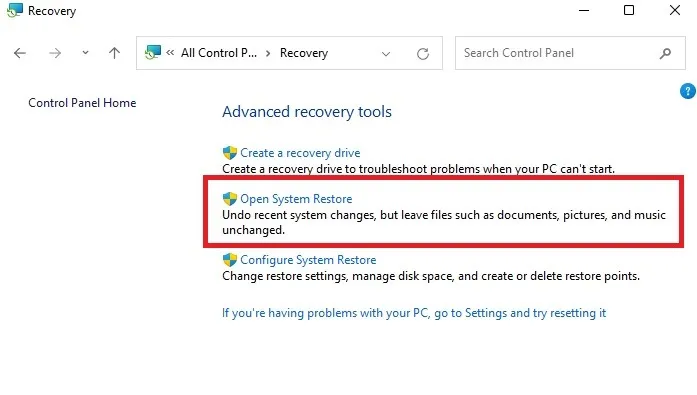
Tippen Sie im angezeigten Popup auf Weiter . Wählen Sie den Wiederherstellungspunkt für den problematischen Treiber, die problematische App oder das problematische Update. Wählen Sie Weiter -> Fertig stellen.
Öffnen Sie die Systemsteuerung und gehen Sie zu Wiederherstellung . Wählen Sie Systemwiederherstellung konfigurieren -> Konfigurieren.
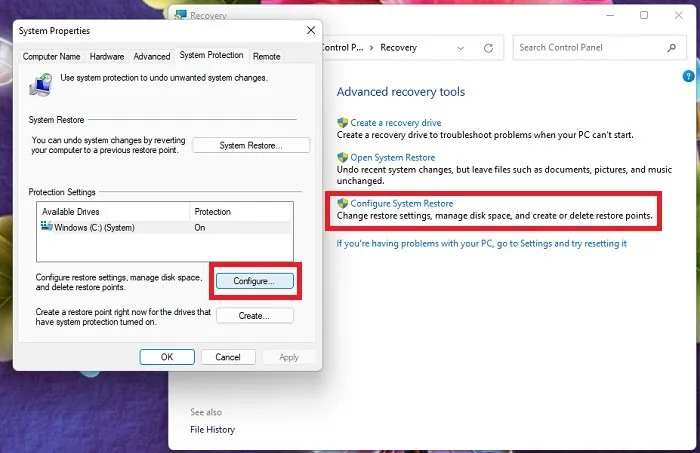
Wählen Sie Systemschutz aktivieren .
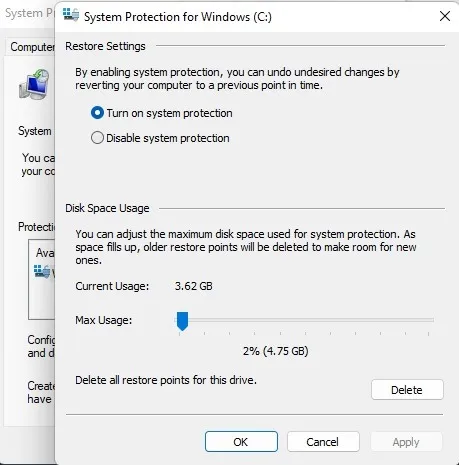
6. Suchen Sie nach beschädigten Systemdateien
Beschädigte Systemdateien beeinträchtigen die Funktionsweise von Windows. Eine andere Möglichkeit, das Problem zu beheben, dass das Kopieren und Einfügen unter Windows nicht funktioniert, besteht darin, zwei integrierte Windows-Dienstprogramme auszuführen: System File Checker (SFC) und Deployment Image Servicing and Management (DISM). Beginnen Sie mit SFC, und wenn das nicht hilft, führen Sie DISM aus. Für beide muss die Eingabeaufforderung oder PowerShell verwendet werden.
Drücken Sie Win+ Xund wählen Sie Windows Terminal (Admin) aus . Im Terminal ist PowerShell die Standardeinstellung, Sie können aber auch Eingabeaufforderung wählen . Wählen Sie in Windows 10 je nach Version entweder PowerShell (Admin) oder Eingabeaufforderung (Admin) aus.
Geben Sie an der Eingabeaufforderung Folgendes ein:

Wenn das Problem dadurch nicht behoben wird oder immer noch beschädigte Dateien übrig sind, ist es an der Zeit, DISM einzusetzen. Geben Sie bei der nächsten Eingabeaufforderung Folgendes ein:
Es kann eine Weile dauern, bis DISM ausgeführt wird, und es kann sein, dass es stellenweise einfriert, aber seien Sie geduldig. Das Tool scannt und repariert Dateien und pausiert daher bei bestimmten Prozentsätzen, während es Probleme repariert.
7. Richten Sie ein neues Benutzerprofil ein
Beschädigte Benutzerprofile können zu Frustrationen führen, da das Kopieren und Einfügen nicht funktioniert. Sie können ein neues Benutzerprofil einrichten und sehen, ob es hilft.
Gehen Sie zu Start -> Einstellungen -> Konten .
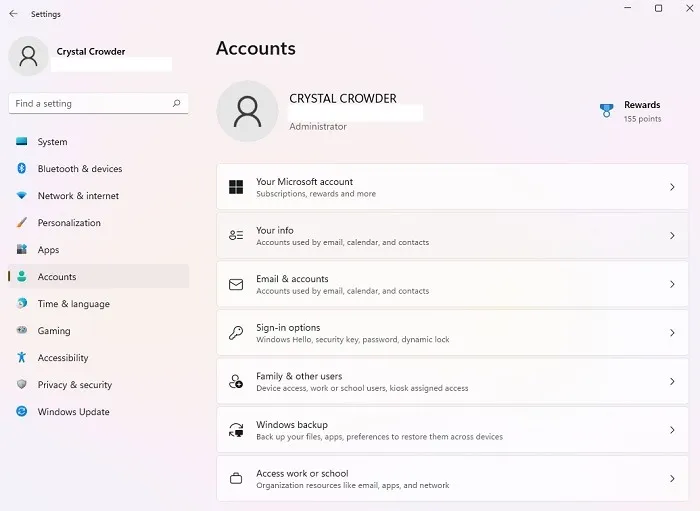
Scrollen Sie nach unten zu „Andere Benutzer“ . Abhängig von Ihrer Windows-Version kann dies auch „Familie und andere Benutzer“ oder „Familie und andere Personen“ heißen .
Klicken Sie neben Andere Benutzer auf Konto hinzufügen . Geben Sie einen Benutzernamen, ein Passwort und einen Passworthinweis ein. Wählen Sie Weiter aus .
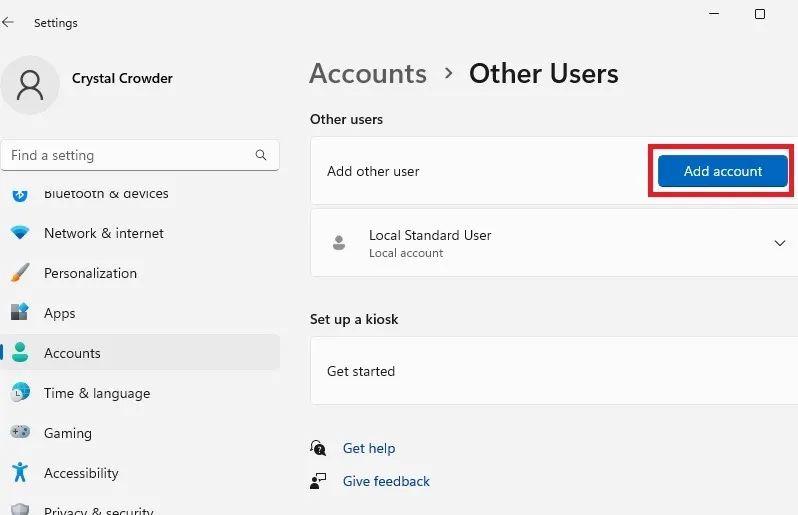
Wenn das Problem mit dem neuen Benutzerprofil weiterhin besteht, versuchen Sie es mit der nächsten Lösung.
8. Deaktivieren Sie das Add-on „An Bluetooth senden“.
Dieses Add-on ist mit Microsoft Office verknüpft und kann in der Office-Software unter „Add-Ins“ (in einigen Versionen auch „Add-ons“ genannt) gefunden werden. Überprüfen Sie jedes installierte Tool auf dieses Add-on und deaktivieren Sie es in jedem Office-Tool.
Neuere Versionen von Microsoft Office verfügen möglicherweise nicht über dieses Add-In. Sie können dies jedoch überprüfen, indem Sie Folgendes tun: (Die genauen Schritte variieren je nach Ihrer Office-Version.)
Öffnen Sie ein beliebiges Office-Dokument. Wir verwenden Word als Beispiel. Öffnen Sie das Menü „Einfügen“ und wählen Sie „Add-Ins“ aus .
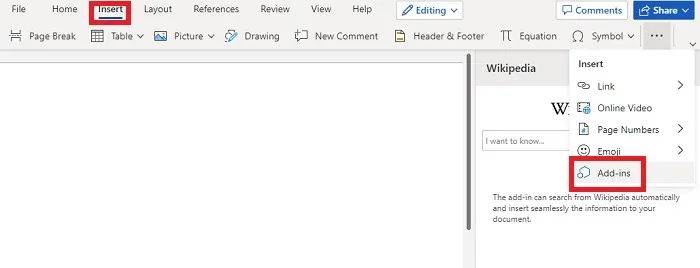
Wenn Sie das Add-in „ An Bluetooth senden“ sehen, öffnen Sie das Menü „Optionen“ (drei Punkte neben dem Add-in-Namen). Wählen Sie je nach Office-Version „Deaktivieren“ oder „Entfernen“ aus .
9. Führen Sie die Tastatur-Fehlerbehebung aus
Auch wenn Sie bereits versucht haben, Tastaturtreiber zu aktualisieren, kann die Ausführung der Windows-Tastatur-Fehlerbehebung die Probleme beheben, bei denen das Kopieren und Einfügen nicht funktioniert. Windows enthält eine Reihe von Fehlerbehebungstools, mit denen Sie nach Problemen mit verschiedenen Geräten und Einstellungen suchen können. Führen Sie die Fehlerbehebung für die Tastatur aus, indem Sie Folgendes tun:
Gehen Sie zu Start -> Einstellungen -> System -> Fehlerbehebung -> Andere Fehlerbehebungen -> Tastatur . Wenn die Option „Tastatur“ nicht angezeigt wird, verwenden Sie das Suchfeld unter Ihrem Kontonamen, um nach „ Tastatur-Fehlerbehebung“ zu suchen . Wählen Sie „Ausführen“ und befolgen Sie die Anweisungen.
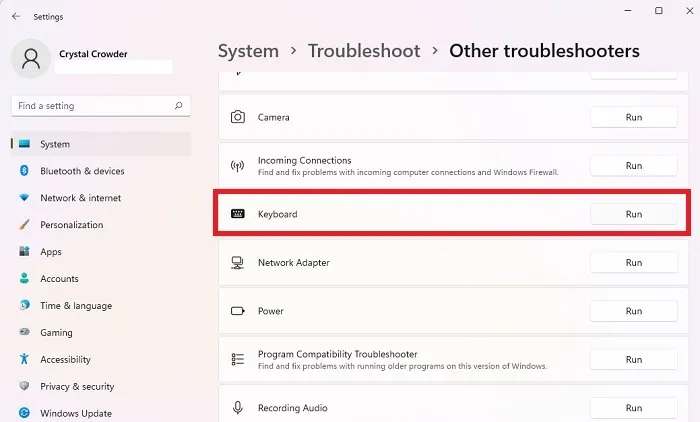
Wenn Sie Windows 10 verwenden, sind die Schritte etwas anders. Gehen Sie zu Start -> Einstellungen -> Update und Sicherheit -> Fehlerbehebung -> Zusätzliche Fehlerbehebungen -> Tastatur -> Führen Sie die Fehlerbehebung aus.
10. Starten Sie den Windows Explorer neu
Gelegentlich friert die Windows Explorer-Aufgabe ein. Dies führt zu einer Vielzahl von Problemen, darunter Probleme beim Kopieren und Einfügen und dazu, dass die Windows-Suche nicht funktioniert .
Drücken Sie Win+ Xund wählen Sie Task-Manager . Scrollen Sie nach unten, bis Sie den Windows Explorer finden . Klicken Sie mit der rechten Maustaste darauf und wählen Sie „Neu starten“ aus . Ihre Taskleiste verschwindet vorübergehend und wird dann wieder angezeigt, sobald der Dienst neu gestartet wird.
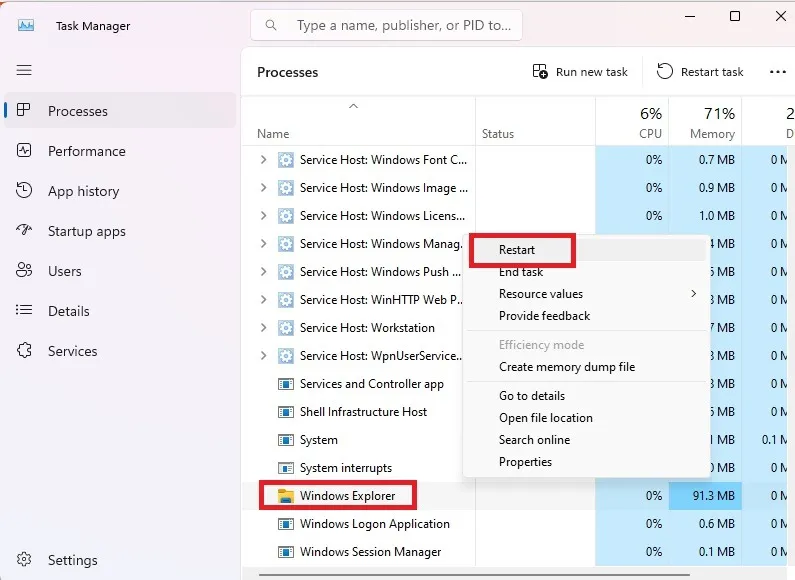
Da das Kopieren und Einfügen nun wieder funktioniert, probieren Sie diese Windows-Suchalternativen für eine schnellere Suche aus. Wenn Sie Probleme mit Ihrer Taskleiste haben, erfahren Sie hier, wie Sie das Problem beheben können .
Bildnachweis: Flickr . Alle Screenshots von Crystal Crowder .



Schreibe einen Kommentar