Wie behebt man den Cldflt.sys-Bluescreen-Fehler?

Wenn Sie SYSTEM_SERVICE_EXCEPTION Blue Screen mit Cldflt.sys auf Ihrem Windows-Computer als die fehlgeschlagene Datei angezeigt wird, dann bietet dieser Beitrag Lösungen, die Ihnen bei der Behebung des Problems helfen.

Was ist Cldflt.sys?
Cloud File Mini Filter Driver (Cldflt.sys) ist eine Windows-Systemdatei, die eine entscheidende Rolle bei der Verwaltung von Cloud-Speicherdiensten für Windows spielt. Es hilft bei der Synchronisierung und Verwaltung von Datendateien zwischen dem lokalen Computer und der Cloud und sorgt so für eine aktuelle Dateispeicherung.
Was verursacht den BSOD-Fehler Cldflt.sys?
Problem mit OneDrive: Da die Datei Cldflt.sys Fehler im Zusammenhang mit dem Cloud-Speicher und deren Synchronisierung aufweist, können Probleme mit Microsoft OneDrive maßgeblich zu dem Fehler beitragen. Wenn die Kommunikation zwischen dem Cloud-Server und dem lokalen Computer unterbrochen wird, funktioniert die Datei cldflt.sys nicht wie gewünscht. Ein Ausfall der Systemdateifunktion kann zu einem Absturz führen. Es generiert eine Systemausnahme oder einen Stoppcode, der zum Absturz führt.
Fehlfunktionierende Systemdateien: Eine mögliche Beschädigung oder Fehlfunktion der Windows-Systemdateien kann die Funktion der Cloud Filter-Treiber erheblich beeinträchtigen. Filtertreiber sind Zusatzdateien, die dabei helfen, die Funktionalität eines Betriebssystemdienstes oder einer Betriebssystemkomponente zu verbessern. Selbst wenn die betreffende spezifische Datei nicht beschädigt ist, beeinträchtigen daher auch Probleme in anderen zugehörigen Cloud-Speicher-Treiberdateien die Gesamtfunktion.
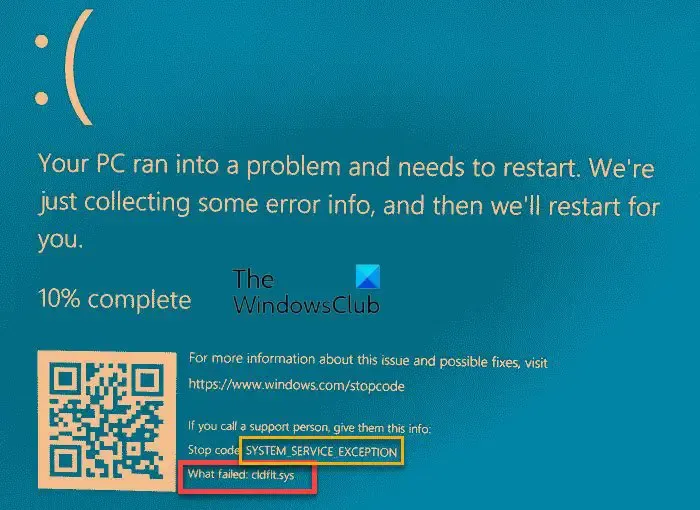
Wie behebt man den Cldflt.sys-Bluescreen-Fehler?
Um den Bluescreen SYSTEM_SERVICE_EXCEPTION Cldflt.sys auf Ihrem Windows-Computer zu beheben, befolgen Sie diese Lösungen:< /span>
- Setzen Sie OneDrive zurück oder installieren Sie es neu
- Führen Sie den Systemdatei-Checker und das DISM-Tool aus
- Nehmen Sie Änderungen in der Windows-Registrierung vor
Bevor Sie beginnen, stellen Sie sicher, dass Ihr Windows-Betriebssystem und OneDrive auf die neueste Version aktualisiert sind.
1] OneDrive zurücksetzen oder neu installieren

Sie können OneDrive zurücksetzen und prüfen, ob der Fehler nicht mehr auftritt.
Wenn dies nicht funktioniert, können Sie OneDrive auch deinstallieren und erneut installieren, indem Sie die folgenden Schritte ausführen:
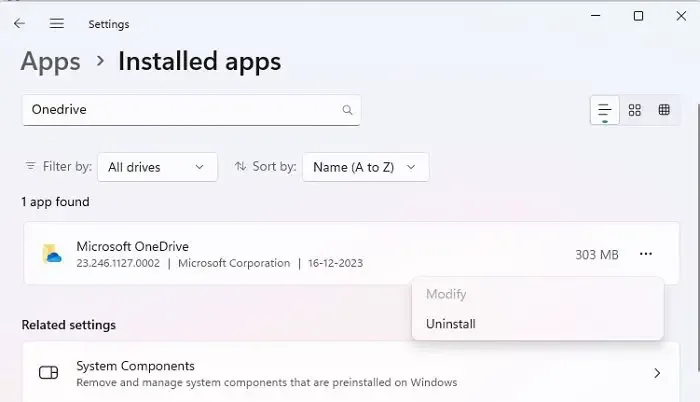
- Öffnen Sie das Dialogfeld Ausführen und geben Sie ms-settings:appsfeatures
- Suchen Sie nach Microsoft OneDrive in der Liste der installierten Windows-Funktionen.
- Klicken Sie auf die drei Punkte neben Microsoft OneDrive, klicken Sie auf „Deinstallieren“ und befolgen Sie die Anweisungen auf dem Bildschirm, um die Anwendung zu entfernen.
- Laden Sie nach der Deinstallation die OneDrive-Setup-Datei herunter, um sie zu installieren.
2] Führen Sie den System File Checker und das DISM-Tool aus
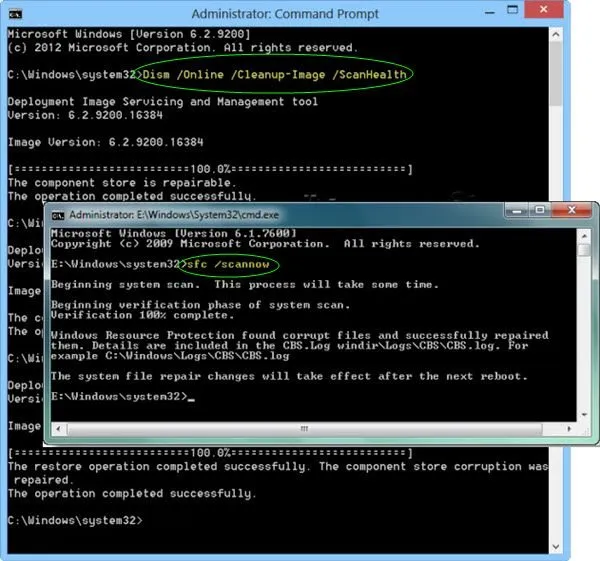
Da die Beschädigung oder inkonsistente Funktion der Systemdateien den größten Teil des Problems ausmachen kann, kann die Durchführung von Systemdateiprüfungen Systemabstürze wirksam beheben. Das SFC-Dienstprogramm in Windows kann bei der Reparatur beschädigter Systemdateien helfen.
Neben dem System File Checker kann das DISM-Dienstprogramm bei der Reparatur von Windows-Systemdateien oder -Komponenten helfen. Das Deployment Image Service and Management Tool (DISM) zum Reparieren von Systemdateien und Windows-Komponenten, bei denen SFC das Problem möglicherweise nicht löst.
3] Änderungen in der Windows-Registrierung
Bearbeiten der Windows-Registrierung, um sicherzustellen, dass die Protokolle des Cloud Filter Driver strikt befolgt werden. Gleichzeitig finden Daten- oder Dateiübertragungen zwischen dem Computer und der Cloud statt, die ebenfalls zur Behebung des Problems beitragen können. Um die erforderliche Änderung vorzunehmen,
- Öffnen Sie die Windows-Registrierung, indem Sie regedit in das Dialogfeld „Ausführen“ eingeben.
- Navigieren Sie zu
HKEY_LOCAL_MACHINE\SYSTEM\CurrentControlSet\Services\CldFlt\Instances
- Klicken Sie mit der rechten Maustaste auf die Taste DefaultInstance und klicken Sie auf Ändern.
- Geben Sie CldFlt in das Wertdatenfeld ein und klicken Sie auf OK.
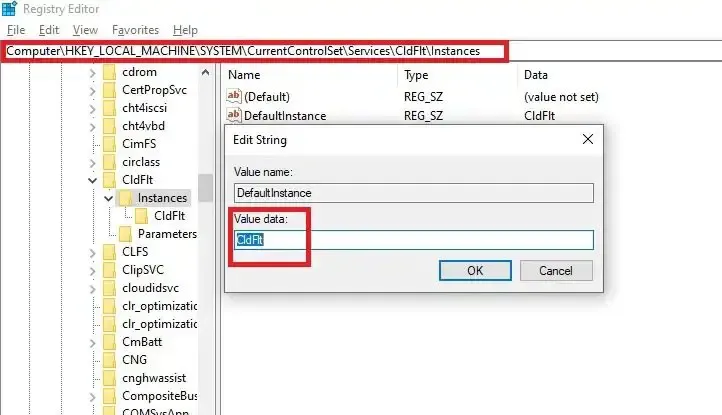
- Starten Sie das System neu, damit die Änderungen wirksam werden.
Sie können auch den folgenden Windows Terminal (Admin)-Befehl ausführen, um die Registrierung zu aktualisieren:
reg add HKLM\System\CurrentControlSet\Services\Cldflt\instances /f /v DefaultInstance /t REG_SZ /d "CldFlt"
Wenn alle oben genannten Lösungen den Fehler nicht beheben können, stellen Sie das System auf einen früheren stabilen Punkt wieder her, als der Fehler nicht aufgetreten ist.< /span>
Ich hoffe, der Beitrag war leicht zu verstehen und Sie haben den BSOD-Fehler Cldflt.sys behoben.
Wie repariere ich den BSOD-Bootvorgang?
Starten Sie zunächst Ihren Computer neu und drücken Sie mehrmals eine eindeutige Taste (normalerweise F8), um auf die Reparaturoptionen zuzugreifen. Wählen Sie dann „Fehlerbehebung“, dann „Erweiterte Optionen“ und anschließend „Startreparatur“. Es sollte dabei helfen, grundlegende Probleme beim Booten zu lösen.
Behebt eine Neuinstallation von Windows BSOD?
Durch eine Neuinstallation von Windows können häufig BSOD-Fehler (Blue Screen of Death) behoben werden, die durch beschädigte Systemdateien oder Softwareprobleme verursacht werden. Es gibt Ihnen einen Neuanfang und entfernt alle problematischen Dateien oder Konfigurationen, die den BSOD verursachen könnten. Dies ist die letzte Maßnahme, wenn Ihr BSOD mit keinem Vorschlag gelöst werden kann.



Schreibe einen Kommentar