So beheben Sie die hohe Speicherauslastung des Chrome-GPU-Prozesses
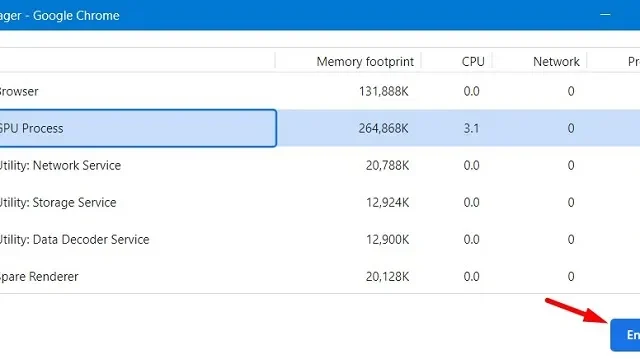
Google Chrome nutzt die in Windows integrierte Hardwarebeschleunigung für die visuelle und grafische Verarbeitung. Das funktioniert hervorragend und hilft dabei, die darauf befindlichen Webseiten korrekt anzuzeigen und zu öffnen. Dies kann jedoch manchmal zu einer hohen Speicherauslastung des GPU-Prozesses führen. In diesem Artikel erfahren Sie, was die Ursache dafür ist und wie Sie dieses Problem beheben können.
Was verursacht eine hohe GPU-Prozessspeicherauslastung in Chrome?
Eine hohe Auslastung des GPU-Prozessspeichers in Chrome kann aufgrund verschiedener Faktoren auftreten. Hier sind einige häufige Gründe für eine erhöhte GPU-Prozessspeichernutzung in Chrome:
Nachdem Sie nun wissen, was möglicherweise zu einer hohen GPU-Prozessspeicherauslastung in Chrome führen kann, erfahren Sie, wie Sie dieses Problem auf Windows-PCs beheben können.
So verbessern Sie den Datenschutz in Google Chrome
1. Beenden Sie den GPU-Prozess im Task-Manager von Chrome
Der effektivste Weg, diese hohe GPU-Auslastung in Chrome zu beheben, besteht darin, den Prozess selbst zu beenden. Öffnen Sie den Task-Manager von Chrome und beenden Sie darin den GPU-Prozess. So führen Sie diese Aufgabe aus:
- Starten Sie zuerst Google Chrome.
- Drücken Sie die Tasten Umschalt + Esc , um den Task-Manager von Chrome zu öffnen.
- Wählen Sie GPU-Prozess aus und klicken Sie auf die Schaltfläche „Prozess beenden“ .
Dadurch werden alle Aufgaben beendet, die Speicher verbrauchen. Sie können jetzt Google Chrome neu starten und prüfen, ob das GPU-Problem behoben ist.
2. Starten Sie Chrome neu und aktualisieren Sie die GPU
Wenn Sie feststellen, dass in Chrome eine hohe GPU-Prozessspeicherauslastung vorliegt, sollten Sie diesen Webbrowser neu starten. Das Schließen von Chrome erzwingt das Schließen aller Hintergrundprozesse und löst somit möglicherweise auch das Problem.
Falls das Problem auch danach weiterhin besteht, können Sie versuchen, den Grafiktreiber mit den folgenden Schritten zu aktualisieren:
Starten Sie Chrome neu und prüfen Sie, ob die GPU-Auslastung wieder normal ist oder nicht. Wenn nicht, können Sie eine Aktualisierung der GPU in Betracht ziehen. Benutzen Sie gleichzeitig die Tasten Windows + Strg + Umschalt + B, um den Grafiktreiber auf Ihrem PC zu aktualisieren. Wenn Sie den oben genannten Hotkey drücken, wird für den Bruchteil einer Sekunde ein leerer Bildschirm mit einem Piepton angezeigt.
3. Leeren Sie den Cache von Chrome
Das Vorhandensein von unnötigem Cache in Chrome kann auch zu einer hohen GPU-Auslastung führen. Daher müssen Sie den gesamten lokal gespeicherten Cache in Chrome leeren und prüfen, ob das Problem auf diese Weise behoben wird. So finden und löschen Sie den temporären Cache in Google Chrome.
- Öffnen Sie Chrome und klicken Sie auf die drei vertikalen Punkte.
- Wenn dies erweitert wird, gehen Sie zu Datenschutz und Sicherheit > Browserdaten löschen.
- Alternativ kann man dieses Fenster auch mit Strg + Umschalt + Entf öffnen.
- Stellen Sie den Zeitbereich auf „Gesamte Zeit“ ein und aktivieren Sie alle Kontrollkästchen.
- Klicken Sie auf die Schaltfläche „Daten löschen“ und warten Sie, bis der gesamte Cache aus diesem Webbrowser gelöscht wurde.
Nachdem dies abgeschlossen ist, können Sie Chrome neu starten und prüfen, ob die GPU-Prozessspeichernutzung im zulässigen Bereich liegt.
4. Deaktivieren Sie die Hardwarebeschleunigung
Durch die aktivierte Hardwarebeschleunigung kann Ihr Computer die GPU anstelle der CPU verwenden, um anspruchsvolle Aufgaben grafisch auszuführen. Das funktioniert zwar hervorragend, kann jedoch zeitweise zu einer Überlastung der GPU und damit zu einer hohen Speicherauslastung führen.
Erwägen Sie, diese Hardwarebeschleunigung in Ihrem Google Chrome zu deaktivieren und prüfen Sie, ob das Problem der hohen Speicherauslastung des GPU-Prozesses auf diese Weise behoben wird. So führen Sie diese Aufgabe aus:
- Öffnen Sie zunächst Chrome und klicken Sie oben rechts auf die drei Punkte.
- Wenn dieses Menü erweitert wird, wählen Sie Einstellungen.
- Wählen Sie im linken Bereich „System“ aus und deaktivieren Sie den Kippschalter neben „ Hardwarebeschleunigung verwenden, wenn verfügbar“ .
- Schließen Sie als Nächstes Chrome und prüfen Sie, ob das Problem mit der hohen Speicherauslastung des GPU-Prozesses jetzt behoben ist.
5. Aktualisieren Sie den Anzeigeadapter
Damit Grafikkarten unter Windows effizient funktionieren, müssen alle Gerätetreiber auf dem neuesten Stand bleiben. Da der GPU-Prozess mit dem Anzeigeadapter verknüpft ist, prüfen Sie, ob für diesen Gerätetreiber ein Update erforderlich ist oder nicht.
Sie können diese Aufgabe entweder über den Geräte-Manager oder direkt über Windows Update > Optionale Updates ausführen . Letzteres ist derzeit die beste Methode, da Microsoft die Verwendung des Geräte-Managers einstellt.
6. Aktualisieren Sie Google Chrome
Wenn keine der oben genannten Korrekturen zur Behebung dieser hohen GPU-Auslastung in Google Chrome führt, müssen Sie prüfen, ob Updates für Chrome ausstehen. Dazu müssen Sie auf die drei Punkte klicken und „Über Chrome“ auswählen.
Alternativ können Sie auch direkt chrome://settings/help aufrufen und nach ausstehenden Updates für diesen Webbrowser suchen. Wenn dieser Browser bereits auf dem neuesten Stand ist, klicken Sie auf Neu starten .
Das wäre alles.



Schreibe einen Kommentar