So beheben Sie den ChatGPT-Netzwerkfehler
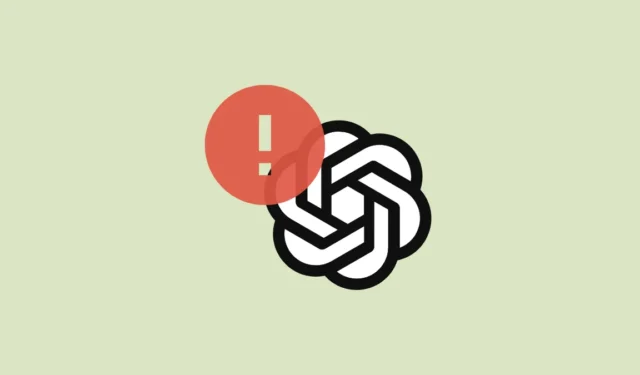
ChatGPT ist ein von OpenAI entwickeltes KI-Sprachmodell. Da er immer beliebter wird, werden immer mehr Menschen den Chatbot erkunden.
Obwohl das System robust ist, haben viele Benutzer kürzlich bei der Unterhaltung mit ChatGPT einen „Netzwerkfehler“ erhalten. Wenn der „Netzwerkfehler“ auftritt, wird das Gespräch perspektivisch vollständig unterbrochen und Sie müssen von vorne beginnen. Es kann auch passieren, wenn sich der Chatbot mitten in einer Antwort befindet.
Es wird typischerweise beobachtet, dass das Problem auftritt, wenn Sie eine sehr lange Antwort vom Chatbot anfordern. Andernfalls könnte auch ein Problem mit Ihrer Internetverbindung, Ihrem Browser, der IP-Adressblockierung oder einfach zu viel Verkehr vorliegen, der auf ChatGPT zugreifen möchte.
Glücklicherweise gibt es ein paar Methoden, die Sie ausprobieren können, bevor Sie alle Hoffnung verlieren und neu anfangen.
1. Überprüfen Sie Ihre Internetverbindung
Der erste und wichtigste und wahrscheinlich elementarste Schritt: Bevor Sie sich an die Behebung des Problems mit erweiterten Schritten machen, stellen Sie sicher, dass Sie mit dem Internet verbunden sind.
Um dies zu überprüfen, klicken Sie einfach auf das „Wi-Fi“-Logo auf Ihrem Computer oder Telefon und prüfen Sie dann, ob Sie mit einem Netzwerk verbunden sind.
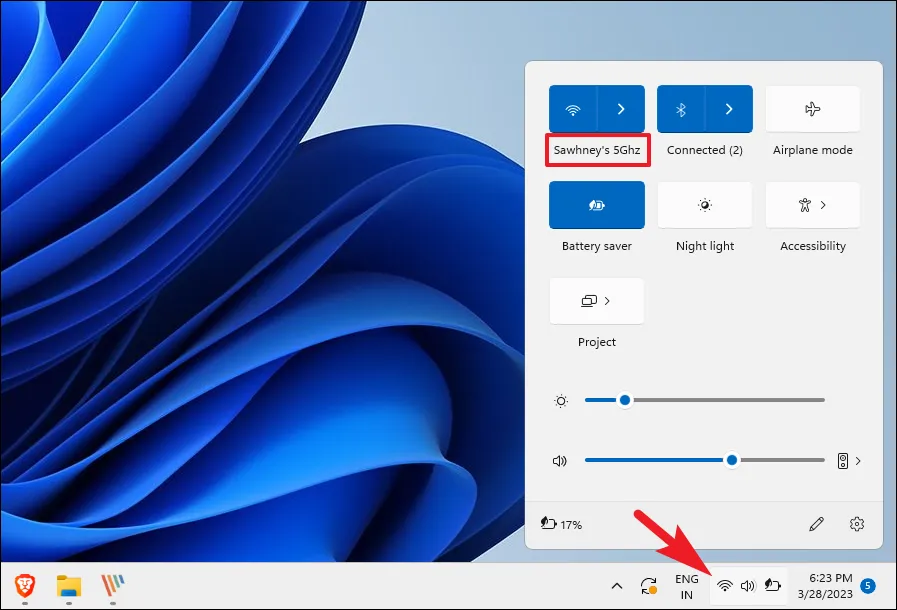
Falls Sie zwar verbunden sind, aber immer noch ein Netzwerkfehler auftritt, besuchen Sie die Website eines Drittanbieters, um Ihre Internetgeschwindigkeit zu überprüfen und sicherzustellen, dass die Konnektivität nicht eingeschränkt ist. Sie können mit Ihrem bevorzugten Browser zu www.speedtest.net oder www.fast.com gehen und den Geschwindigkeitstest durchführen.
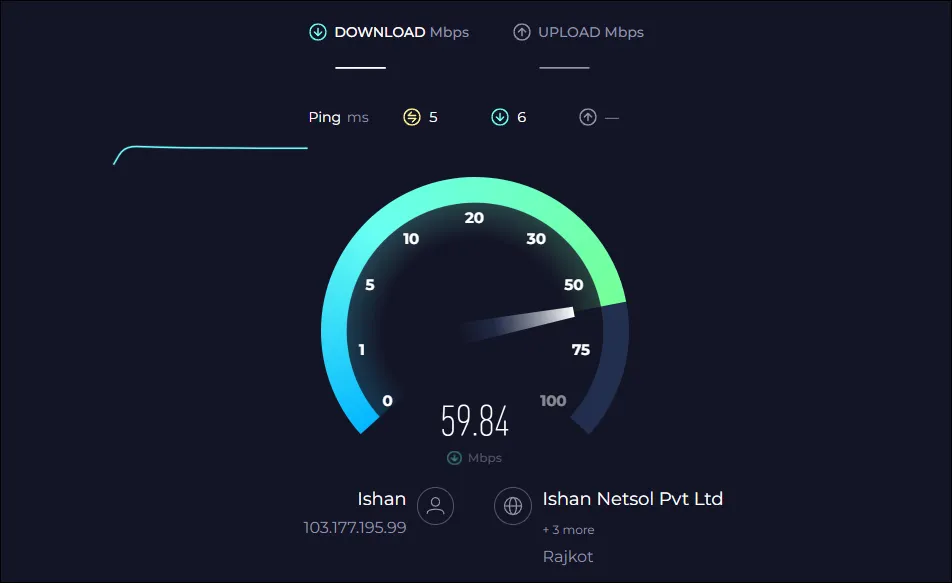
Wenn die Internetverbindung nicht das Problem ist, fahren Sie mit den Korrekturen fort.
2. Vermeiden Sie es, lange Antworten anzufordern
Wie bereits erwähnt, tritt das Problem typischerweise dann auf, wenn Sie eine übermäßig lange Antwort von ChatGPT anfordern. Eine einfache Lösung für dieses Problem besteht darin, Ihre Anfragen in Teilen zu posten.
Und da ChatGPT den Kontext einer vorherigen Frage beibehält, sollte dieser Workaround ebenso funktionieren wie das Posten der gesamten Anfrage auf einmal.
Um es in den Kontext zu bringen: Wenn Sie ChatGPT benötigen, um für ein bestimmtes Ergebnis zu programmieren und dann eine Aktion für genau dieses Ergebnis auszuführen, können Sie es einfach auf die Anforderung des Codes herunterbrechen und sobald dies erledigt ist, können Sie es auffordern, die Aktion auszuführen gewünschte Aktion darauf.
3. Überprüfen Sie den OpenAI-Serverstatus
Wenn das Problem mit der oben genannten Methode nicht behoben werden konnte, sollten Sie überprüfen, ob kein Problem mit den ChatGPT-Servern vorliegt. Um dies zu überprüfen, gehen Sie einfach zur OpenAI-Statusseite und prüfen Sie, ob an diesem Tag ein Dienstausfall aufgetreten ist.

Wenn ein Ausfall gemeldet wird, warten Sie einfach, bis die Entwickler ihn behoben haben. Sobald die Server wieder online sind, sollte Ihr Problem automatisch behoben sein.
4. Browserdaten löschen
Wenn die Server nicht ausgefallen sind und Sie auch mit dem Internet verbunden sind, könnte auch ein Problem mit Ihrem Browser vorliegen. Wenn Sie Websites besuchen, werden viele Caches, Cookies und andere Website-Daten lokal auf Ihrem Computer gespeichert. Dies wird verwendet, wenn Sie die Website erneut besuchen; Es ermöglicht Websites, sich Ihre Präferenzen zu merken. Glücklicherweise ist das Löschen der Daten ein sehr einfacher und unkomplizierter Vorgang.
Wir demonstrieren den Vorgang für den Chrome-Browser auf einem Computer, die Schritte sind jedoch für andere Browser ähnlich. Für Microsoft Edge können Sie sich unsere Anleitung unten ansehen.
Klicken Sie nun auf dem Chrome-Startbildschirm auf das „Auslassungszeichen“-Symbol und wählen Sie dann die Option „Einstellungen“.

Klicken Sie anschließend in der linken Seitenleiste auf die Registerkarte „Datenschutz und Sicherheit“.
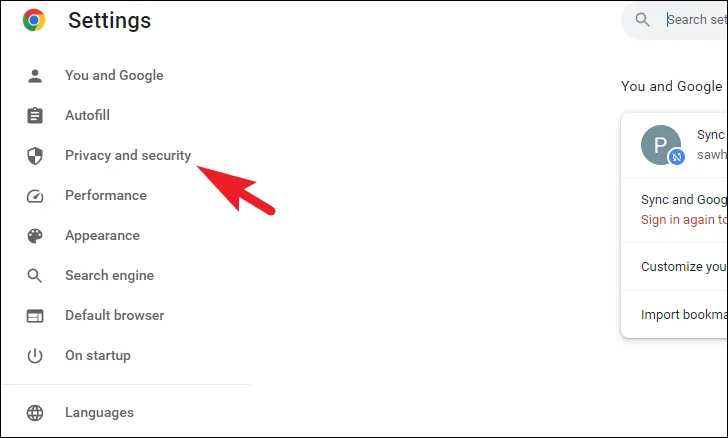
Klicken Sie anschließend auf die Option „Browserdaten löschen“. Dadurch wird ein Overlay-Fenster auf Ihrem Bildschirm angezeigt.
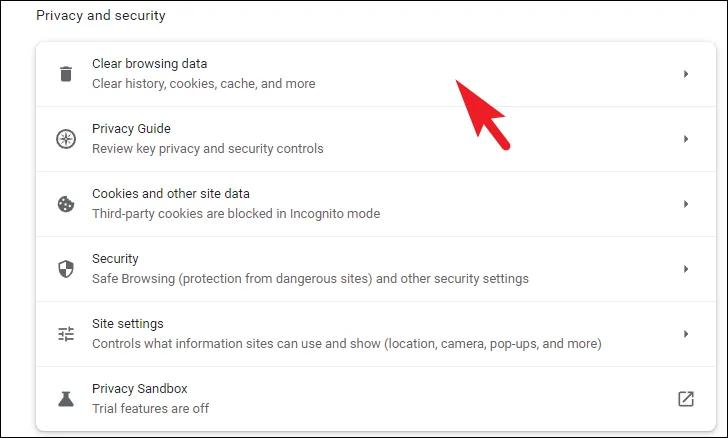
Klicken Sie anschließend auf das Dropdown-Menü und wählen Sie die Option „Alle Zeiten“. Aktivieren Sie dann die Option „Bilder und Dateien im Cache“ sowie die Option „Cookies und andere Websitedaten“. Klicken Sie abschließend auf die Schaltfläche „Daten löschen“, um fortzufahren.
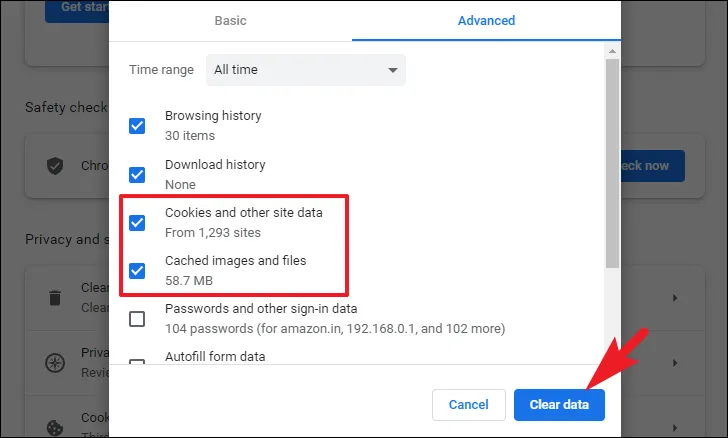
Starten Sie den Browser neu und laden Sie ChatGPT erneut, um zu überprüfen, ob das Problem behoben wurde oder nicht.
5. Deaktivieren Sie VPN auf Ihrem Computer
Wenn Sie VPN verwenden, kann es auch zu Störungen der Internetverbindung kommen. Wenn VPN der Übeltäter ist, müssen Sie es nur auf Ihrem Computer deaktivieren und das wäre alles. Die Probleme sollten gelöst werden.
Gehen Sie zunächst zum Startmenü und klicken Sie auf das Kachelsymbol „Einstellungen“.
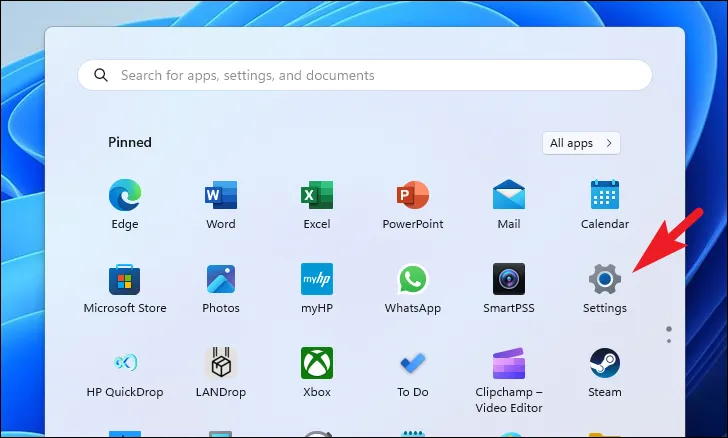
Klicken Sie anschließend in der linken Seitenleiste auf die Option „Netzwerk & Internet“.
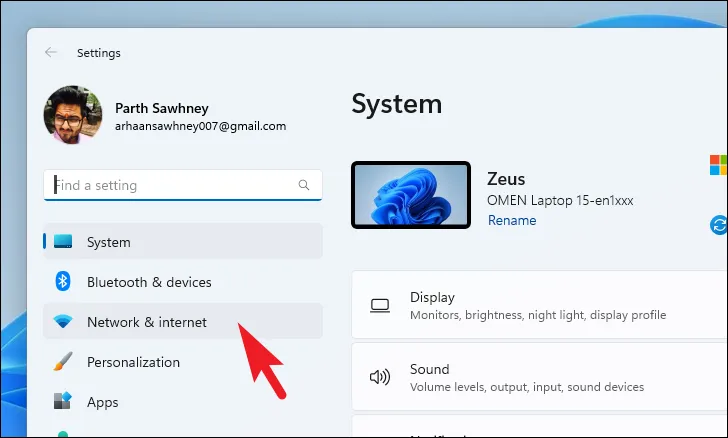
Klicken Sie dann im rechten Abschnitt auf die Kachel „VPN“, um fortzufahren.
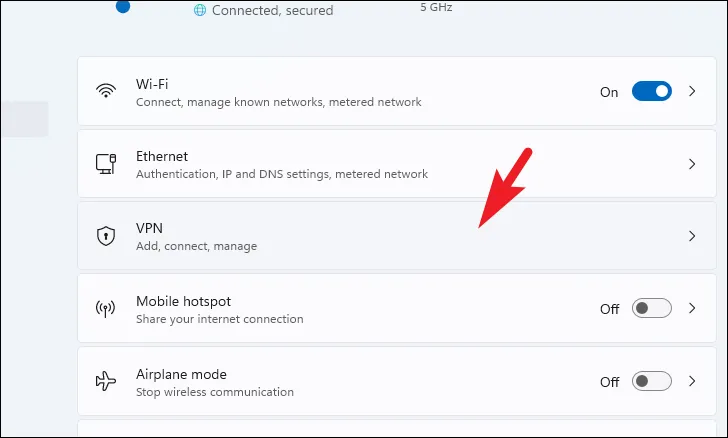
Klicken Sie nun bei jedem VPN, mit dem Sie verbunden sind, auf die Kachel „Trennen“. Sobald die Verbindung getrennt ist, laden Sie die Website neu und prüfen Sie, ob das Problem behoben wurde.
6. Melden Sie das Problem an OpenAI
Wenn Sie alle oben aufgeführten Korrekturen ausprobiert haben, aber immer noch nicht auf ChatGPT zugreifen können, liegt möglicherweise ein nicht gemeldetes Problem vor.
Um ein solches Problem zu beheben, rufen Sie mit Ihrem bevorzugten Browser help.openai.com auf. Klicken Sie anschließend auf das schwebende Symbol in der unteren linken Ecke, um fortzufahren.

Als nächstes können Sie entweder nach der Suchanfrage suchen oder dem Team einfach eine Nachricht senden.

7. Verwenden Sie ChatGPT zu einem späteren Zeitpunkt
Wenn Sie bisher alle Methoden ausprobiert haben, aber alle Anstrengungen vergeblich waren, könnte das einfach daran liegen, dass die Server zu sehr damit beschäftigt sind, den Datenverkehr aufrechtzuerhalten, und dass es deshalb hin und wieder zu einem Netzwerkausfall kommt.
Eine einfache Lösung wäre, sich zu ungewöhnlichen Zeiten oder wenn nicht so viel los ist, beim Chatbot zu melden. Da jeder aus erster Hand erfahren möchte, was der KI-Chatbot leisten kann, müssen Sie Ihre ganze Geduld aufbringen und warten, bis Sie an der Reihe sind.
Das ist es, Leute. Sie sollten in der Lage sein, das ChatGPT-Netzwerkfehlerproblem mit den oben genannten Methoden zu beheben.



Schreibe einen Kommentar