So beheben Sie den ChatGPT-Zugriff verweigert-Fehler 1020
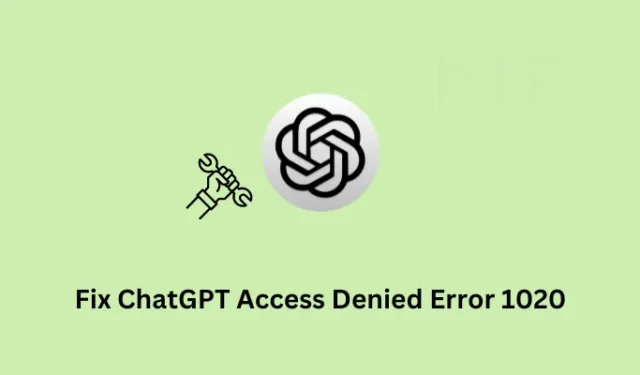
Ist Ihnen beim Öffnen von ChatGPT in Ihrem Webbrowser der Zugriffsverweigerungsfehler 1020 begegnet? Da Sie hier sind, müssen Sie auf dieses Problem gestoßen sein und fragen sich, was als nächstes zu tun ist. Nun, in diesem Artikel haben wir besprochen, was solche Probleme in ChatGPt hauptsächlich verursacht, und fünf Lösungen, die diesen Fehler in Windows beheben sollten.
Was verursacht den ChatGPT-Zugriff verweigert-Fehler 1020?
Bevor wir fortfahren und dieses Problem in Windows lösen, wollen wir zunächst lernen, was ein solches Problem mit ChatGPT verursachen kann. Die möglichen Ursachen für dieses Problem sind wie folgt:
- Die Server von OpenAI sind ausgefallen oder laufen nicht
- Angesammelte Caches und Cookies in Ihrem Webbrowser
- Probleme mit schlechter Internetverbindung
- Wenn Sie einen Proxy oder ein VPN verwenden
Aus der Fehlermeldung geht ganz klar hervor, dass Sie ChatGPT auf Ihrem Computer nicht starten oder starten können. Da Sie bereits wissen, was die Hauptverdächtigen sind, lassen Sie uns die Lösungen etwas detaillierter untersuchen.
Beheben Sie den ChatGPT-Zugriff verweigert-Fehler 1020
Wenn Sie mit einem Zugriffsverweigerungsfehler 1020 auf ChatGPT zu kämpfen haben und dieses Problem lösen möchten, sollten Sie die folgenden Korrekturen nacheinander anwenden –
- Überprüfen Sie den OpenAI-Serverstatus
- Löschen Sie die angesammelten Caches oder Cookies Ihres Browsers
- Netzwerkkomponenten zurücksetzen
- Deaktivieren Sie die Verwendung von Proxy und VPN
- Melden Sie den Zugriffsverweigerungsfehler 1020 an OpenAI
1] Überprüfen Sie den OpenAI-Serverstatus
Der Zugriffsverweigerungsfehler 1020 kann auch auftreten, wenn der ChatGPT-Server heruntergefahren ist oder nicht ausgeführt wird. Bevor Sie also eine Lösung anwenden, um die darauf auftretenden Fehlercodes zu beheben, überprüfen Sie, ob der Server betriebsbereit ist. Sie können dasselbe überprüfen, indem Sie diesen einfachen Schritten folgen –
- Öffnen Sie zunächst Ihren Standard-Webbrowser und besuchen Sie die OpenAI-Statusseite .
- Wenn Sie auf der geöffneten Seite „Alle Systeme betriebsbereit“ sehen, können Sie diese Lösung überspringen und mit der nächsten fortfahren.

Wenn jedoch ein Server ausgefallen ist, sehen Sie, dass dieser bestimmte Server nicht betriebsbereit ist. In solchen Fällen sollten Sie lieber warten, bis alle Server wieder live gehen.
Überprüfen Sie erst, wenn alle Server betriebsbereit sind, ob Sie auf ChatGPT zugreifen können, ohne dass ein Fehler 1020 auftritt.
2] Löschen Sie die angesammelten Caches oder Cookies Ihres Browsers
Wenn Sie ChatGPT ziemlich häufig verwenden, müssen Sie eine riesige Menge an Caches und Cookies in Ihrem Konto angesammelt haben. Alle diese Cookies werden nach einiger Zeit überflüssig und müssen von Zeit zu Zeit gereinigt werden. Da Sie keine mit Ihrem ChatGPT-Konto verknüpften Cookies gelöscht oder entfernt haben, müssen Sie dies jetzt tun. So gehen Sie bei dieser Aufgabe vor –
- Starten Sie Ihren Standard-Webbrowser und navigieren Sie zur offiziellen Website von ChatGPT .
- Auf der linken Seite der Adressleiste sehen Sie möglicherweise eine Sperrschaltfläche . Nun, klicken Sie auf diese Schaltfläche.
- Als nächstes erscheint ein Overlay-Fenster, und wenn dies der Fall ist, klicken Sie auf Cookies .
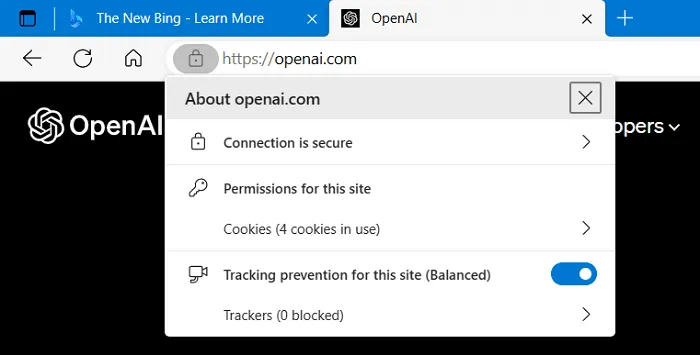
- Wählen Sie ein Cookie aus, das Sie nicht mehr benötigen, und klicken Sie auf die Schaltfläche Entfernen . Wiederholen Sie diesen Vorgang für alle alten Cookies.
Nachdem Sie alle alten Cookies von Ihrem System gelöscht haben, starten Sie Ihren PC neu und prüfen Sie, ob Sie auf ChatGPT zugreifen können, ohne auf einige Fehlercodes zu stoßen.
3] Netzwerkkomponenten zurücksetzen
ChatGPT selbst kann die Netzwerkverbindung nicht blockieren, da es ausschließlich innerhalb der OpenAI-Server arbeitet. Dadurch hat es keinen direkten Zugriff auf die Netzwerke seiner Nutzer.
Wenn Sie jedoch Probleme mit der Netzwerkverbindung haben, während Sie mit ChatGPT interagieren, kann dies auf einige andere Faktoren zurückzuführen sein, darunter eine schlechte Netzwerkverbindung, Firewall-Einstellungen oder wenn Sie ein Antivirenprogramm eines Drittanbieters verwenden. In all diesen Szenarien müssen Sie Ihre Netzwerkeinstellungen beheben oder sich an Ihren Netzwerkadministrator wenden, um Unterstützung zu erhalten.
Gehen Sie wie folgt vor, um die Netzwerkkomponenten in Windows zurückzusetzen –
- Drücken Sie die Windows-Taste + X und wählen Sie „Terminal (Admin)“.
- Wenn das UAC-Fenster erscheint, klicken Sie auf Ja, um den Zugriff zu autorisieren.
- Das Terminal wird standardmäßig mit Administratorrechten in Windows PowerShell geöffnet.
- Führen Sie auf der erhöhten Konsole diese Codes nacheinander aus –
netsh winsock reset
netsh advfirewall reset
netsh int ip reset
ipconfig /release
ipconfig /renew
ipconfig /flushdns
- Stellen Sie sicher, dass Sie nach jedem Befehl die Eingabetaste drücken .
- Die obigen Befehle setzen Netzwerkkomponenten zurück, einschließlich des Winsock-Katalogs, der TCP/IP-Einstellungen und des DNS-Resolver-Cache.
- Nachdem Sie alle diese Codes erfolgreich auf Ihrem Computer ausgeführt haben, schließen Sie das Terminal.
Starten Sie Ihren Computer neu und wenn Sie sich wieder anmelden, werden Sie feststellen, dass alle Netzwerkkomponenten Ihres Computers auf ihre Standardwerte zurückgesetzt wurden. Ich hoffe, dass die Probleme mit der Netzwerkverbindung auf Ihrem Computer behoben sind und Sie jetzt ChatGPT verwenden können, ohne dass der Fehler 1020 „Zugriff verweigert“ darauf auftritt.
4] Deaktivieren Sie die Verwendung von Proxy und VPN
Wenn Sie einen Proxy oder einen VPN-Dienst auf Ihrem Computer verwenden und dieser Fehler auftritt, sollten Sie in Erwägung ziehen, beide zu deaktivieren. Es besteht die Möglichkeit, dass ChatGPT Ihren Proxy oder Ihr VPN für böswillige Aktivitäten gekennzeichnet hat. Deaktivieren Sie diese Funktionen auf Ihrem Windows-PC und prüfen Sie, ob Sie jetzt auf ChatGPT zugreifen können. So führen Sie diese Aufgabe in Windows aus –
- Drücken Sie Windows + I, um die Einstellungen zu starten.
- Wählen Sie „Netzwerk & Internet“ aus der linken Navigation und gehen Sie zum rechten Bereich.
- Klicken Sie hier, um VPN zu erweitern, und stellen Sie sicher, dass alle konfigurierten VPN-Verbindungen deaktiviert oder gelöscht sind.
- Kehren Sie zum vorherigen Bildschirm in den Einstellungen zurück und wählen Sie diesmal Proxy .

- Gehen Sie wieder zum rechten Bereich und schalten Sie den Kippschalter neben “ Proxyserver verwenden “ aus.
- Nachdem Sie sowohl VPN als auch Proxy deaktiviert haben, schließen Sie alle laufenden Fenster und starten Sie Ihren Computer neu.
Die obigen Schritte werden sicherlich die Verwendung von konfigurierten Proxy-Servern oder VPN-Verbindungen auf Ihrem Windows-PC deaktivieren. Falls Sie immer noch Probleme mit der Netzwerkverbindung haben, beheben Sie die Netzwerkeinstellungen, indem Sie sich an den folgenden Pfad in den Einstellungen wenden.
Settings > System > Troubleshoot > Other troubleshooters
Scrollen Sie nach unten und suchen Sie den Netzwerkadapter im Abschnitt Andere und klicken Sie auf die daneben verfügbare Schaltfläche Ausführen . Warten Sie, bis die Problembehandlung gestartet wird, und wenn sie gestartet wird, klicken Sie auf Weiter und befolgen Sie die Anweisungen auf dem Bildschirm.
5] Melden Sie den Zugriffsverweigerungsfehler 1020 an OpenAI
Wenn keine der oben genannten Fixes hilft, den Fehlercode 1020 zu beheben, müssen Sie dieses Problem an OpenAI melden. Dazu können Sie diesen einfachen Schritten folgen –
- Öffnen Sie Ihren Standard-Webbrowser und navigieren Sie zur Website – OpenAI Support .
- In der unteren rechten Ecke sehen Sie ein schwebendes Symbol.
- Klicken Sie auf dieses Symbol und füllen Sie das Formular mit Ihrem Namen, Ihrer E-Mail-Adresse und einer Beschreibung Ihres Problems aus.
- Klicken Sie am Ende auf die Schaltfläche Senden , um Ihre Anfrage zu senden.
Alternativ kann man auch direkt eine E-Mail an den OpenAI-Support unter der offiziellen E-Mail-ID senden und eine Lösung anfordern.
Das Support-Team von OpenAI wird Ihre Anfrage prüfen und bei Bedarf Unterstützung leisten. Beachten Sie, dass die Reaktionszeiten je nach Art und Schwere des Problems variieren können.
Hoffentlich hilft Ihnen das Support-Team dabei, diesen Fehler 1020 „Zugriff verweigert“ auf Ihrem Computer zu beheben. Teilen Sie uns im Kommentarbereich mit, welche Lösung in Ihrem Fall tatsächlich funktioniert.
Wie lösche ich Cookies aus einem Browser in Windows?
Wenn Sie die alten Caches und Cookies von Ihrem System löschen möchten, gehen Sie wie folgt vor –
- Starten Sie den Webbrowser, aus dem Sie die angesammelten Caches und Cookies löschen möchten.
- Drücken Sie Strg + Umschalt + Entf, um die Seite Browserdaten löschen zu öffnen .
- Verwenden Sie das Drop-down-Menü, um den Zeitbereich in Alle Zeiten zu ändern .
- Aktivieren Sie alle Kontrollkästchen und klicken Sie auf Daten löschen .
Warten Sie, bis der Browser alle Daten gelöscht hat, und starten Sie den Webbrowser neu, wenn dies beendet ist. Das war’s, Sie haben die zugehörigen Caches und Cookies erfolgreich aus Ihrem Browser gelöscht.
- So deaktivieren Sie Bing Chat AI in der Bing-Suche
- So beheben Sie den ChatGPT-Netzwerkfehler



Schreibe einen Kommentar