So beheben Sie das Problem: Beitritt zu Zoom-Meetings mit dem Fehler „Aktualisierung erforderlich“ nicht möglich

Im modernen digitalen Zeitalter hat sich Zoom zu einem unverzichtbaren Kommunikationskanal entwickelt. Dennoch kann es gelegentlich vorkommen, dass wir auf den ärgerlichen Fehler „Aktualisierung erforderlich“ stoßen, der uns daran hindert, an einem Zoom-Meeting teilzunehmen .
Glücklicherweise sind wir hier, um den Weg zur Bewältigung dieser Herausforderung festzulegen und den Zoom-Fehler zu beheben .

Häufige Ursachen dafür, dass Zoom-Meetings nicht mit dem Fehler „Aktualisierung erforderlich“ beitreten können
Der Fehler „Update erforderlich“ bei Zoom weist normalerweise darauf hin, dass die Zoom-Anwendung auf Ihrem Gerät bei ihren Versionsaktualisierungen im Rückstand ist. Diese Diskrepanz kann auftreten aus folgenden Gründen:
- Verzögernde Software: Wenn Ihre Zoom-Anwendung nicht mit den letzten Updates aktualisiert wurde, stimmt sie möglicherweise nicht mit der neuesten Version von Zoom überein, die vom Host verwendet wird.
- Automatische Updates deaktiviert: Wenn Sie automatische Updates auf Ihrem Gerät deaktiviert haben, erhält die Zoom-Anwendung möglicherweise nicht das neueste Software-Update.
Nachdem das Problem definiert ist, beschreiten wir den Weg zur Lösung und sorgen für unterbrechungsfreie Zoom-Meetings .
Hürden überwinden: Eine detaillierte Anleitung zur Behebung des Fehlers „Aktualisierung erforderlich“ in Zoom-Meetings
Aktualisieren Sie die Zoom-Anwendung

Die einfachste Lösung besteht darin, Ihre Zoom-Anwendung zu aktualisieren:
- Zoom starten: Starten Sie die Zoom-App auf Ihrem Gerät neu.
- Weiter zum Profil: Klicken Sie oben rechts auf Ihr Profil.
- Wählen Sie „Nach Updates suchen“: Klicken Sie im Dropdown-Menü auf die Option „Nach Updates suchen“.
- Update: Wenn ein Update verfügbar ist, wählen Sie „Update“, um es zu installieren.
Aktivieren Sie automatische Updates in Ihrer Zoom-App
Durch die Aktivierung automatischer Updates für Ihre Zoom-Anwendung können Sie verhindern, dass dieses Problem erneut auftritt:
- Geräteeinstellungen öffnen: Greifen Sie auf das Einstellungsmenü auf Ihrem Gerät zu.
- Navigieren Sie zu App-Updates: Fahren Sie mit den App-Store-Einstellungen fort (App Store für iOS, Google Play Store für Android oder Microsoft Store für Windows).
- Automatische Updates aktivieren: Suchen Sie die Option für automatische Updates und bestätigen Sie, dass sie aktiviert ist.
Deinstallieren Sie die Zoom-App und installieren Sie sie erneut
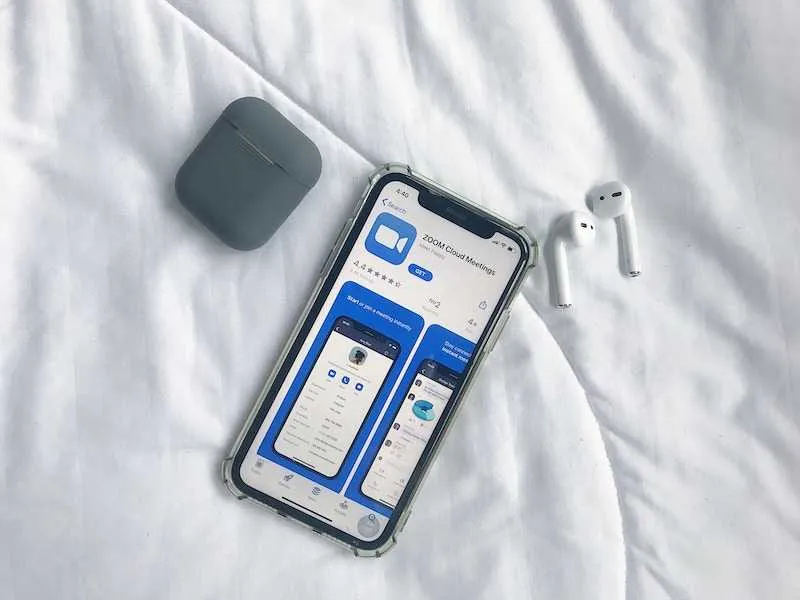
Wenn sich das Update als unwirksam erweist, sollten Sie die Zoom-Anwendung deinstallieren und erneut installieren:
- Zoom löschen: Deinstallieren Sie die Zoom-App von Ihrem Gerät.
- Laden Sie Zoom herunter: Besuchen Sie die offizielle Zoom-Website oder den App Store Ihres Geräts, um die neueste Version von Zoom herunterzuladen.
- Zoom installieren: Befolgen Sie die Anweisungen, um Zoom auf Ihrem Gerät zu installieren.
Wenn Sie diese Schritte befolgen, sollten Sie in der Lage sein, den Fehler „Aktualisierung erforderlich“ zu beheben und erfolgreich an Zoom-Meetings teilzunehmen.
Zusammenfassend lässt sich sagen, dass Zoom zu einer entscheidenden Rolle in unserem Kommunikationsarsenal aufgestiegen ist und dass es unbedingt reibungslos funktionieren muss. Der Fehler „Update erforderlich“ kann umgehend behoben werden, indem die App auf dem neuesten Stand gehalten wird, automatische Updates ermöglicht werden oder die Anwendung neu installiert wird.
Während wir uns an die sich entwickelnde digitale Landschaft gewöhnen, wird es unerlässlich, unsere technischen Fähigkeiten zu bewahren. Bleiben Sie über Updates auf dem Laufenden, bleiben Sie in Verbindung und stellen Sie sicher, dass die Konversation in unseren Zoom-Meetings weitergeht.



Schreibe einen Kommentar