So beheben Sie den Fehlercode 2603, bei dem Sie sich nicht bei OneDrive anmelden können
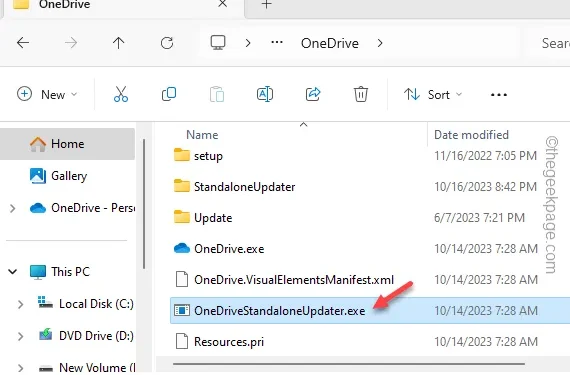
OneDrive, die native Cloud-Lösung unter Windows, ist so eingestellt, dass Ihr Konto automatisch angemeldet wird, sobald Sie sich bei Ihrem System anmelden. Diese automatische Anmeldefunktion funktioniert möglicherweise nicht immer wie vorgesehen und zeigt stattdessen die Fehlermeldung „ Anmeldung bei OneDrive nicht möglich.“ Bitte überprüfe deine Internetverbindung. (2603) “ auf der erhöhten OneDrive-Seitenwand. Glücklicherweise ist dies ein bekanntes Problem und es gibt mehrere Lösungen, die dieses OneDrive-Problem beheben sollten.
Problemumgehung/Test, den Sie ausprobieren müssen –
Fix 1 – Stellen Sie die erweiterten Netzwerkeinstellungen wieder her
Schritt 1 – Klicken Sie einfach mit der rechten Maustaste auf das Startsymbol in der Taskleiste.
Schritt 2 – Wählen Sie dann „ Ausführen “, um darauf zuzugreifen.
Schritt 3 – Geben Sie diesen Code in das Feld „Ausführen“ ein. Wenn Sie nun die Eingabetaste drücken, öffnen Sie das Fenster „Interneteigenschaften“.
inetcpl.cpl
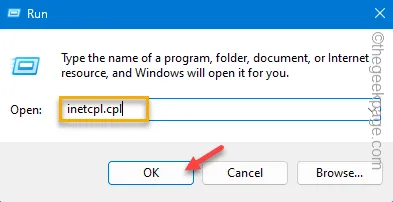
Schritt 4 – Navigieren Sie in diesem Fenster zur Zone „ Erweitert “.
Schritt 5 – Verwenden Sie unten auf dieser Seite die Option „ Erweiterte Einstellungen wiederherstellen “.
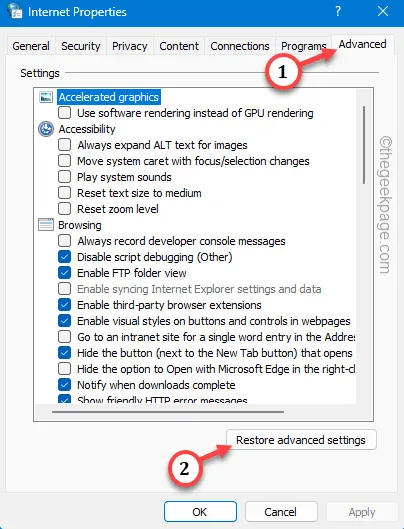
Schritt 6 – Um diese Änderung zu speichern, tippen Sie nacheinander auf die Schaltflächen „ Übernehmen “ und „ OK “.
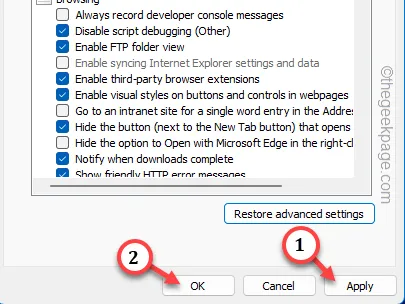
Schließen Sie anschließend das Fenster „Internetoptionen“ und starten Sie das System neu.
Fix 2 – Überprüfen Sie den OneDrive-Serverstatus
Schritt 1 – Gehen Sie zum Office-Portal , um den Status von OneDrive zu überprüfen.
Schritt 2 – Überprüfen Sie den Status des OneDrive-Dienstes. Sehen Sie, ob Sie das grüne Häkchen daneben erkennen können oder nicht.
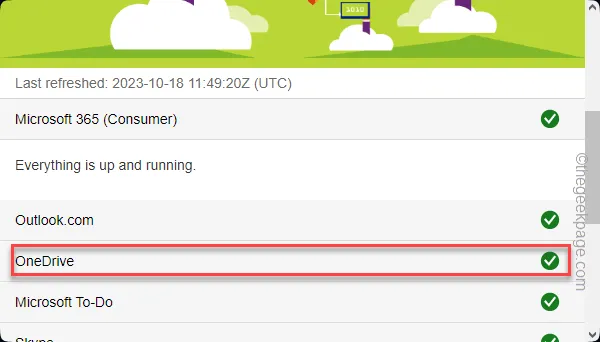
Fix 3 – Ändern Sie die DNS-Einstellungen
Schritt 1 – Dazu müssen Sie das Netzwerk- und Freigabecenter öffnen. Durch gleichzeitiges Drücken der Windows-Taste und der R- Tasten wird ein Ausführen-Feld angezeigt.
Schritt 2 – Geben Sie Folgendes ein und drücken Sie die Eingabetaste .
ncpa.cpl
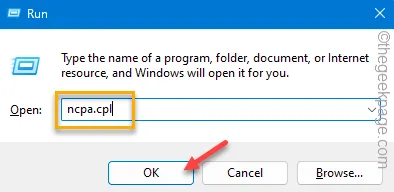
Schritt 3 – Wenn Sie zu dieser Seite gelangen, sehen Sie die Liste der Netzwerkadapter, die Sie auf Ihrem Gerät haben.
Schritt 4 – Klicken Sie einfach mit der rechten Maustaste auf den Adapter und tippen Sie auf „ Eigenschaften “.
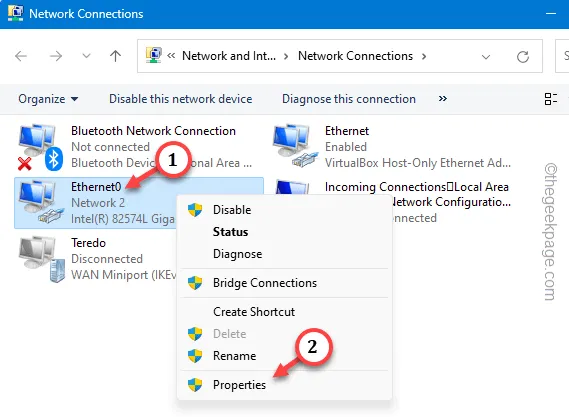
Schritt 5 – Als nächstes müssen Sie die Option „ Internet Protocol Version 4 (IPv4) “ finden.
Schritt 6 – Tippen Sie einfach zweimal darauf, um es zu bearbeiten.

Schritt 7 – Beeinträchtigen Sie die IP-Adresse nicht. Wählen Sie die Option „ DNS-Serveradresse automatisch beziehen “.
Schritt 8 – Ändern Sie die DNS-Adresse entsprechend diesen –
Preferred DNS server: 8.8.8.8
Alternate DNS server: 8.8..4.4
Schritt 9 – Um diese Änderung zu speichern, klicken Sie auf „ OK “.

Starten Sie anschließend das System einmal neu.
Fix 4 – Schließen Sie den OneDrive-Client und starten Sie neu
Schritt 1 – Klicken Sie einfach auf das Symbol „ ^ “ ganz unten rechts in der Taskleiste.
Schritt 2 – Suchen Sie dort nach dem kleinen grauen Wolkensymbol . Tippen Sie einmal darauf.
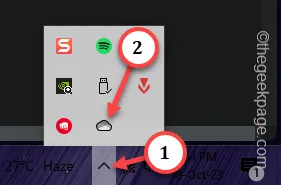
Schritt 3 – Jetzt werden dort die OneDrive-Optionen angezeigt. Tippen Sie dort auf das kleine „⚙️“-Symbol.
Schritt 4 – Tippen Sie abschließend auf „ OneDrive beenden “, um OneDrive zu beenden.
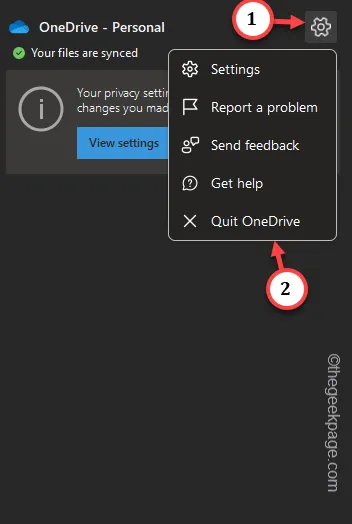
Schritt 5 – Geben Sie nun „ OneDrive “ in das Suchfeld ein und öffnen Sie es.
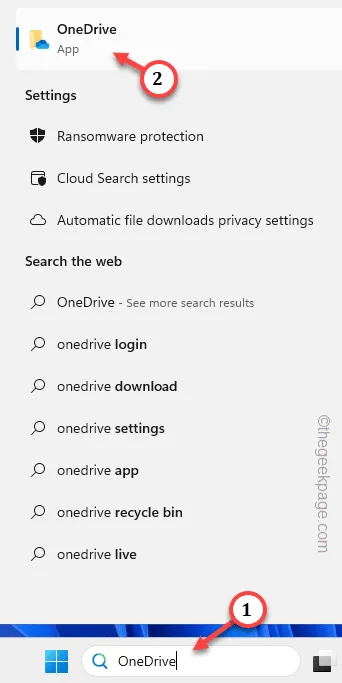
Fix 5 – Aktualisieren Sie die OneDrive-App
Schritt 1 – Öffnen Sie schnell die Registerkarte „Dienstprogramm ausführen“. Benutzen Sie gleichzeitig die Tasten Win+R .
Schritt 2 – Fügen Sie dies dann dort ein und drücken Sie direkt die Eingabetaste .
%localappdata%\Microsoft\OneDrive
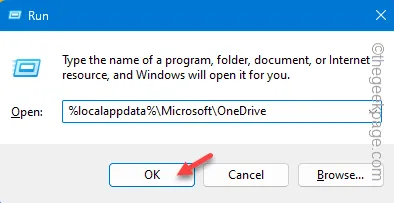
Schritt 3 – Dort sollte die ausführbare Datei „ OneDriveSetup “ vorhanden sein.
Schritt 4 – Wenn Sie das nicht finden können, suchen Sie die Komponente „ OneDriveStandaloneUpdater “. Doppelklicken Sie darauf, um die neueste Version der OneDrive-App zu erhalten.




Schreibe einen Kommentar