So beheben Sie den Kamerafehler 0xa00f4288 in Windows 11

Es ist sehr wahrscheinlich, dass Sie sich hauptsächlich auf die Standard-Kamera-App in Windows verlassen, um sich selbst zu sehen. Wenn Sie jedoch in der Kamera-App auf den Fehler 0xa00f4288 stoßen, wird der Zugriff auf Ihren Webcam-Feed behindert. Dieser Fehlercode geht häufig mit einer Fehlermeldung einher, die wie folgt lautet:
Close other apps.
It looks like another app is using the Camera already.
If you need it, here’s the error code: 0xa00f4288 <AllCamerasAreReserved>
Was führt dazu, dass Ihre Kamera unter Windows 11 nicht mehr funktioniert?
Aus verschiedenen Gründen funktioniert die Windows-Kamera möglicherweise nicht mehr oder zeigt einen Fehlercode an. Hier ist eine Liste aller dieser Probleme, die Sie möglicherweise daran hindern, auf Ihren Webcam-Feed zuzugreifen –
- Verwendung eines fehlerhaften Antivirenprogramms eines Drittanbieters
- Einige andere Apps verwenden die Kamera
- Beschädigte Kameratreiber
- Erforderliche Berechtigungen für die Windows-Kamera deaktiviert
Nachdem Sie nun wissen, was diesen Fehlercode in Windows möglicherweise auslösen könnte, lernen wir die sieben funktionierenden Fehlerbehebungen kennen.
1] Starten Sie Ihren PC neu
Manchmal behebt ein einfacher PC-Neustart einen laufenden Fehler auf Ihrem Computer. Dies funktioniert, wenn der Fehler aufgrund einiger interner Störungen aufgetreten ist. Führen Sie dies aus und prüfen Sie, ob Sie normal auf Ihre Windows-Kamera zugreifen können.
2] Antivirus deaktivieren
Ein auf Ihrem Gerät ausgeführtes Antivirenprogramm eines Drittanbieters kann mit den Systemdateien interagieren und diese beschädigen. Dies kann wiederum dazu führen, dass die Windows-Kamera nicht mehr funktioniert. Deaktivieren Sie das Antivirenprogramm und prüfen Sie, ob dadurch der Fehler 0xa00f4288 auf Ihrem Windows-PC behoben wird.
3]Schließen Sie andere Apps, die im Hintergrund ausgeführt werden
Wenn Ihre Kamera-App bereits von einer anderen App verwendet wird, können Sie sie nicht in der gewünschten App verwenden. Dazu müssen Sie die Anwendung schließen, die gerade Ihre Kamera-App verwendet.
Drücken Sie Strg + Umschalt + Esc, um den Task-Manager zu starten. Suchen Sie in der Kategorie „Apps“ die App, die die Kamera-App verwenden muss. Wenn Sie es gefunden haben, klicken Sie mit der rechten Maustaste darauf und klicken Sie auf die Option „ Aufgabe beenden“ . Nachdem Sie die Ausführung einer bestimmten Anwendung beendet haben, stellen Sie sicher, dass dieselbe App nicht hier im Task-Manager angezeigt wird.
Klicken Sie außerdem mit der rechten Maustaste auf die nicht verwendete Anwendung und klicken Sie auf die Schaltfläche – Aufgabe beenden . Zum Beispiel – Teams, Google Meet usw. Hoffentlich wird dadurch der Kamerafehler 0xa00f4288 auf Ihrem PC behoben.
4] Installieren Sie den Kameratreiber neu
Manchmal liegt das Problem in der Kamera selbst oder den Treibern, mit denen sie arbeitet. Um dies zu beheben, müssen Sie zunächst den Kameratreiber deinstallieren und ihn dann erneut auf Ihrem Computer installieren.
Befolgen Sie die nachstehenden Anweisungen zum Deinstallieren oder Neuinstallieren eines Kameratreibers unter Windows:
- Drücken Sie Win + R , um das Dialogfeld „Ausführen“ zu starten.
- Geben Sie „
devmgmt.msc“ ohne Anführungszeichen ein und klicken Sie auf „OK“ . - Klicken Sie auf das „>“-Zeichen neben „Kameras“ und klicken Sie mit der rechten Maustaste auf den darin verfügbaren Gerätetreiber.
- Wenn das Kontextmenü erscheint, wählen Sie Gerät deinstallieren .

- Warten Sie eine Weile und Sie werden einige Änderungen auf Ihrem Desktop-Bildschirm bemerken.
- Klicken Sie nun auf das Symbol „ Nach Hardwareänderungen suchen “ und warten Sie erneut.
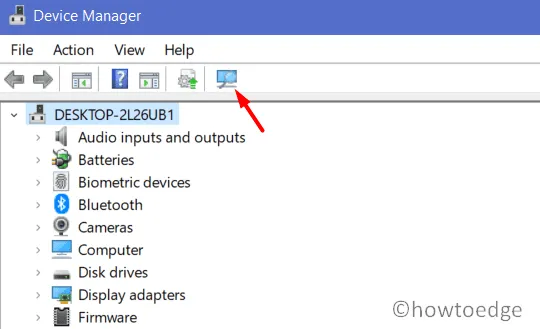
- Der Kameratreiber wird automatisch neu installiert.
Versuchen Sie erneut, Webcam zu starten. Die Kamera sollte wie vorgesehen funktionieren.
5] Fehlerbehebung bei der Windows-Kamera
Falls immer noch der Fehler 0xa00f4288 ausgegeben wird, versuchen Sie, die integrierte Fehlerbehebung für die Kamera auszuführen. Dieses Tool sucht nach den wahrscheinlichen Ursachen und behebt sie. So führen Sie dieses Tool unter Windows 11 aus –
- Drücken Sie Win + I und wählen Sie System.
- Gehen Sie zu Fehlerbehebung und dann zu Andere Fehlerbehebungen.
- Wenn dies erweitert wird, scrollen Sie im Abschnitt „Andere“ nach unten zu „Kamera“ und klicken Sie auf die Schaltfläche „Ausführen“ .
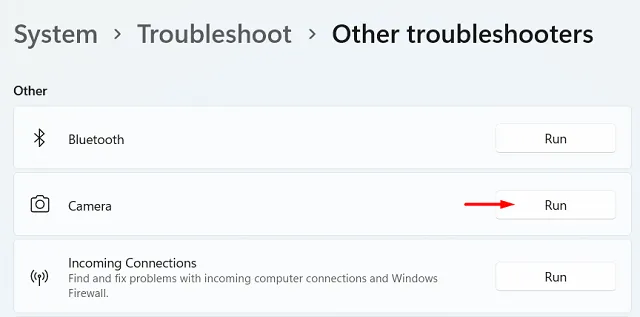
- Befolgen Sie die Anweisungen auf dem Bildschirm, um die verbleibenden Schritte abzuschließen.
- Sobald dies abgeschlossen ist, schließen Sie die Fehlerbehebung und starten Sie Ihren PC neu.
Ich hoffe, dass das Problem nach dem nächsten Login behoben ist.
Settings (Win + I) > Update & Security > Troubleshoot > Additional troubleshooters
Suchen Sie die Option „Kamera“ und klicken Sie darauf. Wenn dies erweitert wird, klicken Sie auf „Fehlerbehebung ausführen“ . Die nächsten Schritte sind identisch mit denen unter Windows 11.
6] Reparieren/setzen Sie die Kamera-App zurück
Eine weitere praktikable Möglichkeit, den Fehlercode 0xa00f4288 auf der Windows-Kamera zu beheben, besteht darin, ihn entweder zu reparieren oder zurückzusetzen. Sie finden beide Optionen möglicherweise unter „Erweiterte Optionen“ in den Einstellungen. Mit der Reparaturoption bleiben alle Ihre Daten erhalten, während beim Zurücksetzen alle gespeicherten Informationen und Standardeinstellungen in der Kamera-App gelöscht werden.
Gehen Sie wie folgt vor, um die Windows-Kamera zu reparieren oder zurückzusetzen:
- Klicken Sie mit der rechten Maustaste auf das Windows-Symbol und wählen Sie „ Apps und Funktionen “.
- Scrollen Sie auf dem nächsten Bildschirm nach unten und suchen Sie die Kamera-App.
- Wenn Sie es gefunden haben, klicken Sie auf die drei vertikalen Punkte und wählen Sie „Erweiterte Optionen“.
- Scrollen Sie erneut nach unten zum Abschnitt „Zurücksetzen“ und klicken Sie zuerst auf die Schaltfläche „Reparieren“ .
- Überprüfen Sie, ob die Kamera-App normal funktioniert. Wenn nicht, klicken Sie auf die Schaltfläche „Zurücksetzen“ .
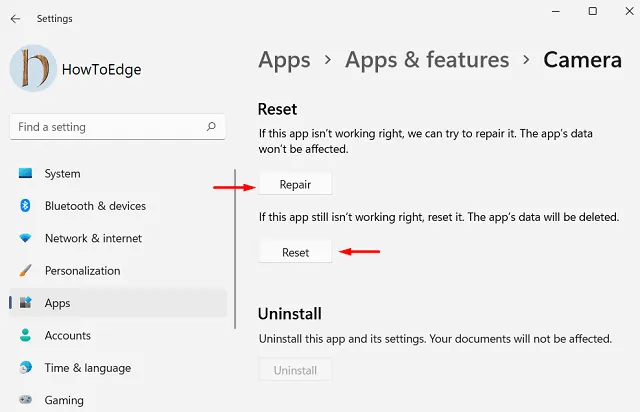
Alle Ihre Kameradaten werden auf die Standardeinstellungen zurückgesetzt. Starten Sie Ihren PC neu und hoffentlich sollte er wieder funktionieren.
7] Ändern Sie die erforderlichen Kameraberechtigungen
Damit die Windows-Kamera ordnungsgemäß funktioniert, müssen Sie die angeforderten Berechtigungen einhalten. Wenn Sie die Berechtigungen jedoch erteilt hatten, entfernen Sie sie anschließend, da solche Fehler ebenfalls auftreten können. Um dieses Problem zu beheben, müssen Sie die Kameraberechtigungen überprüfen und zulassen (falls sie deaktiviert sind). So überprüfen und genehmigen Sie die angeforderten Berechtigungen erneut:
- Starten Sie die Einstellungen (Win + I) und wählen Sie im linken Bereich Datenschutz und Sicherheit aus.
- Gehen Sie zum rechten Bereich, scrollen Sie nach unten und klicken Sie unter App-Berechtigungen auf Kamera .
- Lassen Sie alle angeforderten Apps zu, indem Sie den Hauptkippschalter nach rechts schieben.
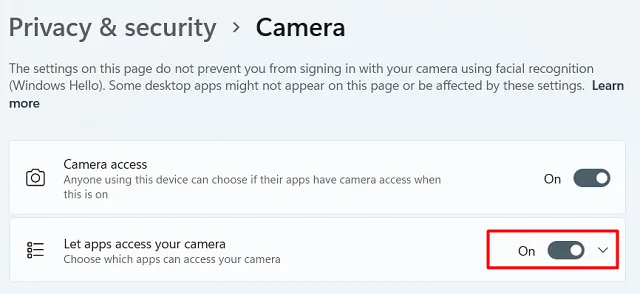
Starten Sie Ihren PC neu und prüfen Sie, ob Sie die Kamera jetzt unter Windows 11/10 starten können.
Wie lässt sich das Problem beheben, dass die Kamera bereits von einer anderen App verwendet wird?
Wenn die Kamera bereits verwendet wird, müssen Sie zunächst diese App suchen und schließen. Sie können Strg + Umschalt + Esc drücken, um den Task-Manager zu starten. Suchen Sie unter Apps das Programm, das Ihre Kamera verwenden muss. Klicken Sie mit der rechten Maustaste auf diese App und klicken Sie auf die Option „ Aufgabe beenden“ .
Nachdem Sie die Anwendung geschlossen haben, können Sie das Programm neu starten, mit dem Sie die Kamera starten möchten.
Schreibe einen Kommentar