Wie kann ein fehlgeschlagener Anruf auf dem iPhone behoben werden? 12 Wege erklärt
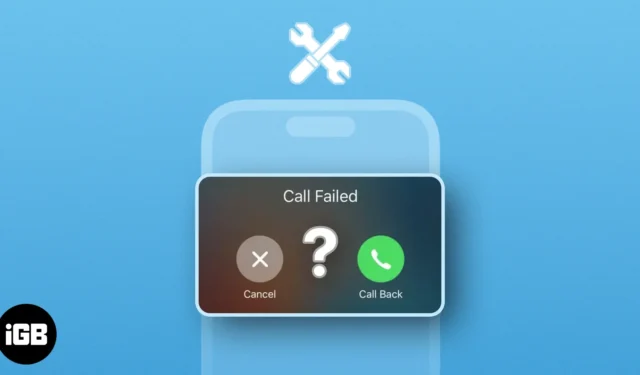
Gab es schon einmal Fälle, in denen Sie gerade ein wichtiges Telefonat führten, am Ende aber die Fehlermeldung „Anruf fehlgeschlagen“ auf Ihrem iPhone angezeigt wurde? Wenn Sie denken, dass das wirklich frustrierend ist, sind Sie nicht allein. Glücklicherweise habe ich eine Liste mit schnellen und einfachen Lösungen zusammengestellt, die Ihnen helfen, den Fehler „Anruf fehlgeschlagen“ auf Ihrem iPhone zu beheben.
- Erzwingen Sie das Schließen und starten Sie die Telefon-App neu
- Überprüfen Sie den Mobilfunkempfang Ihres iPhones
- Erzwingen Sie einen Neustart Ihres iPhones
- Schalten Sie WLAN-Anrufe aus
- Suchen Sie nach Netzbetreiberaktualisierungen
- Aktivieren Sie die automatische Netzwerkauswahl
- Wählen Sie den richtigen Netzwerkmodus
- Überprüfen Sie, ob die richtige SIM-Karte ausgewählt ist
- Entfernen Sie die SIM-Karte und legen Sie sie erneut ein
- Suchen Sie nach iOS-Updates
- Netzwerkeinstellungen zurücksetzen
- Führen Sie einen Werksreset durch
1. Erzwingen Sie das Schließen und starten Sie die Telefon-App neu
- Öffnen Sie den App Switcher auf Ihrem iPhone.
- Wischen Sie in der Telefon-App nach oben, um sie zu schließen.

- Starten Sie dann die Telefon-App neu , um zu prüfen, ob Sie erneut Anrufe tätigen können.
2. Überprüfen Sie den Mobilfunkempfang Ihres iPhones
Wenn der Neustart der Telefon-App nicht dazu beigetragen hat, den Fehler „Anruf fehlgeschlagen“ auf Ihrem iPhone zu beheben, müssen Sie den Mobilfunkempfang Ihres iPhones überprüfen, um sicherzustellen, dass Sie nicht unerreichbar sind und über eine Signalstärke von mindestens drei Balken verfügen.
Falls Ihr Mobilfunkempfang schwach ist, können Sie versuchen, in einen anderen Raum oder Ort zu ziehen, um zu sehen, ob das hilft. Sollten weiterhin Probleme auftreten, führen Sie die folgenden Schritte aus, um Ihr iPhone wieder mit Mobilfunkdiensten zu verbinden.
- Öffnen Sie das Kontrollzentrum auf Ihrem iPhone.
- Tippen Sie auf und aktivieren Sie den Flugmodus für einige Sekunden → Schalten Sie ihn dann aus .
3. Erzwingen Sie einen Neustart Ihres iPhones
Wenn die vorläufigen Korrekturen nicht zur Lösung des Problems beigetragen haben, sollten Sie einen Neustart Ihres iPhones erzwingen.
Dies wird Ihnen helfen, vorübergehende Störungen zu beheben, die die ordnungsgemäße Funktion Ihres iPhones beeinträchtigen könnten. Wenn Sie jedoch nicht wissen, wie Sie dies tun können, lesen Sie unsere ausführliche Anleitung zum Hard-Neustart jedes iPhones .
4. Deaktivieren Sie WLAN-Anrufe
Das Deaktivieren von Wi-Fi-Anrufen kann Ihnen auch dabei helfen, den Fehler „Anruf fehlgeschlagen“ auf Ihrem iPhone zu beheben. Dies liegt daran, dass der Fehler „Anruf fehlgeschlagen“ manchmal durch Probleme mit Ihrem Internetnetzwerk verursacht werden kann.
Wenn Sie WLAN-Anrufe deaktivieren, werden die Anrufe stattdessen über das Mobilfunknetz weitergeleitet, wodurch das Problem möglicherweise behoben wird.
- Gehen Sie zu Einstellungen → Mobilfunk.
- Tippen Sie auf WLAN-Anrufe → WLAN-Anrufe auf diesem iPhone ausschalten .
Wenn Sie über zwei SIM-Karten verfügen, müssen Sie eine SIM-Karte auswählen, um auf diese Optionen zugreifen zu können.
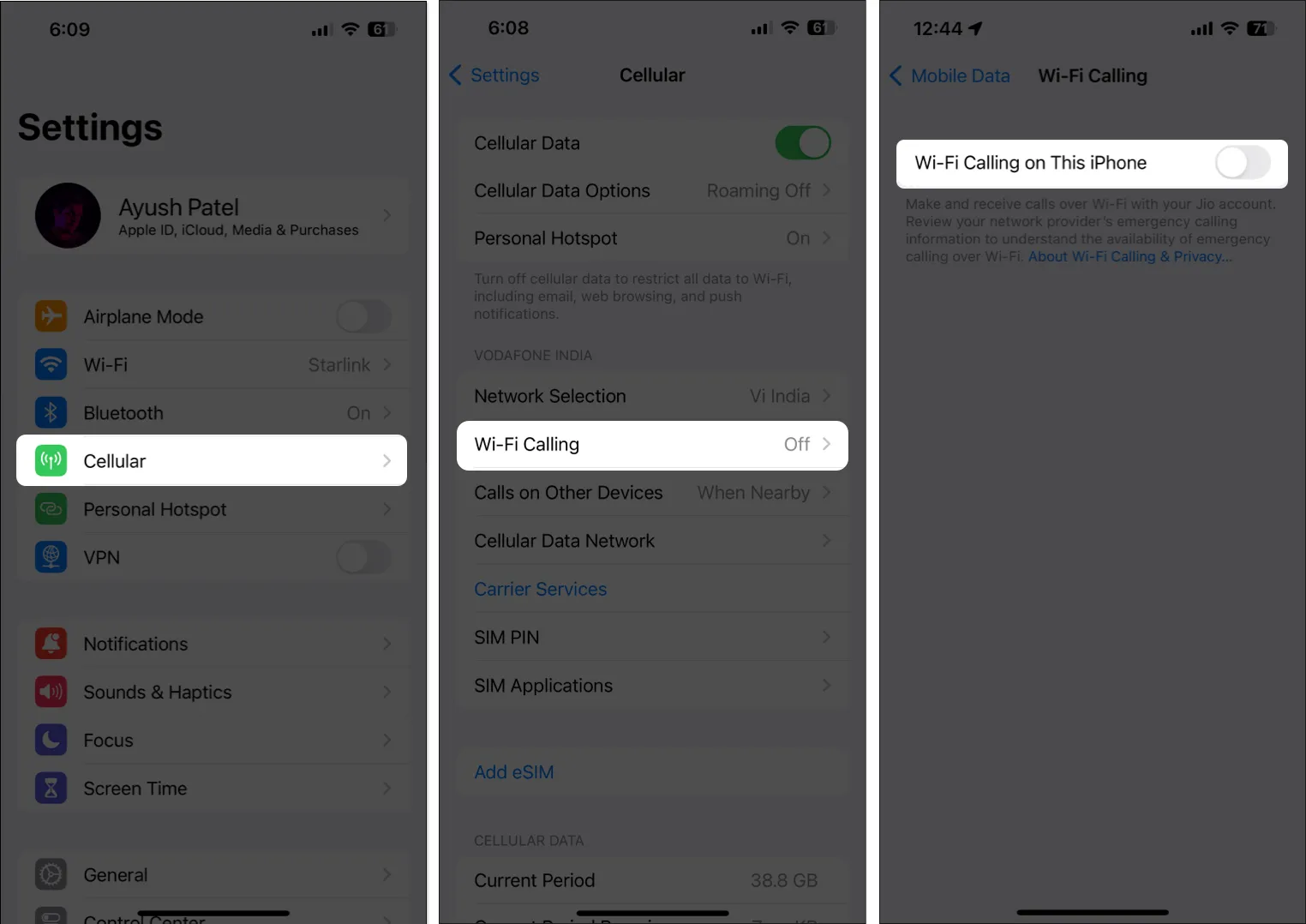
5. Suchen Sie nach Mobilfunkanbieter-Updates
Falls Sie es noch nicht wussten: Die meisten Telekommunikationsunternehmen stellen regelmäßige Netzbetreiber-Updates bereit, die dabei helfen können, die Konnektivität Ihres iPhones zu verbessern und es mit neueren Technologien kompatibel zu machen. Wenn Sie jedoch noch nie ein Netzbetreiber-Update installiert haben, besteht die Möglichkeit, dass der Fehler „Anruf fehlgeschlagen“ auftritt.
- Gehen Sie zu Einstellungen → Allgemein → Info .
- Tippen Sie auf „Aktualisieren“ , wenn ein Mobilfunkanbieter-Update verfügbar ist.

6. Aktivieren Sie die automatische Netzwerkauswahl
Der Fehler „Anruf fehlgeschlagen“ auf dem iPhone kann auch aufgrund eines schwachen oder überlasteten Mobilfunknetzes auftreten. Die Aktivierung der automatischen Netzwerkauswahl kann jedoch dazu beitragen, dieses Problem zu beheben, indem Ihr iPhone automatisch zu einem anderen Netzwerk wechselt, falls das aktuelle Netzwerk nicht wie erwartet funktioniert.
- Gehen Sie zu Einstellungen → Mobilfunk .
- Tippen Sie auf „Netzwerkauswahl“ → „Automatisch aktivieren“ .
Wenn Sie über zwei SIM-Karten verfügen, müssen Sie eine SIM-Karte auswählen, um auf diese Optionen zugreifen zu können.
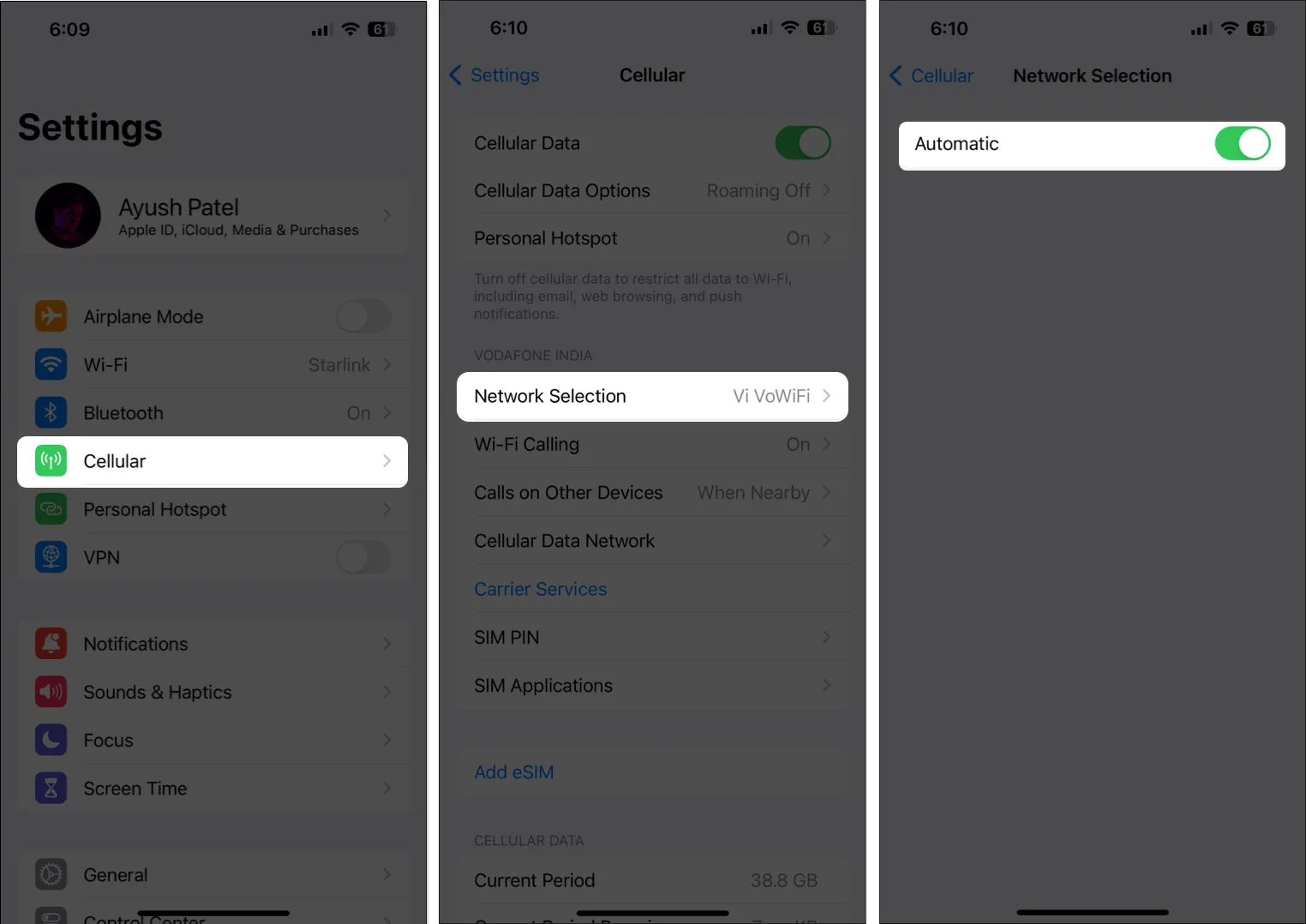
Wenn die automatische Netzwerkauswahl bereits aktiviert ist, können Sie versuchen, sie zu deaktivieren, um manuell ein Mobilfunknetz auszuwählen, um zu sehen, ob das Problem dadurch behoben werden kann. Wenn jedoch auch das nicht funktioniert, sollten Sie mit der nächsten Lösung fortfahren.
7. Wählen Sie den richtigen Netzwerkmodus
Der Fehler „Anruf fehlgeschlagen“ kann auch auftreten, weil Ihr iPhone mit dem falschen Netzwerkmodus verbunden ist. Wenn Ihr iPhone beispielsweise auf den 5G-Modus eingestellt ist und Sie sich in einem Gebiet mit nur 4G-Abdeckung befinden, erhalten Sie möglicherweise die Fehlermeldung „Anruf fehlgeschlagen“.
Um zu verhindern, dass dieses Problem auftritt, sollten Sie den richtigen Netzwerkmodus auswählen, um sicherzustellen, dass Ihr iPhone mit dem Netzwerk verbunden ist, das in Ihrer Region die beste Abdeckung bietet, wie ich in den unten aufgeführten Schritten beschrieben habe.
- Gehen Sie zu Einstellungen → Mobilfunk .
- Tippen Sie auf Mobilfunkdatenoptionen → Sprache und Daten .
Wenn Sie über zwei SIM-Karten verfügen, müssen Sie eine SIM-Karte auswählen, um auf diese Optionen zugreifen zu können. - Wählen Sie 5G oder einen anderen von Ihrer SIM-Karte unterstützten Netzwerkmodus.
Sie können VoLTE deaktivieren, wenn Sie 3G anstelle von 4G oder 5G verwenden.
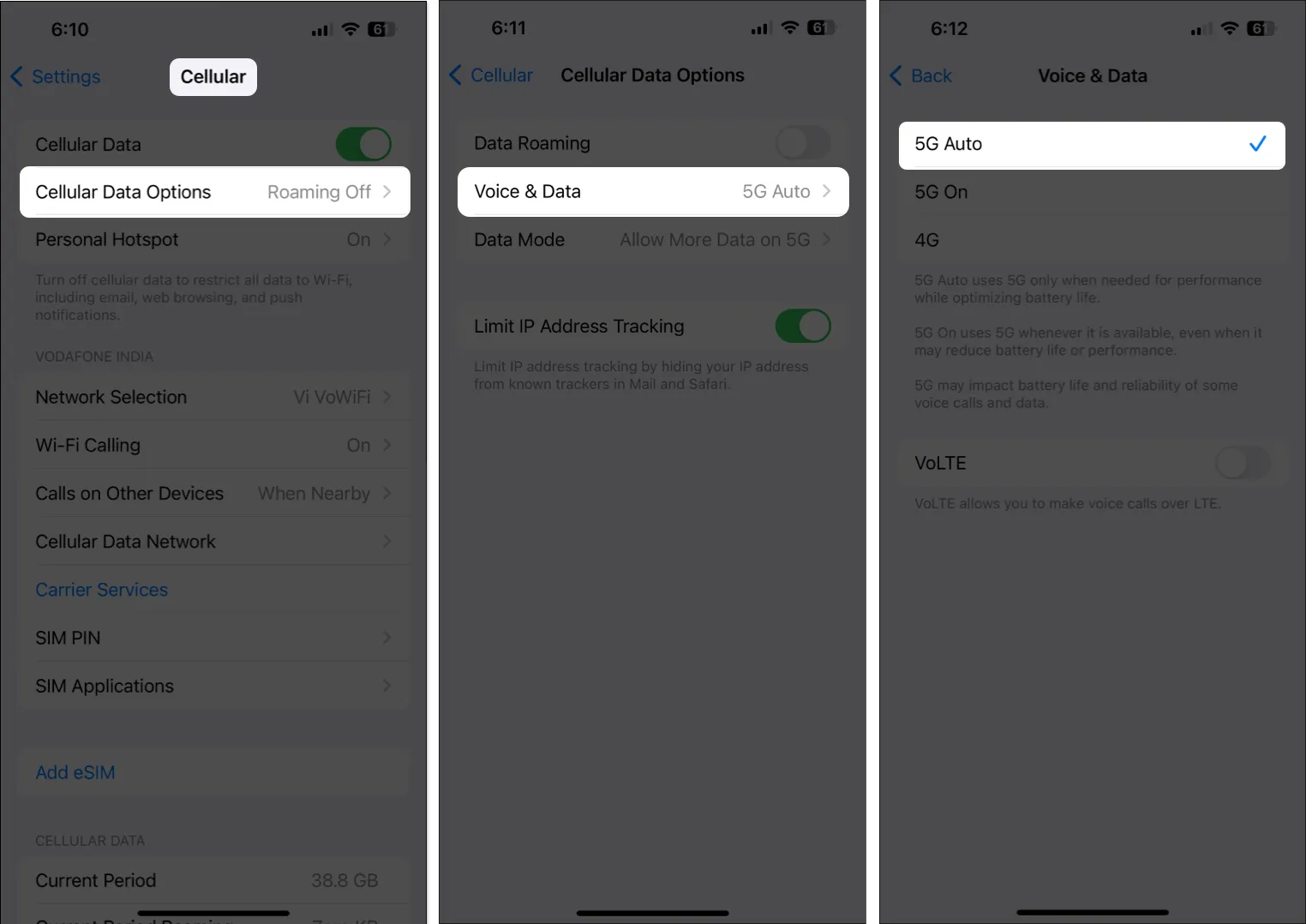
8. Überprüfen Sie, ob die richtige SIM ausgewählt ist
Wenn Sie Dual-SIM auf dem iPhone verwenden, wobei nur eine SIM-Karte Anrufe unterstützt, während die andere SIM-Karte nur für Daten reserviert ist, müssen Sie sicherstellen, dass Sie die richtige SIM-Karte oder Standard-Sprachleitung ausgewählt haben, die für Anrufe verwendet werden kann.
- Gehen Sie zu Einstellungen → Mobilfunk → Standard-Sprachleitung.
- Wählen Sie Ihre bevorzugte SIM-Karte für Sprache/Anrufe aus .
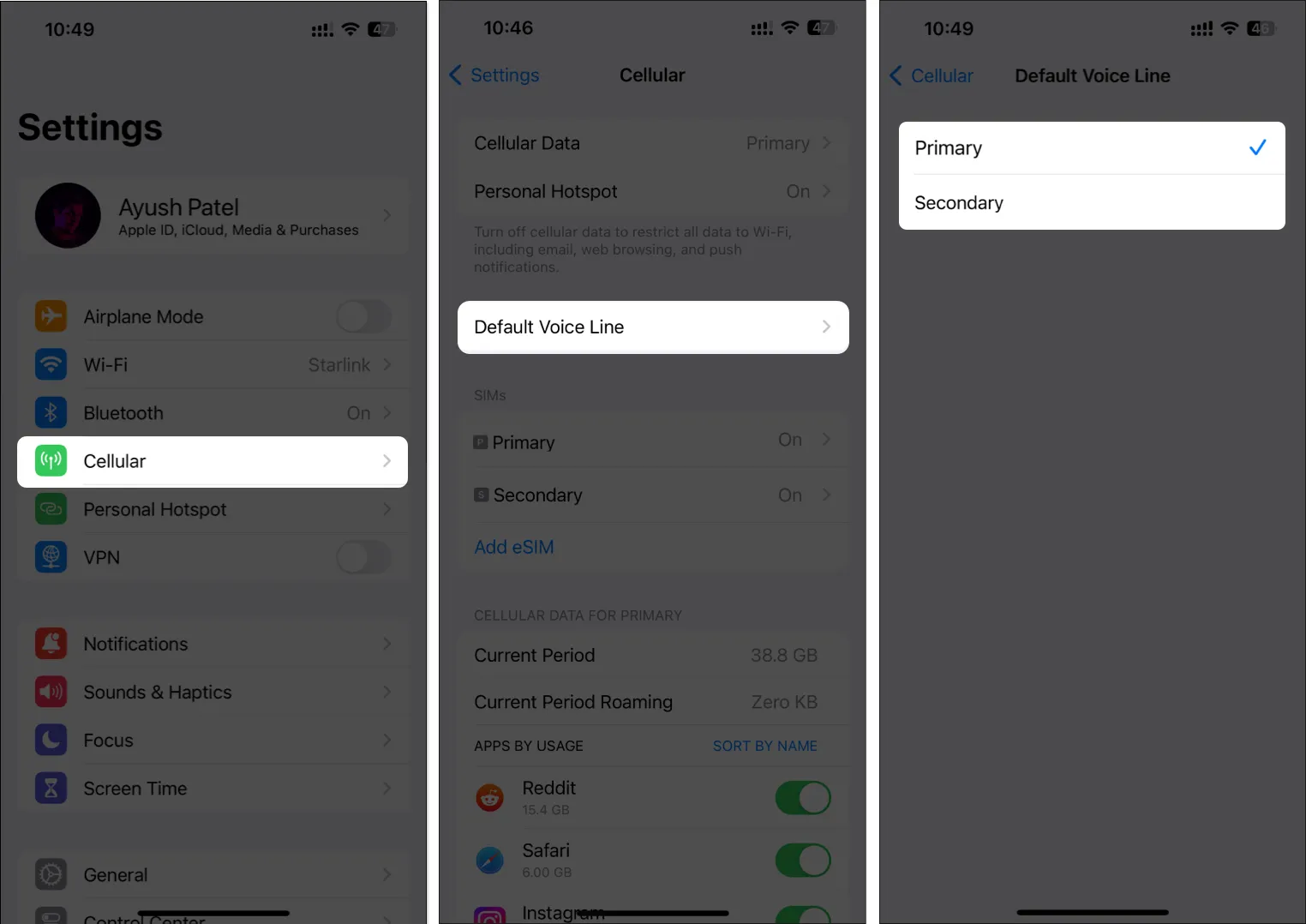
Obwohl die oben genannten Schritte Ihnen bei der Auswahl der Standard-Sprachleitung helfen können, können Sie in der Telefon-App dennoch die SIM-Karte ändern, die Sie für bestimmte Kontakte verwenden. So stellen Sie sicher, dass Sie die richtige SIM-Karte ausgewählt haben, bevor Sie Anrufe tätigen:
- Öffnen Sie einen Kontakt in der Telefon- App auf Ihrem iPhone.
- Tippen Sie über dem Namen des Kontakts auf die Option „Immer verwenden“ .
- Wählen Sie Ihre bevorzugte SIM-Karte für Anrufe aus → Tippen Sie auf „Fertig“ .
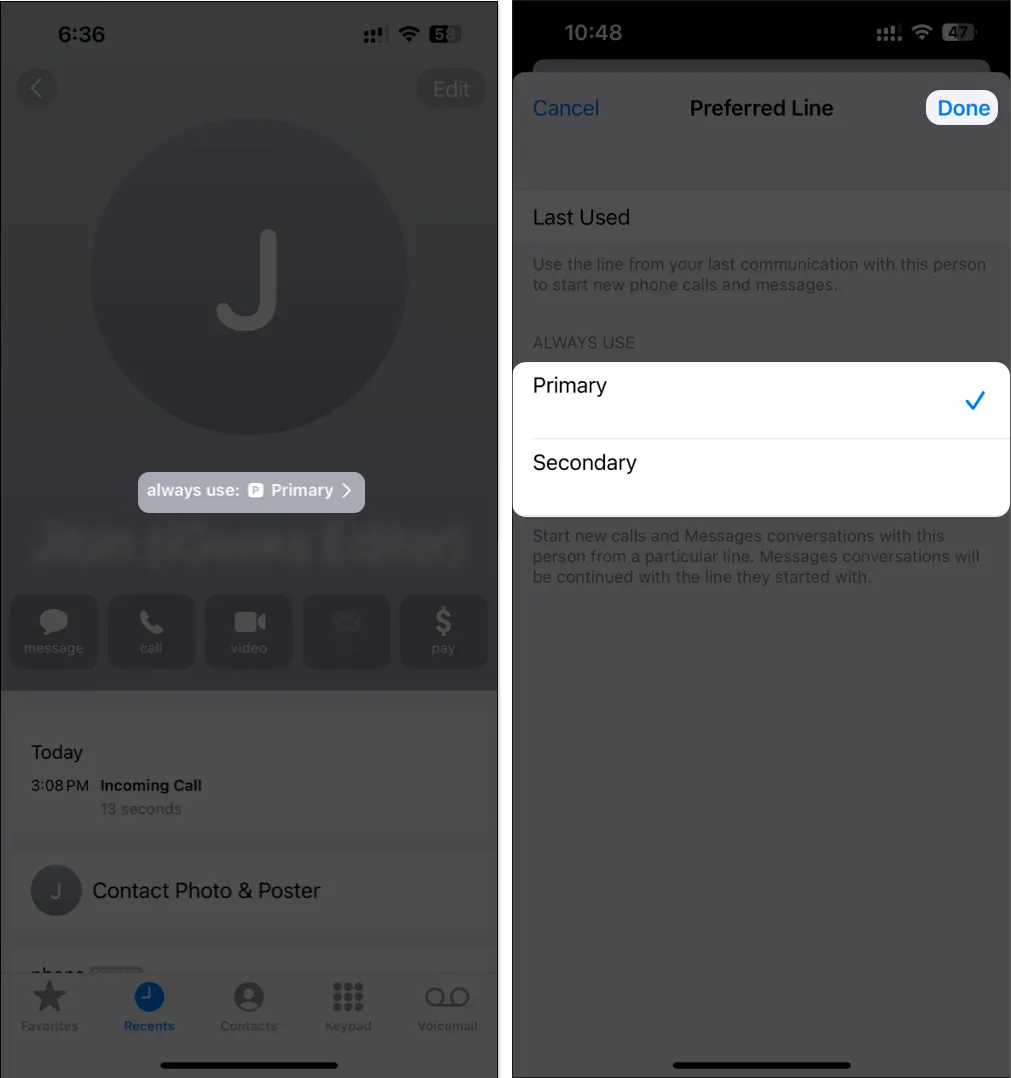
9. Entfernen Sie die SIM-Karte und legen Sie sie erneut ein
Wenn Sie seit dem Tag, an dem Sie die Einrichtung abgeschlossen haben, noch nie eine SIM-Karte entfernt haben, besteht die Möglichkeit, dass die SIM-Karte einfach entfernt und gereinigt werden muss, bevor sie wieder funktioniert. Wenn Sie jedoch ein iPhone haben, das eSIM verwendet, können Sie die eSIM löschen und erneut hinzufügen, um die Probleme zu beheben.
Abgesehen von den in den USA verkauften iPhone 14-Modellen verfügen alle iPhones über einen physischen SIM-Kartensteckplatz auf der linken Seite. Verwenden Sie zum Entfernen der SIM-Karte das Auswerferwerkzeug oder eine Nadel. Reinigen Sie es anschließend mit einem weichen, trockenen Tuch, bevor Sie es wieder einsetzen.
Falls Ihr iPhone eine eSIM verwendet, befolgen Sie diese Schritte, um sie zu löschen und erneut hinzuzufügen:
- Gehen Sie zu Einstellungen → Mobilfunk .
- Wählen Sie die eSIM aus, die Sie löschen möchten → Tippen Sie auf eSIM löschen .
- Tippen Sie erneut
auf eSIM löschen , um Ihre Aktion zu bestätigen.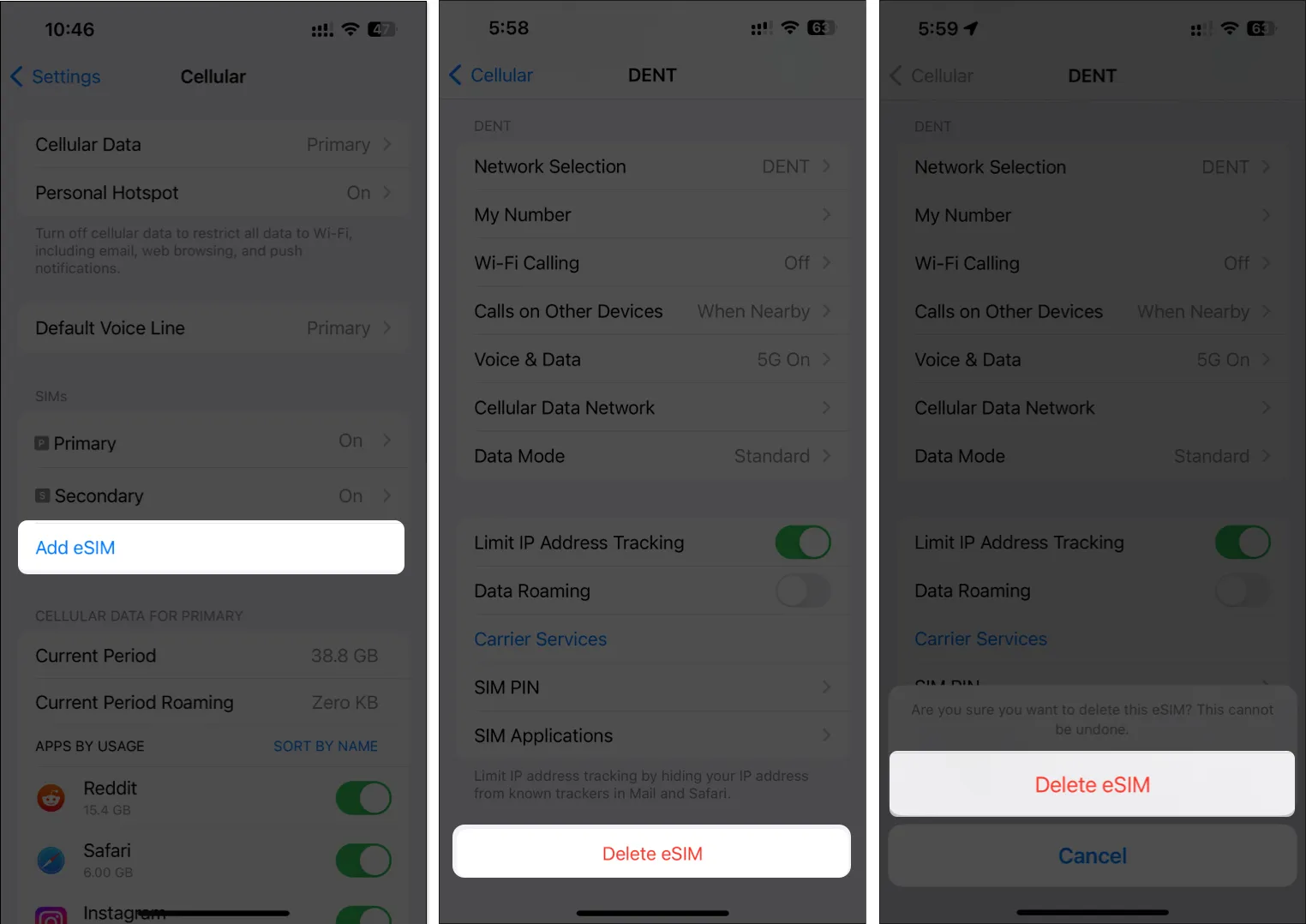
- Tippen Sie auf eSIM hinzufügen → Folgen Sie den Anweisungen, um das eSIM erneut einzurichten .

10. Suchen Sie nach iOS-Updates
Störungen in iOS können auch dazu führen, dass Anrufe bei Ihnen unerwartet fehlschlagen. Wenn Sie der Meinung sind, dass dies bei Ihrem iPhone der Fall ist, führen Sie die folgenden Schritte aus, um zu überprüfen, ob Apple ein Software-Update mit Fehlerbehebungen zur Behebung des Problems veröffentlicht hat.
- Gehen Sie zu Einstellungen → Allgemein → Software-Update .
- Tippen Sie auf Jetzt aktualisieren , wenn ein Update verfügbar ist.

11. Netzwerkeinstellungen zurücksetzen
Unnötige Änderungen, die Sie möglicherweise an den Netzwerkeinstellungen Ihres iPhones vorgenommen haben, können ebenfalls dazu führen, dass Anrufe unerwartet fehlschlagen. Wenn Sie glauben, dass dies bei Ihrem iPhone der Fall sein könnte, müssen Sie die Netzwerkeinstellungen auf ihre Standardwerte zurücksetzen.
- Gehen Sie zu Einstellungen → Allgemein → iPhone übertragen oder zurücksetzen .
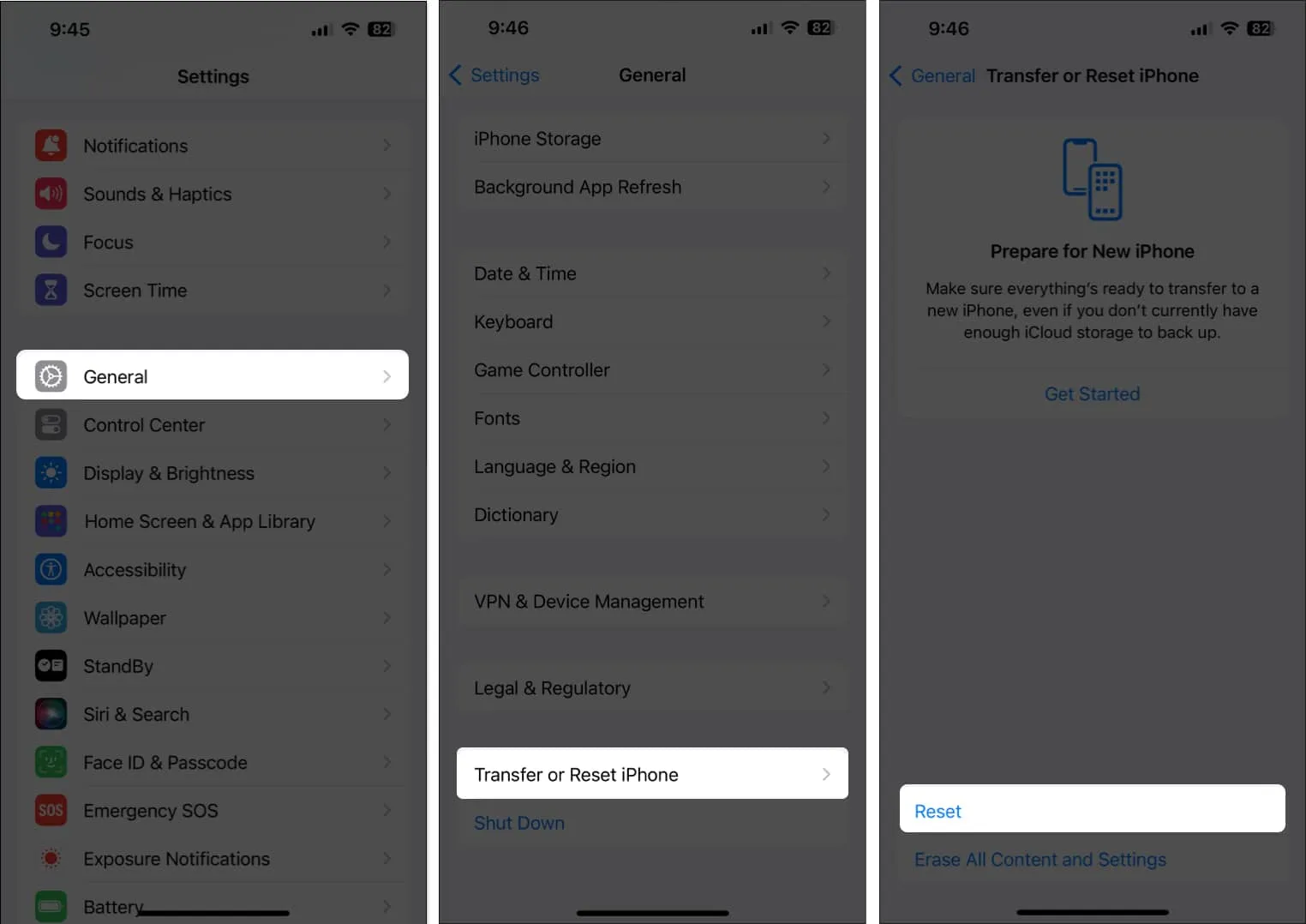
- Tippen Sie auf Zurücksetzen → Netzwerkeinstellungen zurücksetzen .
- Geben Sie den Passcode Ihres iPhones ein .
- Tippen Sie erneut
auf Netzwerkeinstellungen zurücksetzen, um den Vorgang abzuschließen.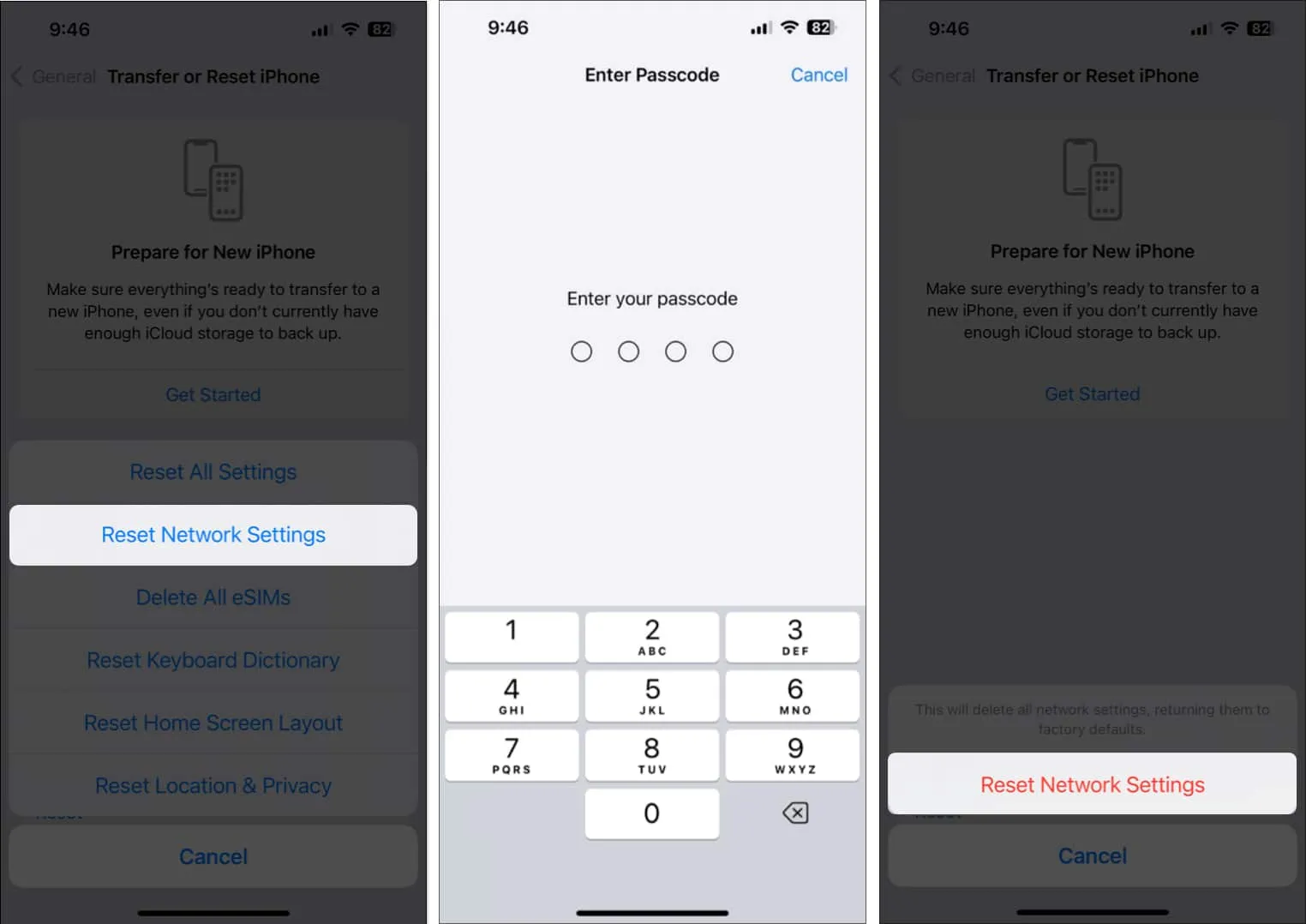
12. Führen Sie einen Werksreset durch
Wenn die vorherigen Korrekturen bei Ihnen nicht funktioniert haben, ist es am besten, Ihr iPhone auf die Werkseinstellungen zurückzusetzen. Dadurch werden die Benutzerdaten und Einstellungen gelöscht, um Ihr iPhone auf die Werkseinstellungen zurückzusetzen und eventuelle Probleme zu beheben.
- Gehen Sie zu Einstellungen → Allgemein → iPhone übertragen oder zurücksetzen .
- Wählen Sie „Alle Inhalte und Einstellungen löschen“ .
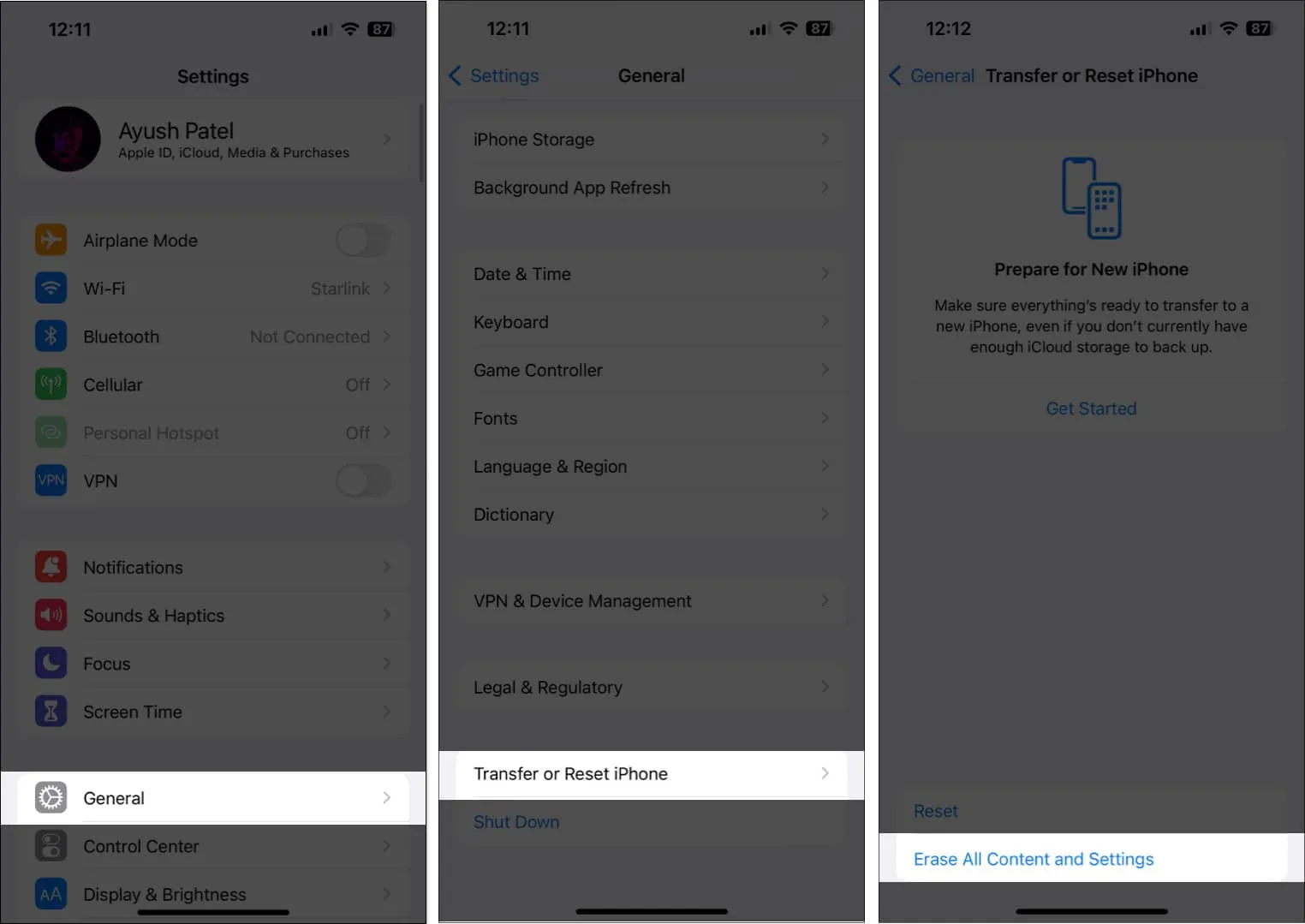
- Tippen Sie auf „Weiter“ → geben Sie den iPhone-Passcode ein . Anschließend können Sie den Anweisungen auf dem Bildschirm folgen, sobald die automatische iCloud-Sicherung abgeschlossen ist.

Wenden Sie sich für Support an Ihren Mobilfunkanbieter oder Apple
Falls selbst Ihr Mobilfunkanbieter nicht in der Lage ist, viel zu tun, sollten Sie sich an den Apple Support wenden , um einen Termin in der Genius-Bar in einem nahegelegenen Apple Store zu vereinbaren. Auf diese Weise können Sie Ihr iPhone auf mögliche Hardware- und Softwareprobleme diagnostizieren lassen, die dazu führen könnten, dass die Anrufe unerwartet fehlschlagen.
Zum Abschluss…
Fehlgeschlagene Anrufe auf dem iPhone können ein wirklich frustrierendes Problem sein, wenn Sie sich mitten in einem wichtigen Gespräch befinden. Die in diesem Handbuch aufgeführten Korrekturen sollen Ihnen jedoch dabei helfen, dieses Problem schnell zu beheben. Wenn Sie diesen Leitfaden hilfreich fanden, teilen Sie uns im Kommentarbereich unten mit, welche Lösung für Sie hilfreich war.



Schreibe einen Kommentar