So beheben Sie den BSOD des Bugcode-Mbbadapter-Treibers: 4 effektive Lösungen

Das Auftreten von BSOD-Fehlern wie BUGCODE_MBBADAPTER_DRIVER 0x000001DD kann zu Systemabstürzen führen, was den Verlust nicht gespeicherter Arbeit zur Folge hat. Diese Situation kann ziemlich ernst sein, also schauen wir uns die Schritte zur Lösung an.
Welche Schritte kann ich unternehmen, um BUGCODE_MBBADAPTER_DRIVER zu beheben?
1. Aktualisieren oder installieren Sie den problematischen Treiber neu
- Drücken Sie Windows + X und wählen Sie Geräte-Manager .
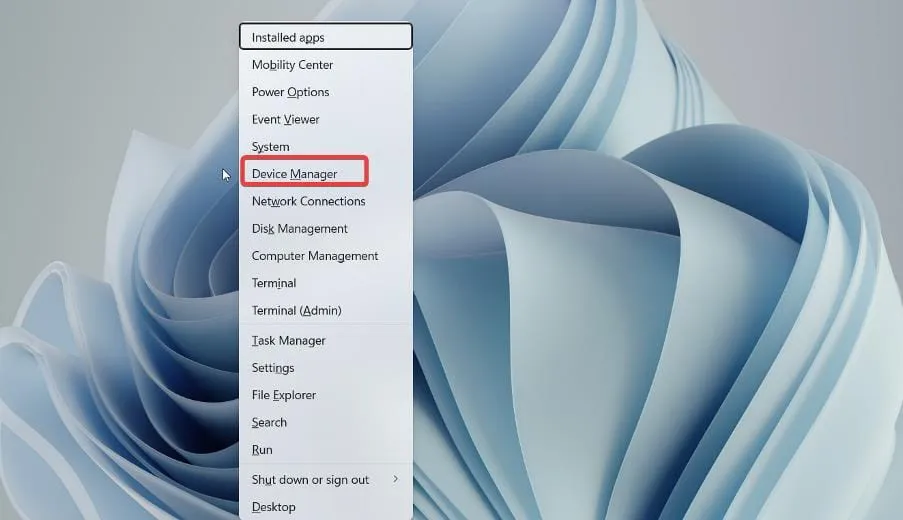
- Suchen Sie das Gerät, das das Problem verursacht.
- Klicken Sie mit der rechten Maustaste auf das Gerät und wählen Sie Gerät deinstallieren .
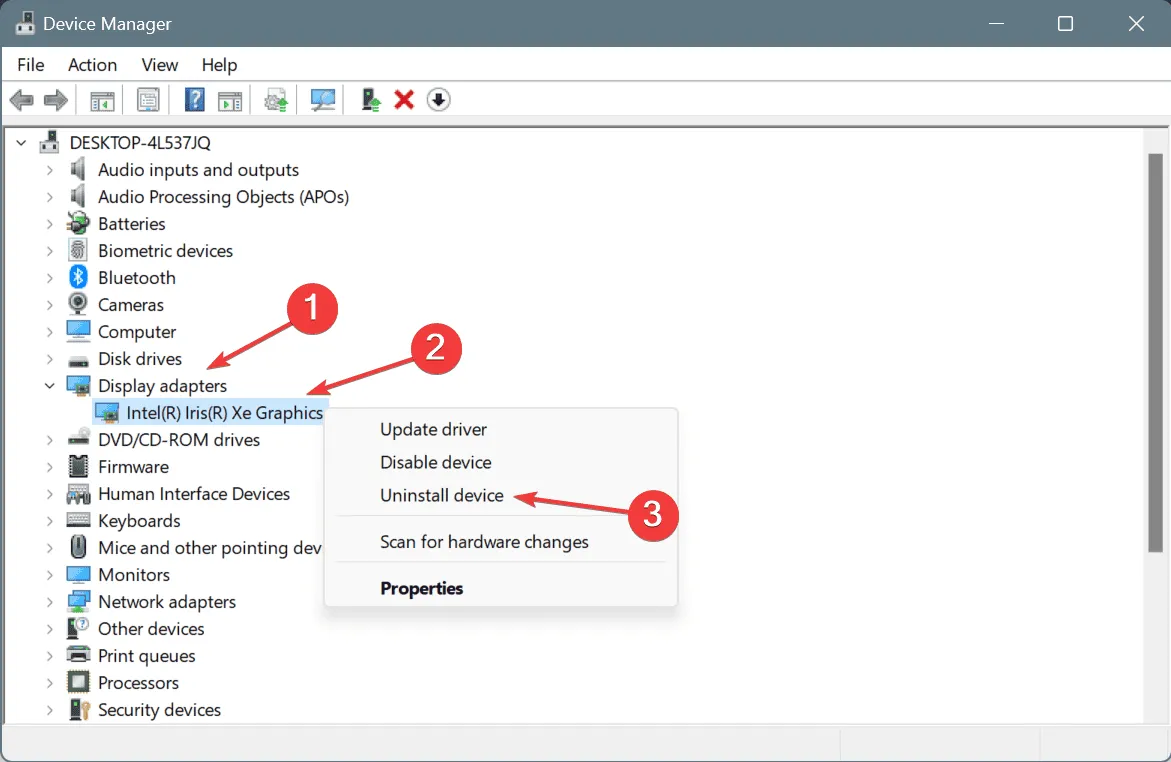
- Bestätigen Sie mit einem Klick auf Deinstallieren .
- Navigieren Sie abschließend zu „Aktion“ und wählen Sie „Nach geänderter Hardware suchen“ aus .
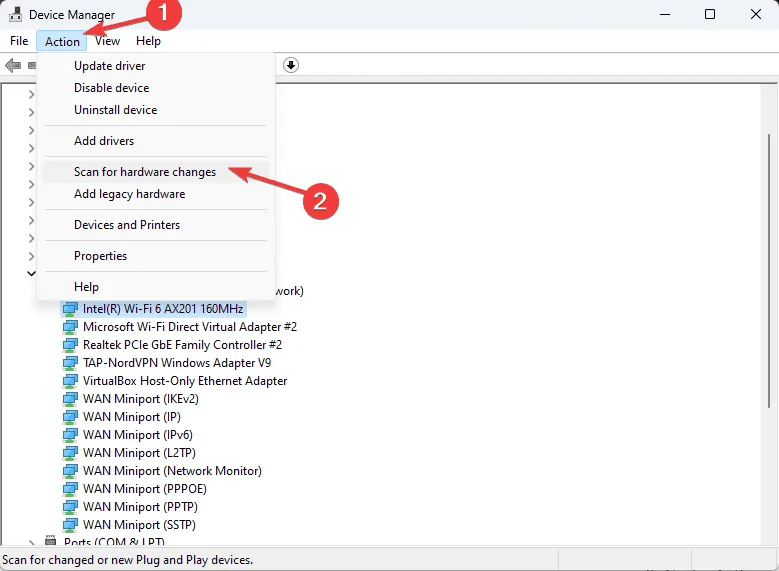
Überprüfen Sie nach der Wiederherstellung des Standardtreibers, ob das Problem weiterhin besteht. Wenn es weiterhin besteht, sollten Sie Ihre Treiber aktualisieren, indem Sie die neuesten Versionen von der Website des Herstellers herunterladen.
2. Deinstallieren Sie kürzlich hinzugefügte Software
- Klicken Sie auf die Start-Schaltfläche und wählen Sie „Einstellungen“ aus .
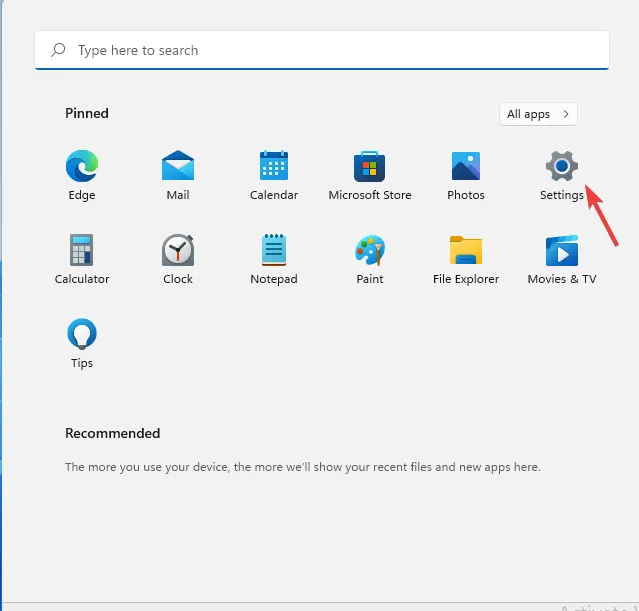
- Gehen Sie zum Abschnitt „Apps“ und wählen Sie „ Installierte Apps“ aus .
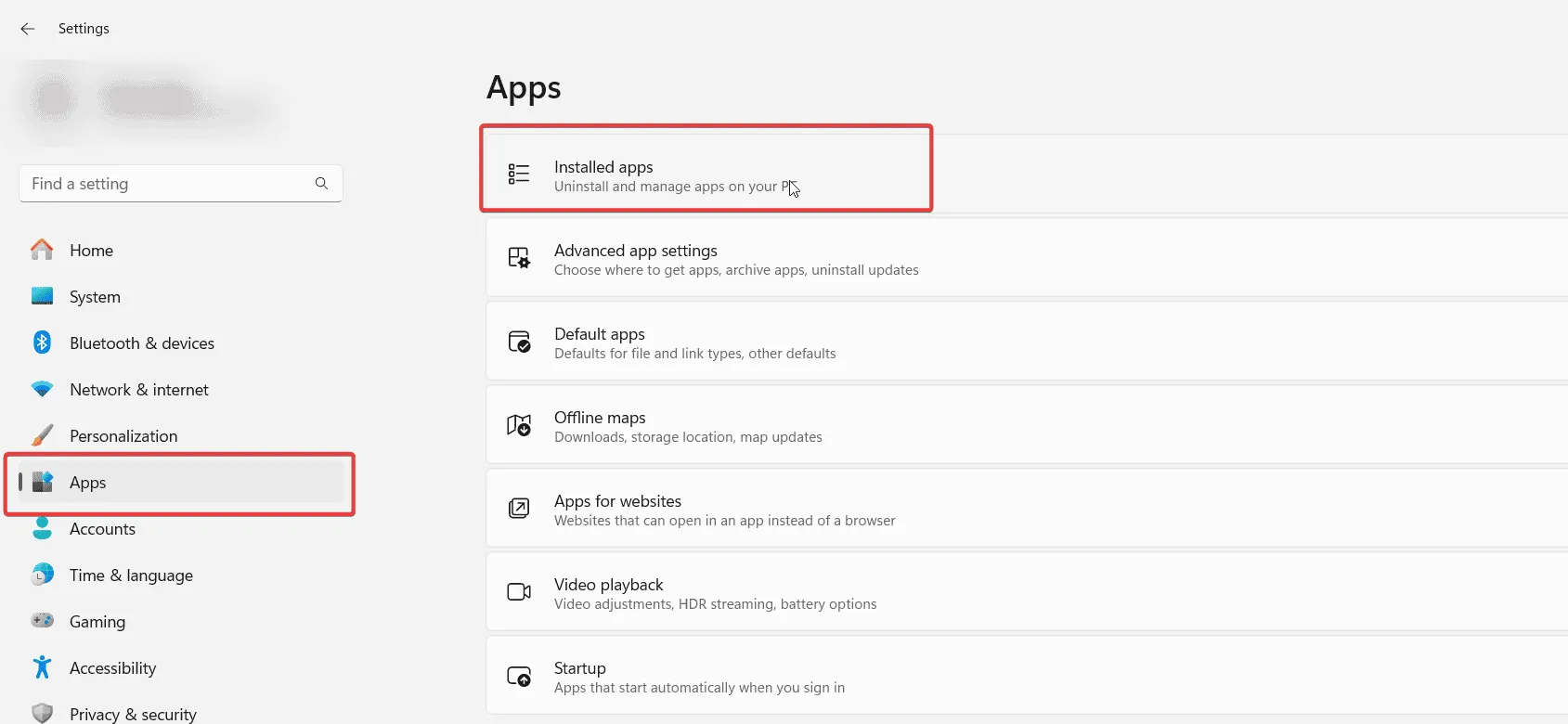
- Identifizieren Sie alle Anwendungen, die kürzlich installiert oder aktualisiert wurden.
- Klicken Sie auf die drei Punkte neben diesen Apps und wählen Sie „Deinstallieren“ aus .
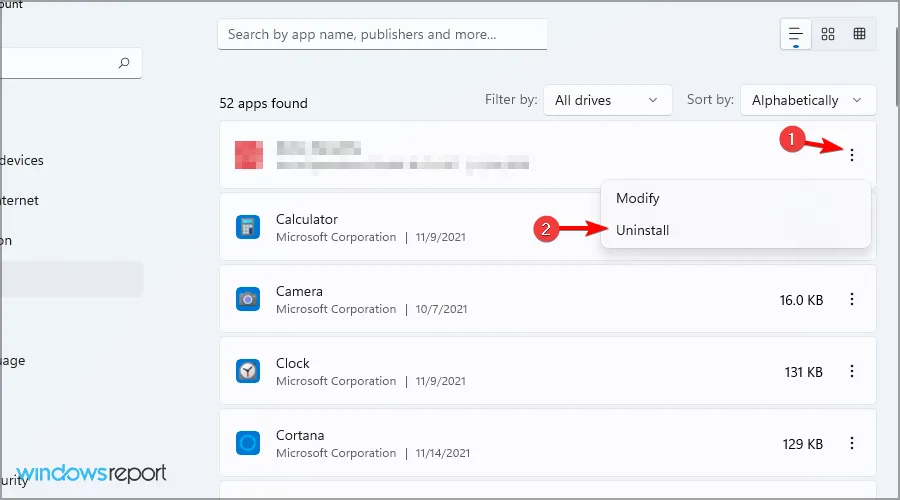
Überprüfen Sie nach der Deinstallation, ob das Problem behoben wurde.
3. Führen Sie SFC- und DISM-Scans durch
- Drücken Sie Windows + S und geben Sie cmd ein . Wählen Sie Als Administrator ausführen .
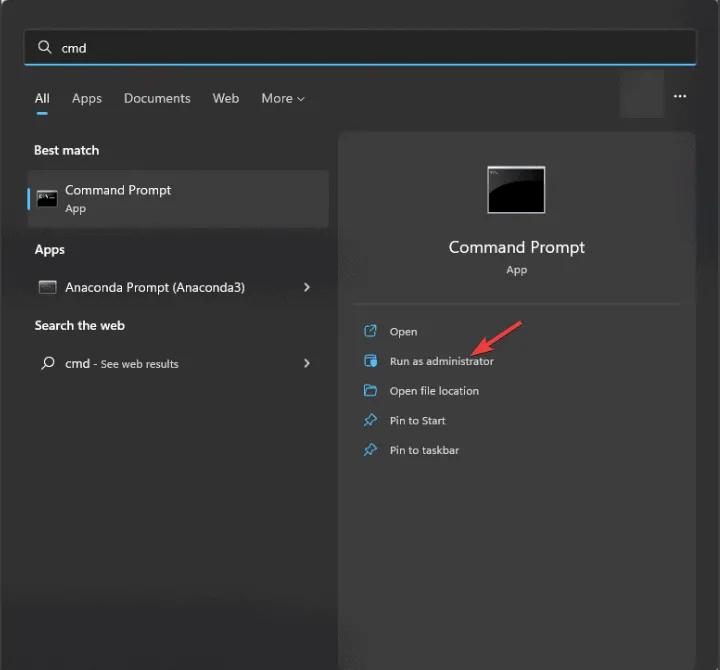
- Führen Sie dann den folgenden Befehl aus:
sfc /scannow

- Warten Sie, bis der Scan abgeschlossen ist.
- Überprüfen Sie, ob das Problem weiterhin besteht.
- Wenn das Problem weiterhin auftritt, wiederholen Sie den Vorgang, führen Sie ihn
DISM /Online /Cleanup-Image /RestoreHealthdieses Mal jedoch aus.
Überprüfen Sie nach beiden Scans, ob das Problem behoben wurde.
4. Führen Sie eine Systemwiederherstellung durch
- Drücken Sie Windows + R und geben Sie rstrui ein .

- Ein neues Fenster wird angezeigt. Folgen Sie den Anweisungen auf dem Bildschirm und wählen Sie den entsprechenden Wiederherstellungspunkt aus.

- Schließen Sie den Vorgang ab, indem Sie den Anweisungen folgen.
Überprüfen Sie nach der Wiederherstellung Ihres Systems, ob das BSOD-Problem behoben ist. Wenn es weiterhin besteht, sind möglicherweise weitere Hardwarediagnosen erforderlich. Im schlimmsten Fall müssen Sie möglicherweise einen Werksreset von Windows 11 in Betracht ziehen.



Schreibe einen Kommentar