So beheben Sie den Fehler „Bootrec/Fixboot-Zugriff verweigert“ in Windows
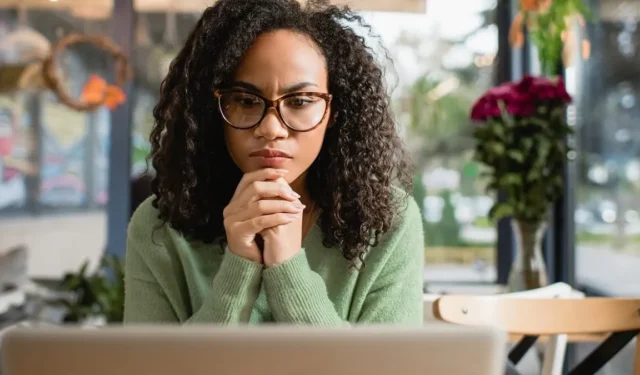
Das Bootrec-Dienstprogramm ist ein Befehlszeilentool für die Windows-Wiederherstellungsumgebung (RE), das zur Behebung von Startproblemen und Startfehlern verwendet wird. Es kann verwendet werden, um den Bootsektor, die Bootkonfigurationsdaten (BCD) und den Master Boot Record (MBR) zu reparieren. Der bootrec /fixbootBefehl schreibt einen neuen Bootsektor in die vorhandene Systempartition, wenn die vorhandenen Bootdateien beschädigt wurden. Manchmal kann dieser Befehl jedoch nicht ausgeführt werden, entweder aufgrund einer fehlerhaften EFI-Struktur oder aufgrund von Problemen mit der BCD-Datei. Mit den in diesem Handbuch aufgeführten Korrekturen können Sie die häufigsten Probleme im Zusammenhang mit dem Fehler „bootrec /fixboot-Zugriff verweigert“ schnell beheben.
1. Führen Sie die Starthilfe aus
Die erste Methode zur Behebung des „bootrec /fixboot“-Fehlers besteht darin, die Starthilfe auszuführen und Windows zu ermöglichen, häufige Probleme zu diagnostizieren und zu beheben, die einen normalen Start Ihres PCs verhindern. Viele Benutzer haben von Erfolgen mit der Starthilfe bei der Lösung einer Vielzahl von Windows-Boot- und Dateibeschädigungsproblemen berichtet.
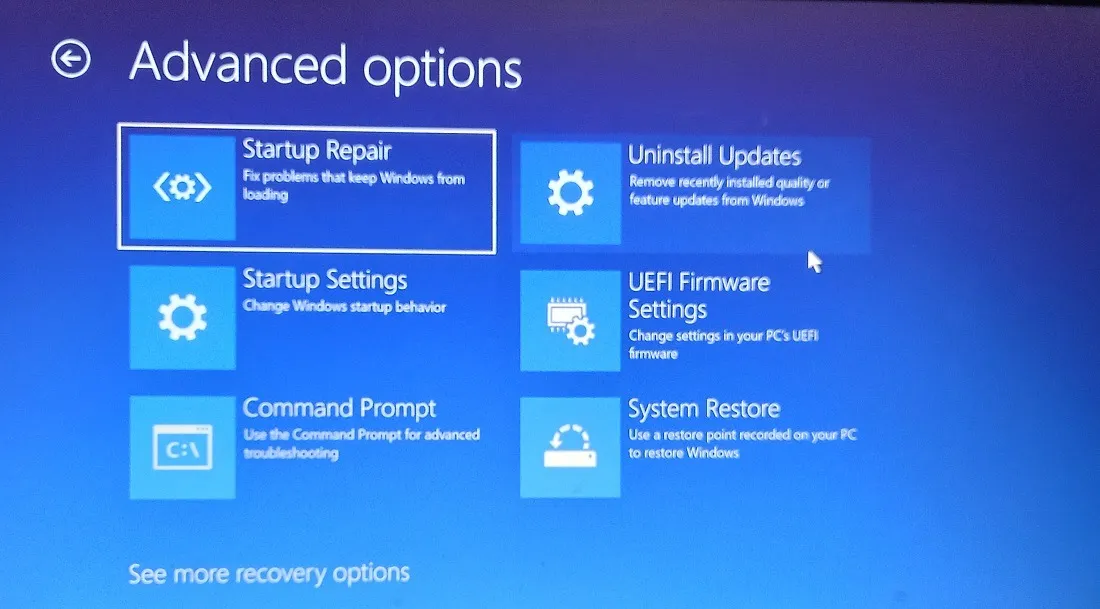
Starten Sie die Windows-Wiederherstellungsumgebung, um die Startreparatur auszuführen . Lassen Sie den Scanvorgang abschließen und befolgen Sie die Anweisungen auf dem Bildschirm, um Ihren Computer neu zu starten. Versuchen Sie dann bootrec /fixbooterneut, den Befehl auszuführen.
2. Führen Sie CHKDSK aus
Festplattenfehler können auch Probleme mit Ihren Startdateien verursachen, die zum Fehler „Bootrec /fixboot-Zugriff verweigert“ führen können. Wenn sich die zum Ausführen des Befehls erforderlichen Dateien zufällig in fehlerhaften Sektoren befinden, bleibt Ihnen nichts anderes übrig, als zu versuchen, sie zu reparieren, bevor Sie es erneut versuchen.
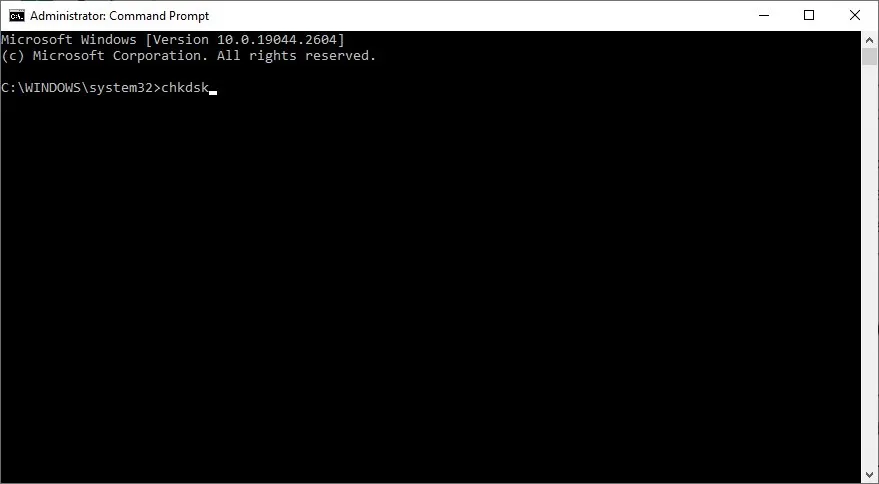
Führen Sie das CHKDSK-Tool über die Eingabeaufforderung (in Windows RE) aus, damit Windows Ihr Laufwerk nach fehlerhaften Sektoren und anderen behebbaren Problemen durchsucht. Wenn der Scan die Fehler beheben kann, wird dies auf dem Bildschirm gemeldet. Versuchen Sie anschließend erneut, den Befehl auszuführen, bootrec /fixbootum zu sehen, ob er funktioniert.
3. Erstellen Sie den EFI-Bootloader neu
Wenn die oben genannten Methoden nicht funktionieren, müssen Sie den EFI-Bootloader (Extensible Firmware Interface) auf Ihrer Systemfestplatte neu erstellen. Dadurch werden alle Startinformationen auf der EFI-Partition neu konfiguriert, damit Sie den bootrec /fixbootBefehl erfolgreich ausführen können.
Die Lösung besteht aus mehreren Schritten. Sie müssen die genaue EFI-Partition identifizieren, die neu konfiguriert werden soll, und dann die Startdateien auf diese Partition kopieren.
- Geben Sie Windows RE mit der in Abschnitt 1 oben beschriebenen Methode ein.
- Klicken Sie im Bildschirm „Automatische Reparatur“ auf „Fehlerbehebung“.
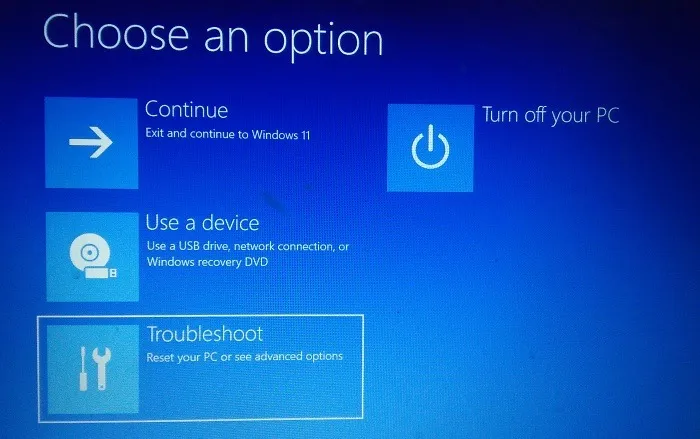
- Klicken Sie auf „Erweiterte Optionen“.
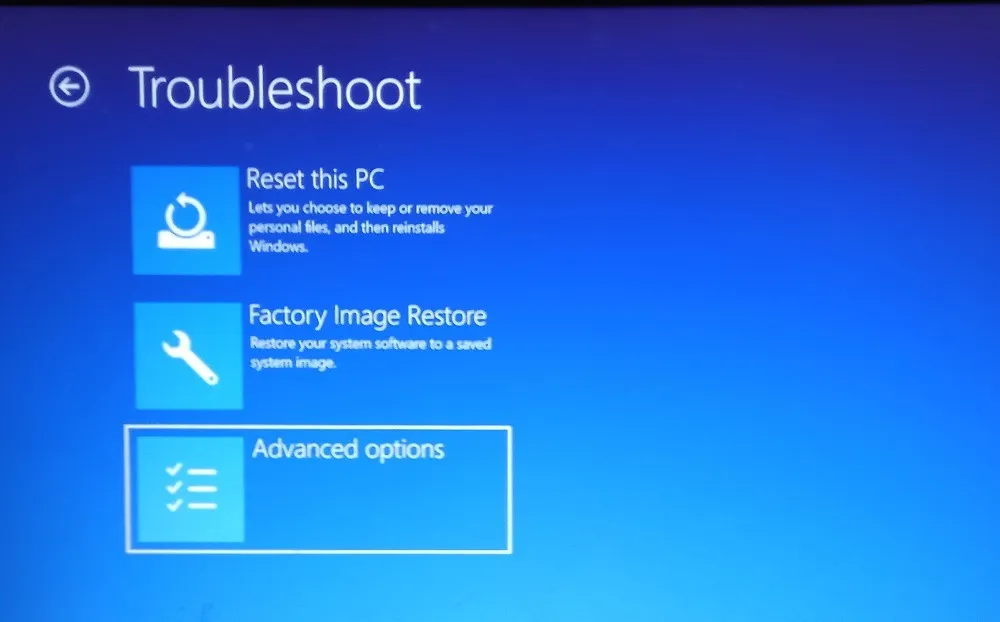
- Wählen Sie „Eingabeaufforderung“.
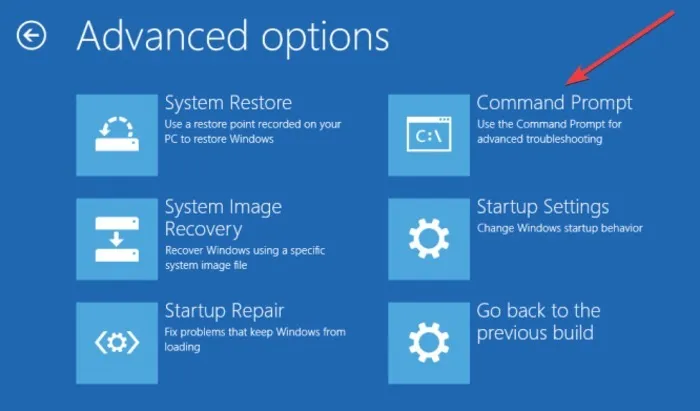
- Verwenden Sie das Dienstprogramm „diskpart“, um die EFI-Partition zu identifizieren. Geben Sie den
diskpartBefehl ein und drücken Sie Enter.
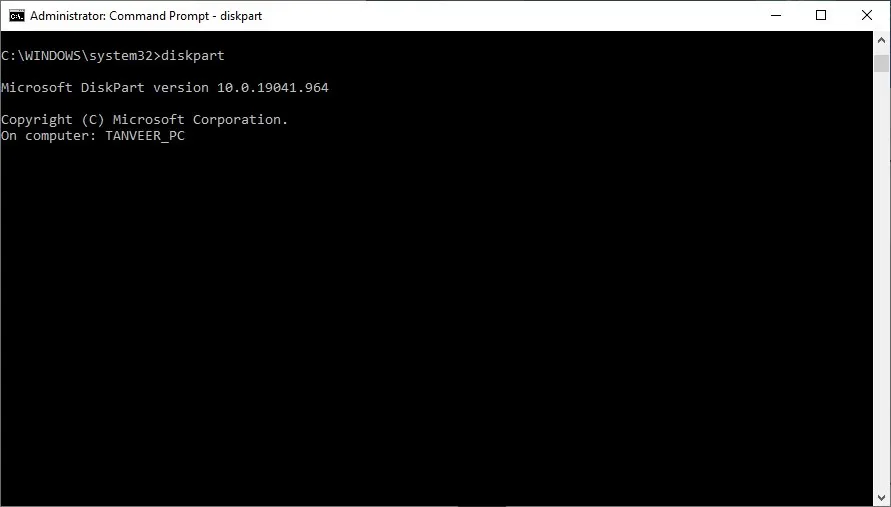
- Geben Sie ein
list diskund drücken Sie Enter, um alle Laufwerke auf Ihrem Computer anzuzeigen.
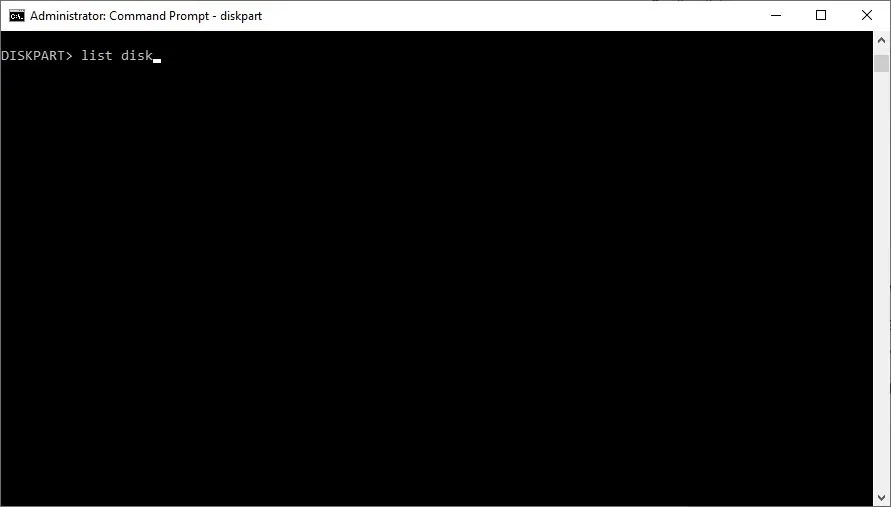
- Suchen Sie den Datenträger mit Ihrer Windows-Installation. Unter der Spalte „Gpt“ befindet sich ein Sternchen, das auf eine GPT-Partition hinweist. Wenn Ihr PC über mehr als eine Windows-Festplatte mit dem GPT-Sternchen verfügt, überprüfen Sie die Spalte „Größe“, um die Zielfestplatte zu identifizieren.
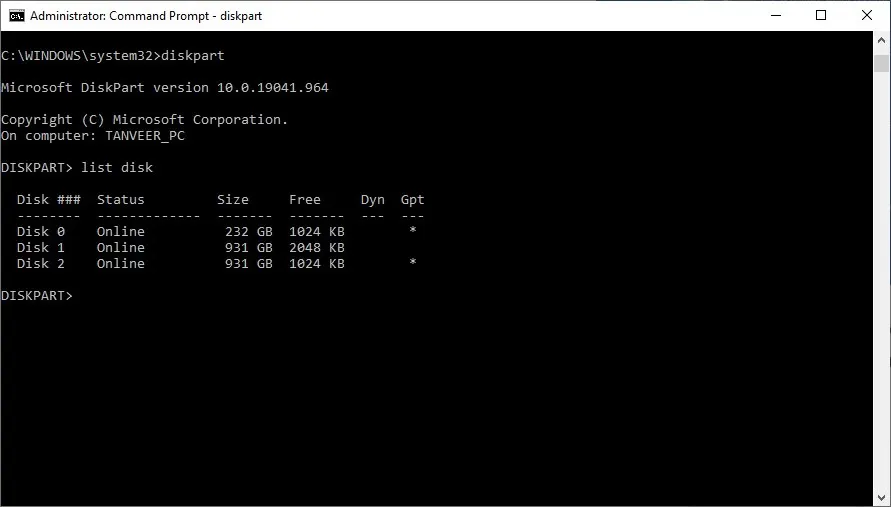
- Um Ihr Laufwerk auszuwählen, geben Sie ein
select disk 0und drücken Sie Enter. Stellen Sie sicher, dass Sie „0“ durch den in Ihrem Fall korrekten Datenträgernamen ersetzen.
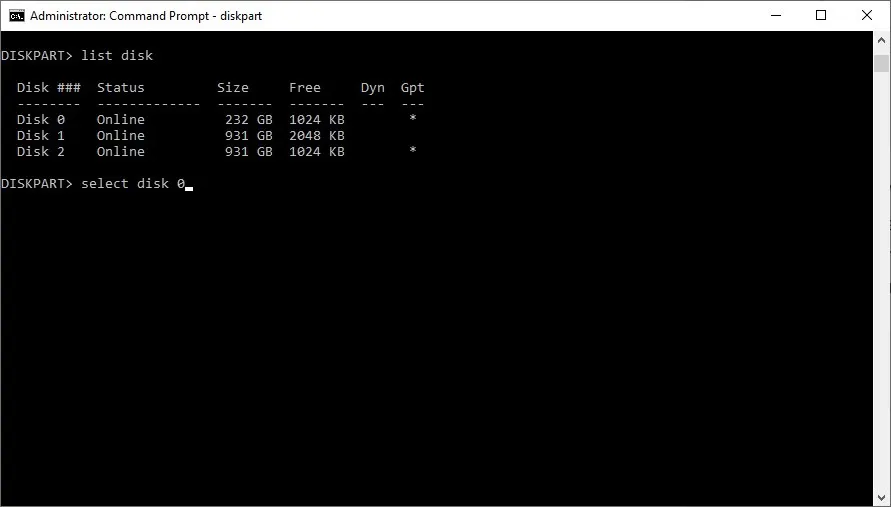
- Geben Sie
list volgefolgt von ein, Enterum alle Volumes oder Partitionen auf Ihrer Windows-Festplatte aufzulisten. - Suchen Sie die EFI-Partition in der Liste. Normalerweise ist es klein und im „FAT32“-Format formatiert.
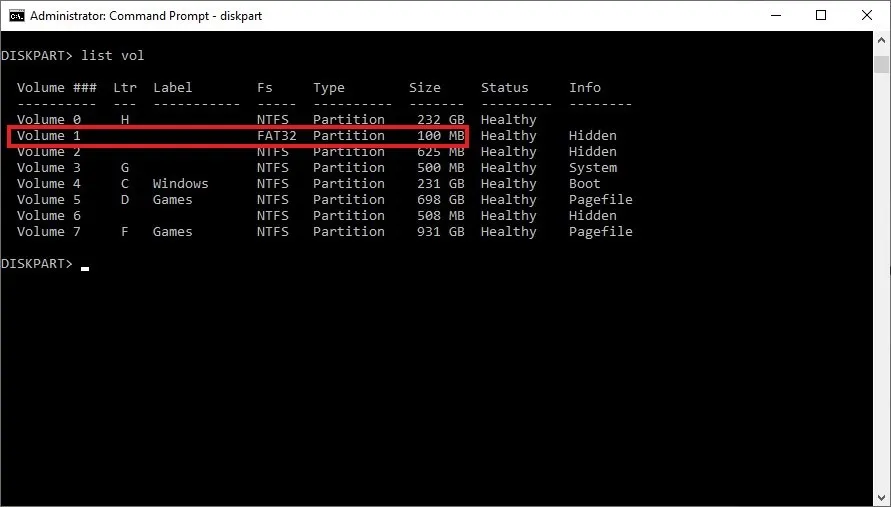
- Geben Sie ein
select vol 1, um es auszuwählen, und drücken Sie Enter. Ersetzen Sie „1“ durch die richtige Volume-Nummer für Ihren speziellen Fall.
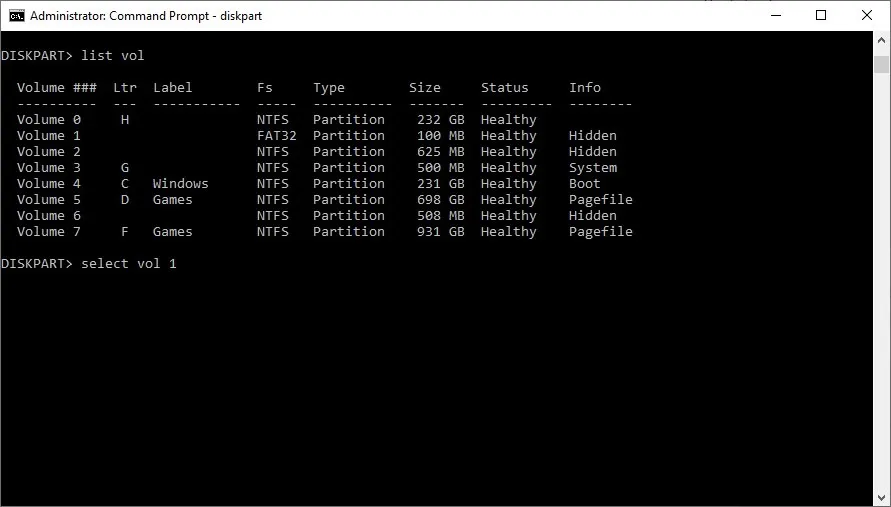
- Weisen Sie dem Band einen neuen Buchstaben zu. Stellen Sie durch Eingabe sicher, dass der Buchstabe keinem anderen Band zugeordnet ist
assign letter=L. Ersetzen Sie „L“ durch den für Ihren Fall passenden Buchstaben.
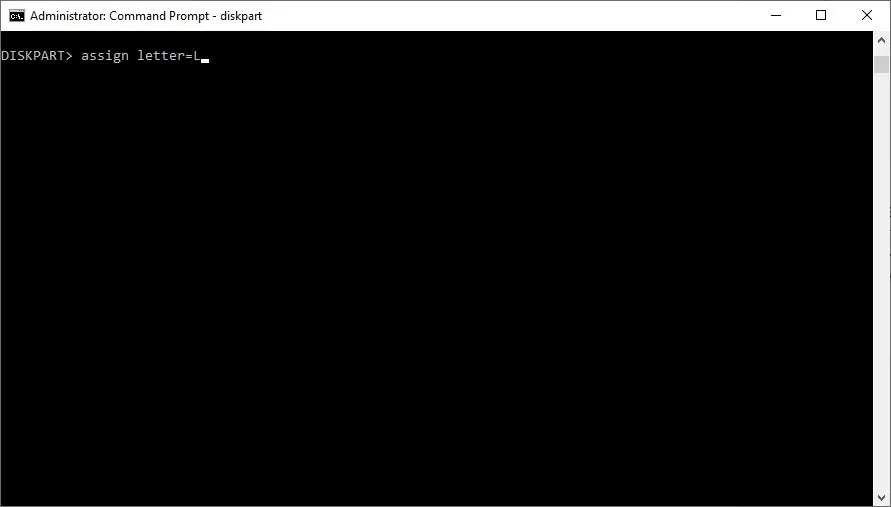
- Beenden Sie „diskpart“ mit dem
exitBefehl.
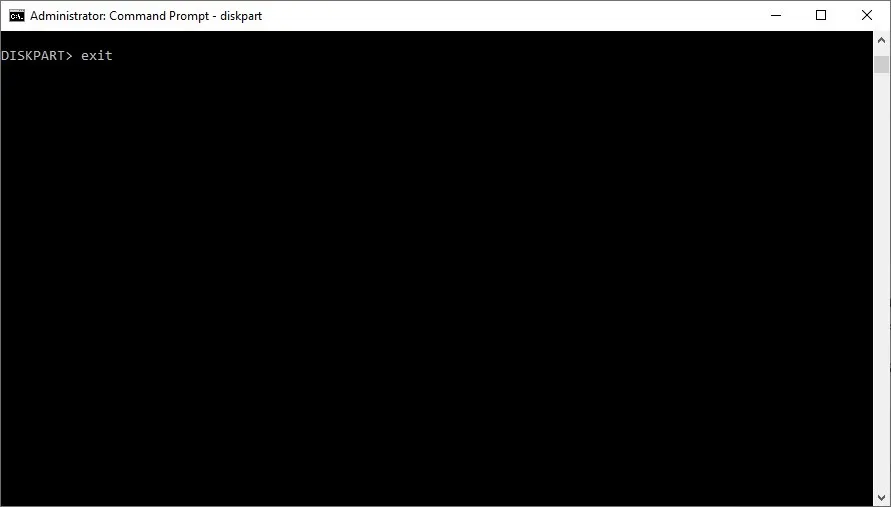
- Geben Sie den neu zugewiesenen Laufwerksbuchstaben ein, um die EFI-Partition auszuwählen, indem Sie Folgendes eingeben
L:und drücken Enter. Denken Sie daran, diesen durch den für Ihren Fall passenden Buchstaben zu ersetzen.
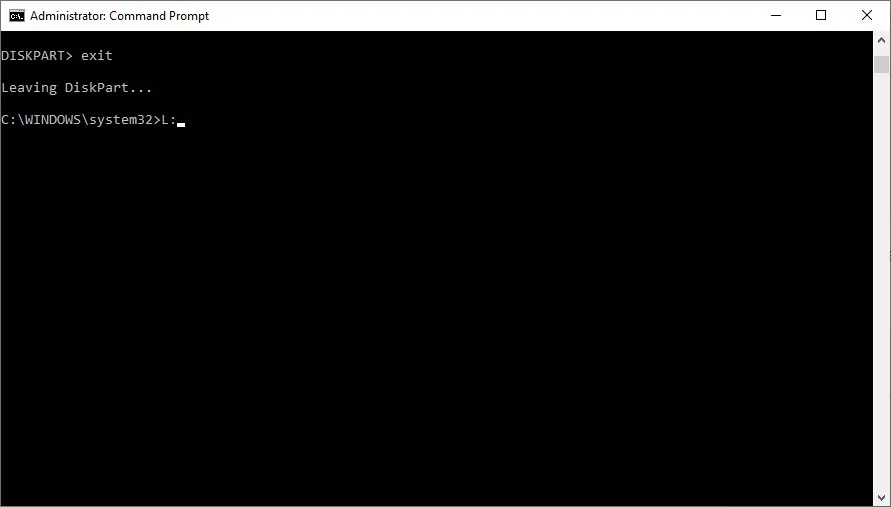
- Kopieren Sie die erforderlichen Startdateien mit diesem Befehl auf die EFI-Partition:
bcdboot C:\Windows /s L: /f UEFI. Ersetzen Sie „L:“ durch den Buchstaben des Laufwerks, das Sie erstellt haben.
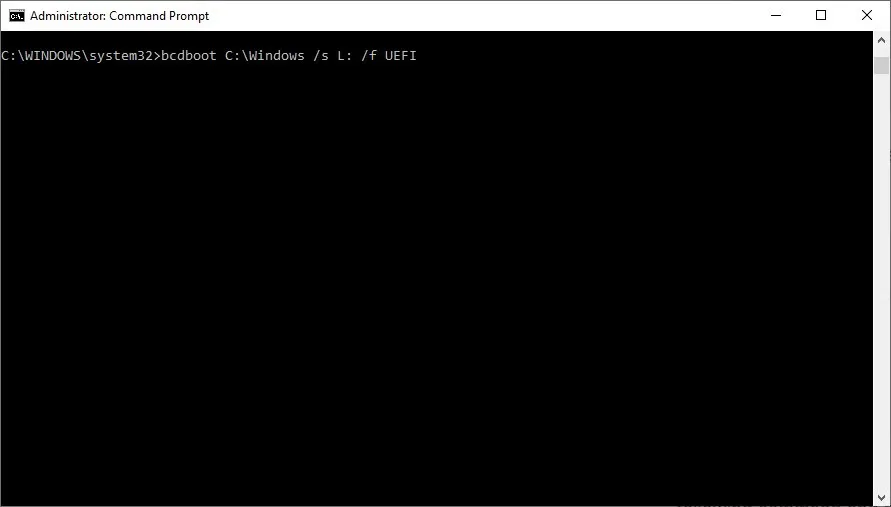
- Geben Sie ein
exitund drücken Sie, Enterum die Eingabeaufforderung zu schließen. - Kehren Sie zum Bildschirm „Automatische Reparatur“ zurück und wählen Sie „Weiter“, um Ihren Computer neu zu starten. Versuchen Sie, den Befehl auszuführen
bootrec /fixboot.
4. Verwenden Sie ein bootfähiges Medium, um den Befehl auszuführen
Eine andere Methode, den Fehler „bootrec /fixboot access is denied“ zu umgehen, besteht darin, den Befehl stattdessen von einem bootfähigen USB-Laufwerk auszuführen. Mit diesem Fix können Sie ein neues, voll funktionsfähiges externes Laufwerk verwenden, um den bootrec /fixbootBefehl auszuführen und die Startdateien auf Ihrer Windows-Festplatte zu reparieren. Erstellen Sie ein bootfähiges Laufwerk auf einem anderen Computer, wenn Sie nicht vom Desktop booten können.
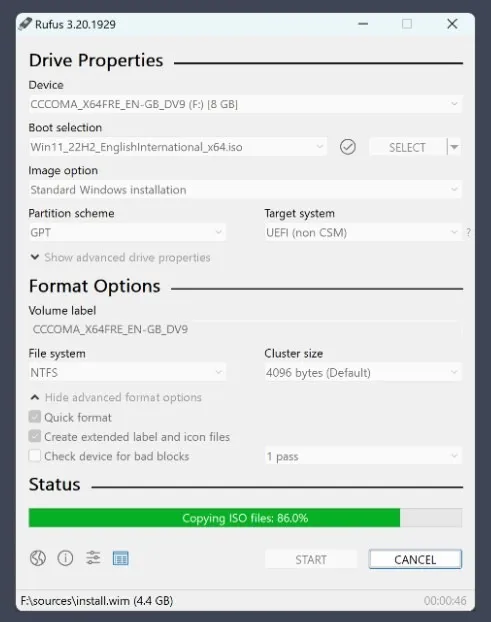
Sobald Sie über ein bootfähiges USB-Laufwerk verfügen, starten Sie es und anstatt den Windows-Installationsprozess zu starten, wählen Sie „Computer reparieren“. Geben Sie Windows RE erneut ein und führen Sie den bootrec /fixbootBefehl über die Eingabeaufforderung aus.
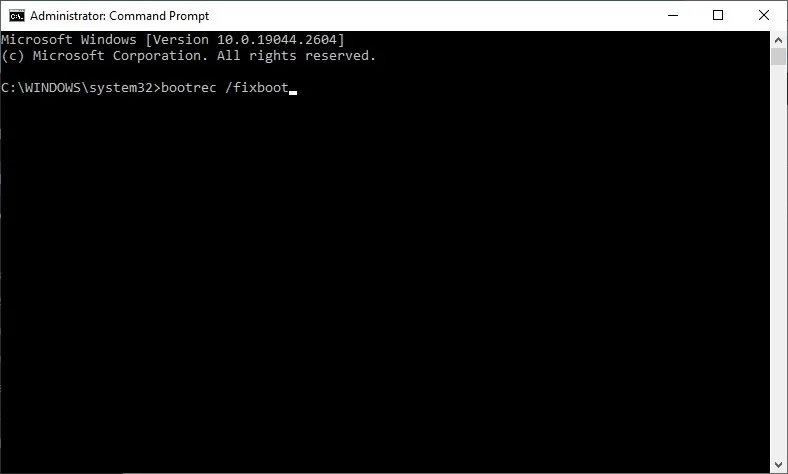
Häufig gestellte Fragen
Warum werden meine Windows-Dateien ständig beschädigt?
Ein häufiger Grund für häufige Dateibeschädigungen in Windows ist eine Malware-Infektion. Schwerwiegende Malware kann manchmal Antivirensoftware entgehen und sich auf Ihrer Festplatte festsetzen, wodurch wichtige Systemdateien beschädigt werden. Weitere Gründe für beschädigte Dateien können ein Stromausfall beim Speichern von Dateien, fehlerhafte Sektoren auf Ihrer Festplatte, zugrunde liegende Fehler in Ihrer Windows-Kopie und andere Hardwareprobleme sein. Stellen Sie sicher, dass Sie Ihr System regelmäßig auf Viren scannen, um eine Beschädigung Ihrer Dateien zu vermeiden.
Was ist in der EFI-Partition?
Die EFI-Partition (auch ESP genannt) ist eine Speicherpartition für alle UEFI-Bootloader, Anwendungen und Treiber, die für einen UEFI-Boot benötigt werden. Es handelt sich um eine betriebssystemunabhängige Partition, die automatisch von Windows erstellt wird, wenn Sie ein neues Windows-Betriebssystem auf einer Festplatte installieren. Es ist im FAT32-Dateiformat formatiert und liegt fast immer als 100-MB-Partition vor. Die EFI-Partition ist durch Windows geschützt und Sie können sie nicht mit der Datenträgerverwaltung löschen.
Ist die Anwendung von Rufus sicher?
Rufus ist ein legitimes Tool zur Erstellung bootfähiger Medien und wird zusätzlich zu seinem eigenen Tool zur Medienerstellung sogar von Microsoft empfohlen . Es gibt keine Bloatware oder Werbung, solange Sie es von der offiziellen Website herunterladen . Es ist sowohl für den persönlichen als auch für den kommerziellen Gebrauch kostenlos. Rufus ist eine zuverlässige und sichere Anwendung und arbeitet bekanntermaßen in den meisten Fällen sogar schneller als das Media Creation Tool von Microsoft.
Bildnachweis: DepositPhotos . Alle Screenshots von Tanveer Singh .



Schreibe einen Kommentar