So beheben Sie den Boot-Fehlercode 0xc000000d in Windows 10

Der Startfehler 0xc000000d ist ein häufig auftretender Fehler, der Benutzern beim Anmelden bei Windows auftritt. Im Allgemeinen handelt es sich hierbei um einen Bluescreen-Fehler, der aufgrund einer Beschädigung auf Systemebene auftritt . Darüber hinaus geht der Fehler mit einer Meldung einher, die lautet: „Ihr PC/Gerät muss repariert werden“ oder „In der Boot-Konfigurationsdatendatei fehlen einige erforderliche Informationen“.
Es gibt verschiedene Gründe, warum der PC nicht mehr booten kann . Sie können von beschädigten Systemdateien, beschädigten BCD-Codes bis hin zu einem falschen Windows 10-Upgrade reichen. Die Startreparatur, die Neuerstellung des BCD-Codes und die Verwendung von Wiederherstellungspunkten sind einige der wirksamen Tools zur Lösung dieses Problems. Wenn nicht, führen Sie eine Neuinstallation von Windows 10 durch . Lassen Sie uns die Lösungen im Detail untersuchen –
Fix: Boot-Konfigurationsfehler 0xc000000d Windows 10
Um den BCD-Fehler 0xc000000d auf einem Windows 10-PC zu beheben, versuchen Sie die folgenden Vorschläge:
1. Verwenden Sie die Starthilfe
Die kritische Fehlermeldung „ Ihr PC muss repariert werden 0xc000000d“ erscheint hauptsächlich aufgrund beschädigter Systemdateien. Die Durchführung einer Startreparatur kann zur Behebung solcher Fehler beitragen. So nutzen Sie es –
- Stecken Sie das USB-Laufwerk (CD, DVD, Flash-Gerät) mit bootfähigen Windows-Medien in den entsprechenden Anschluss.
- Starten Sie Windows neu und drücken Sie während des Ladens die unterstützende Funktionstaste ( F2, F4, F10, F12, Entf, Esc ), um in den BIOS-Modus zu starten.
- Wenn die Windows-Setup-Seite angezeigt wird, wählen Sie Ihre bevorzugte Sprache, Uhrzeit , Währungsformat und Eingabemethode aus.
- Klicken Sie auf Weiter , um fortzufahren.
- Klicken Sie anschließend auf „Computer reparieren“ .
- Wählen Sie auf der nächsten Seite „Fehlerbehebung“ und dann „Erweiterte Optionen“ .
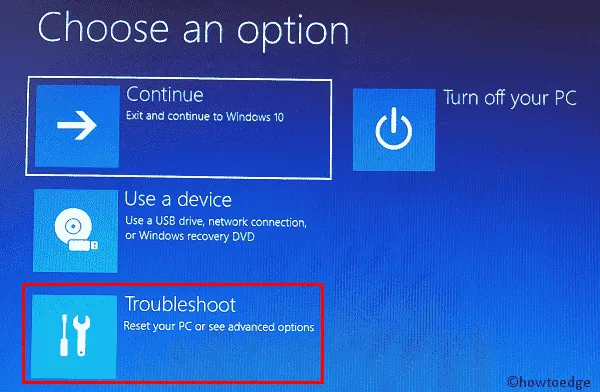
- Wenn die Seite „Erweiterte Optionen“ angezeigt wird, klicken Sie auf „Automatische Reparatur“ .
- Windows wechselt sofort in den Reparaturmodus. Befolgen Sie die detaillierten Anweisungen, um die verbleibenden Schritte abzuschließen.
- Sobald dies abgeschlossen ist, starten Sie den PC neu und prüfen Sie, ob das Problem behoben ist oder weiterhin auftritt.
2. BCD-Code reparieren
Falls die Startup-Reparatur den Fehler 0xc000000d nicht behebt, sind die BCD-Codes möglicherweise beschädigt. Daher müssen Sie die Boot-Konfigurationsdaten über die Eingabeaufforderung neu erstellen. So gehen Sie vor –
- Legen Sie das Windows-Installationsmedium ein und starten Sie Ihr Gerät neu .
- Navigieren Sie zur folgenden Adresse –
Repair your computer -> Troubleshoot -> Advanced options
- Hier werden auf dem Bildschirm sechs verschiedene Optionen angezeigt. Wählen Sie die Eingabeaufforderung aus .
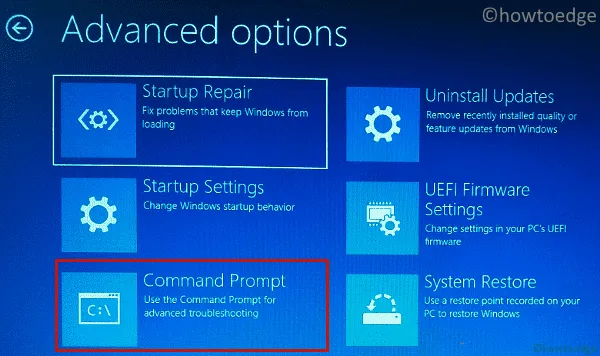
- Führen Sie auf der erhöhten Konsole die folgenden Codes nacheinander aus. Stellen Sie sicher, dass Sie am Ende jeder Befehlszeile die Eingabetaste drücken –
bootrec /fixmbr
bootrec /fixboot
bootrec /scanos
bootrec /rebuildbcd
- Starten Sie Windows erneut, um die oben genannten Änderungen zu übernehmen.
3. Verwenden Sie den Systemwiederherstellungspunkt
Wenn Sie immer noch den Windows-Absturzfehler 0xc000000d erhalten, versuchen Sie es mit der Systemsicherung. Falls Sie in der Vergangenheit noch keinen Wiederherstellungspunkt erstellt haben, überspringen Sie diese Methode.
Da die Systemwiederherstellung einen Punktstatus aufweist, an dem Ihr PC noch recht gut funktionierte, kann der Fehler 0xc000000d dadurch möglicherweise behoben werden. Befolgen Sie die folgenden Schritte, um diese Aufgabe auszuführen:
- Starten Sie Ihr System mit einem USB-Laufwerk , das das bootfähige Windows-Medium enthält.
- Wenden Sie sich jetzt an die folgende Adresse:
Repair your computer -> Troubleshoot -> Advanced options
- Klicken Sie hier in der Liste „ Erweiterte Optionen “ auf „ Systemwiederherstellung“ .
- Befolgen Sie nun die Anweisungen auf dem Bildschirm, um den vorherigen Betriebszustand des PCs wiederherzustellen.
4. Erstellen und verwenden Sie ein Wiederherstellungslaufwerk
Laut POV bestimmter Benutzer gelingt es ihnen, den BCD-Fehler 0xc000000d zu beheben, indem sie einfach eine Wiederherstellungsdiskette erstellen . Sie setzen lediglich das Betriebssystem auf seine vorherigen Einstellungen zurück, was bei der Diagnose des Problems hilft. Um das Wiederherstellungslaufwerk zu erstellen, müssen Sie über einen anderen Computer verfügen und die folgenden Schritte ausführen:
- Stecken Sie den vollständig formatierten USB-Stick in den zweiten Computer.
- Drücken Sie Win & S , um die Suchleiste zu starten.
- Geben Sie „ Wiederherstellungslaufwerk erstellen “ in das Textfeld ein und drücken Sie die Eingabetaste .
- Wenn Sie im UAC-Fenster dazu aufgefordert werden, klicken Sie auf „Ja“ , um den Zugriff zuzulassen.
- Befolgen Sie nun die Anweisungen auf dem Bildschirm, um die verbleibenden Vorgänge abzuschließen.
- Nachdem Sie erfolgreich ein Wiederherstellungslaufwerk erstellt haben, starten Sie Ihren PC mit dem USB-Flash-Laufwerk.
Ich hoffe, dass es Ihnen dieses Mal gelingt, den BCD-Fehlercode 0xc000000d zu beheben.
5. Neuinstallation von Windows 10
Wenn Sie den Fehler 0xc000000d immer noch nicht beheben können, empfehlen wir Ihnen, eine Neuinstallation von Windows 10 durchzuführen . Obwohl dies Fachwissen und Geduld erfordert, wird dieser Fehler dadurch definitiv behoben. So gehen Sie vor –
- Stecken Sie das USB-Laufwerk (mit dem bootfähigen Medium) ein und starten Sie Windows neu.
- Wenn Sie kein bootfähiges Gerät haben, erstellen Sie dieses manuell.
- Drücken Sie eine der Funktionstasten ( F2, F12, F10, Entf, Esc, Rücktaste ), während Windows geladen wird.
- Wählen Sie auf der Windows-Setup-Seite Ihre bevorzugte Sprache aus und tippen Sie auf Weiter .
- Klicken Sie anschließend auf „Jetzt installieren“ , um fortzufahren.
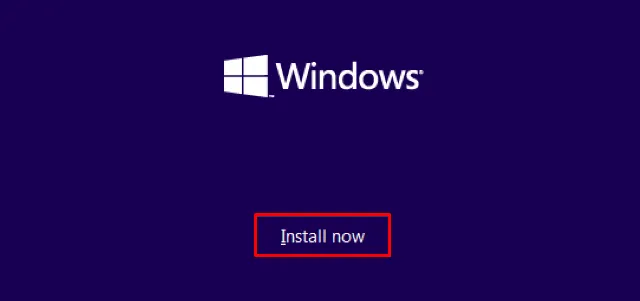
- Möglicherweise wird eine neue Eingabeaufforderung angezeigt, in der Sie aufgefordert werden, den gültigen Lizenzschlüssel einzugeben.
- Wenn Sie diesen nicht zur Hand haben, wählen Sie „Ich habe keinen Produktschlüssel“, um die Validierung von Windows zu überspringen.
- Wählen Sie nun das Betriebssystem aus, das Sie anschließend installieren möchten. Weiter , um fortzufahren.
- Akzeptieren Sie die Lizenzbedingungen und klicken Sie anschließend erneut auf Weiter .
- Wählen Sie anschließend eine der Methoden zur Neuinstallation des Windows 10-Betriebssystems aus.
„[ Upgrade: Windows installieren und Dateien, Einstellungen und Anwendungen beibehalten]: Dadurch bleiben alle Ihre Dateien, Einstellungen und Anwendungen in der Systempartition gespeichert. Allerdings ist es nur verfügbar, wenn bereits eine unterstützte Windows-Version auf dem Computer läuft.“
„[ Benutzerdefiniert: Nur Windows installieren (erweitert)]: Dadurch werden alle Ihre persönlichen Dateien, Einstellungen und Anwendungen entfernt und Sie erhalten eine Neuinstallation von Windows 10. Sie können Änderungen an Partitionen und Laufwerken vornehmen. Es wird empfohlen, Ihre Dateien zu sichern, bevor Sie fortfahren.“
- Gehen Sie die Anweisungen auf dem Bildschirm durch, um die Neuinstallation von Windows 10 abzuschließen.
- Starten Sie anschließend Ihr System und prüfen Sie, ob der Startfehler 0xc000000d behoben wurde oder nicht.
6. Ersetzen Sie die Festplatte
Wenn Sie auch nach dem Ausprobieren aller oben genannten Korrekturen auf den Fehler 0xc000000d stoßen; Es besteht die Möglichkeit einer Hardwarebeschädigung. Um herauszufinden, ob eine Festplatte ordnungsgemäß funktioniert oder nicht, führen Sie den Befehl CHKDSK aus.



Schreibe einen Kommentar