So beheben Sie den Bluetooth-Verifier-Fehler 0x00000BFE in Bc

Wenn ein BC_BLUETOOTH_VERIFIER_FAULT-Fehler auftritt, kann dies zu unerwarteten Abstürzen Ihres Computers führen. Diese Situation kann zu Datenverlust führen. Lassen Sie uns daher effektive Möglichkeiten untersuchen, um dieses Problem dauerhaft zu beheben.
Welche Schritte kann ich unternehmen, um BC_BLUETOOTH_VERIFIER_FAULT zu beheben?
1. Driver Verifier ausschalten
- Drücken Sie gleichzeitig die Windows Tasten + S und geben Sie dann cmd ein . Wählen Sie Als Administrator ausführen aus .
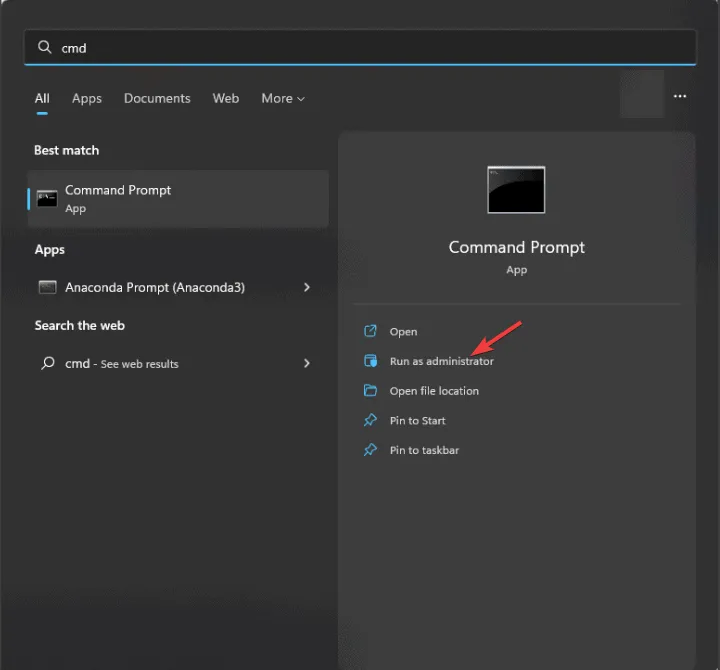
- Geben Sie den Befehl ein
verifier /reset
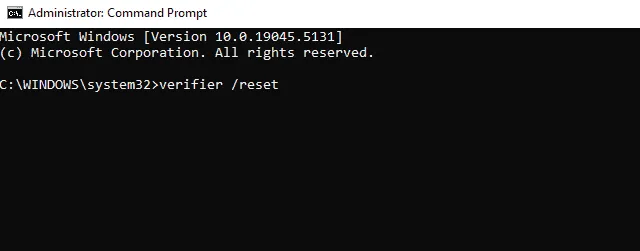
- Starten Sie Ihren Computer neu.
Diese Lösung ist nur wirksam, wenn Sie zuvor Driver Verifier aktiviert haben.
2. Aktualisieren Sie Ihre Bluetooth-Treiber
- Drücken Sie Windows die Taste + X und klicken Sie auf Geräte-Manager .
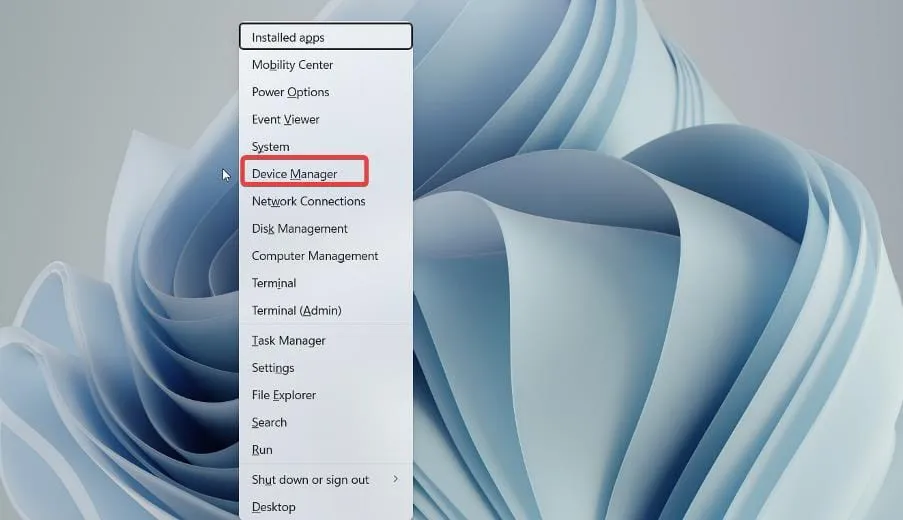
- Suchen Sie die Kategorie Bluetooth und erweitern Sie sie.
- Klicken Sie mit der rechten Maustaste auf den Bluetooth-Treiber und wählen Sie Treiber aktualisieren .
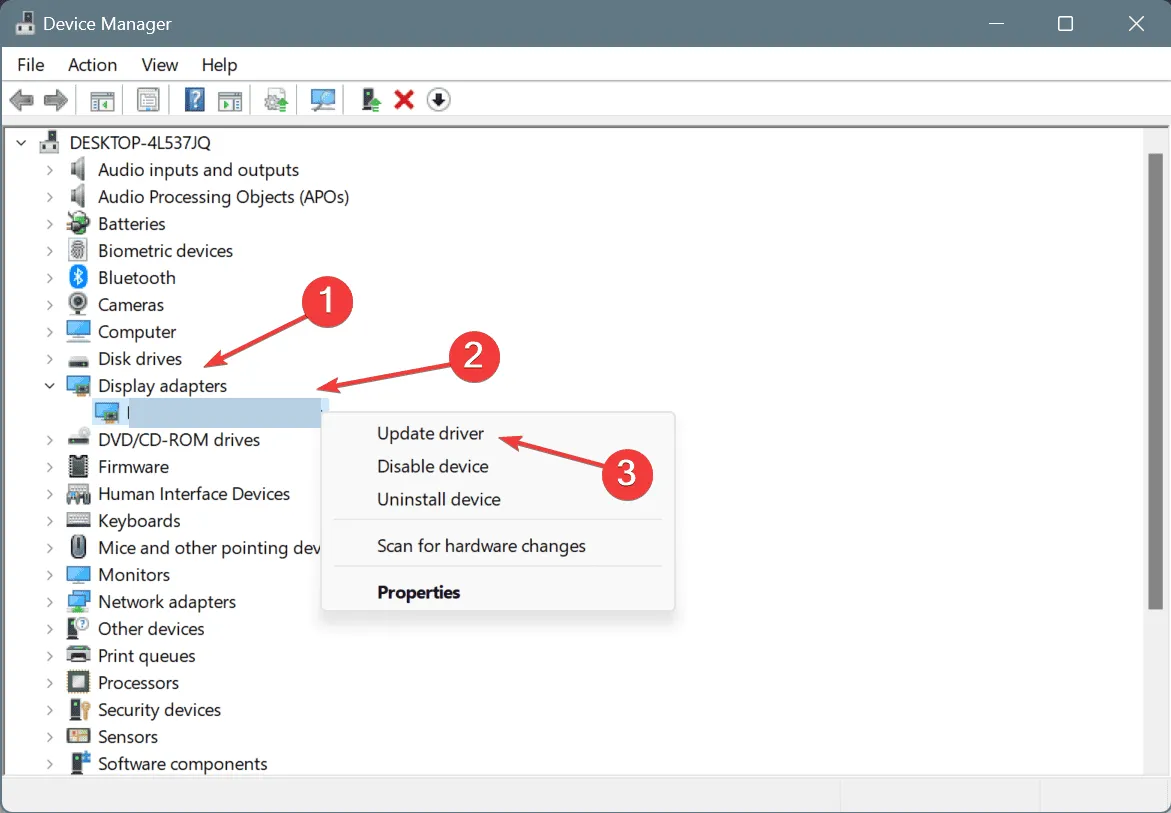
- Wählen Sie Automatisch nach Treibern suchen .
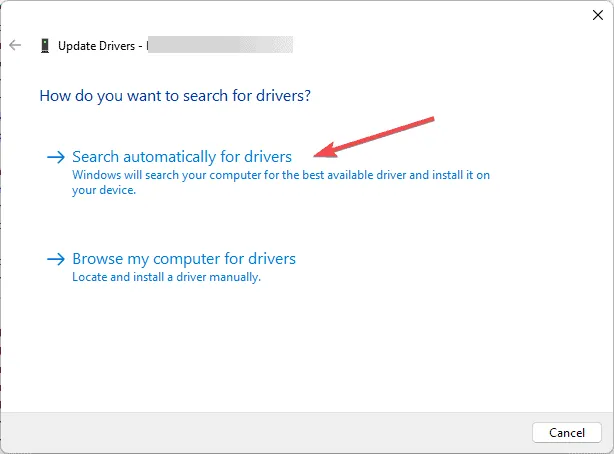
- Erlauben Sie Windows, den richtigen Treiber für Ihr Bluetooth-Gerät zu finden.
Es ist im Allgemeinen zuverlässiger, Treiber manuell von der offiziellen Website des Herstellers Ihres Bluetooth-Adapters herunterzuladen.
3. Installieren Sie den Bluetooth-Treiber neu
- Öffnen Sie den Geräte-Manager erneut.
- Suchen Sie Ihr Bluetooth-Gerät und klicken Sie mit der rechten Maustaste darauf.
- Wählen Sie Gerät deinstallieren .
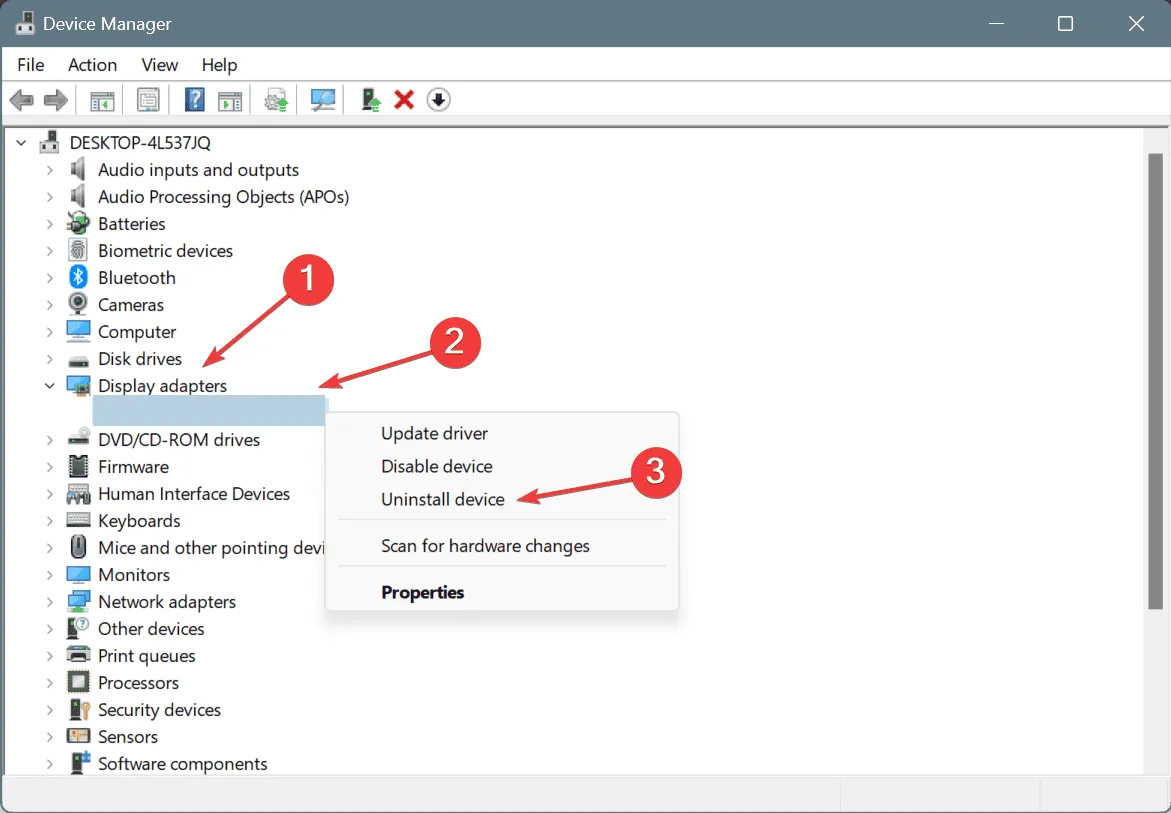
- Wenn Sie zur Bestätigung aufgefordert werden, klicken Sie auf „Deinstallieren“ .
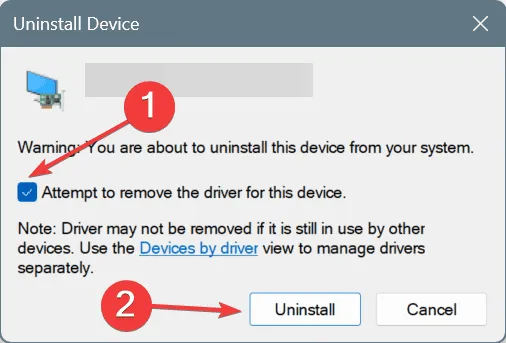
- Gehen Sie zu Aktionen und klicken Sie auf Nach geänderter Hardware suchen .

Nachdem Windows den Standardtreiber neu installiert hat, überprüfen Sie, ob der Fehler BC_BLUETOOTH_VERIFIER_FAULT weiterhin besteht.
4. Reparieren Sie Ihre Installation
- Starten Sie die Eingabeaufforderung als Administrator .
- Führen Sie den Befehl aus:
sfc /scannow

- Überprüfen Sie nach Abschluss des Scans, ob das Problem weiterhin besteht.
- Wenn das Problem weiterhin besteht, führen Sie
DISM /Online /Cleanup-Image /RestoreHealth
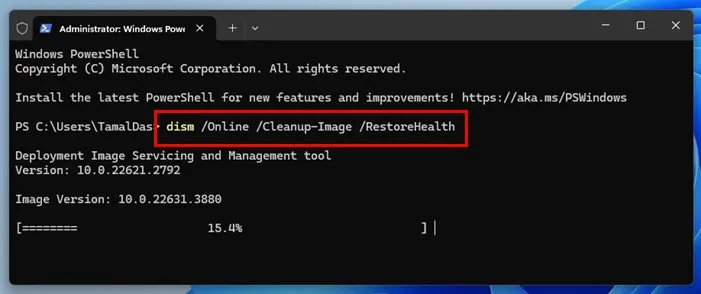
Sollte das Problem weiterhin bestehen, kann der BSOD auf ein Hardwareproblem hinweisen, was bedeuten könnte, dass ein Austausch Ihres Bluetooth-Adapters notwendig sein könnte.



Schreibe einen Kommentar