So beheben Sie Probleme mit nicht funktionierendem Bluetooth unter Windows 11
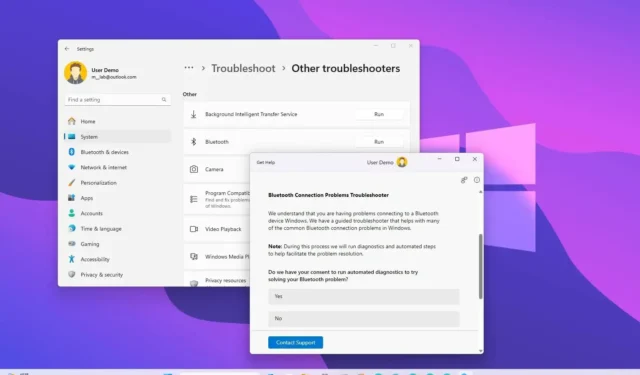
- Um Bluetooth-Probleme unter Windows 11 zu beheben, öffnen Sie Einstellungen > System > Fehlerbehebung > Andere Fehlerbehebungen, klicken Sie auf die Schaltfläche „Ausführen“ für Option und lassen Sie den Troubleshooter gängige Fehlerbehebungen diagnostizieren und anwenden.„Bluetooth“
- Diese Anleitung zeigt auch verschiedene Tipps zur Behebung von Bluetooth, wenn es in den Einstellungen, im Geräte-Manager und nach dem Upgrade auf eine neue Windows-Version fehlt.
- Darüber hinaus finden Sie spezifische Schritte zum Beheben der Dateiübertragung und Audioübertragung über Bluetooth.
Unter Windows 11 ist es möglich, verschiedene Probleme zu beheben und zu beheben, wenn der Bluetooth-Adapter nicht defekt ist. In diesem Handbuch gehe ich darauf ein Ich beschreibe verschiedene Möglichkeiten, um den WLAN-Adapter wieder funktionsfähig zu machen. Bluetooth ist eine drahtlose Technologie mit kurzer Geschwindigkeit und kurzer Reichweite, die Peripheriegeräte (wie Lautsprecher, Mäuse und Tastaturen) ohne Kabel mit Ihrem Laptop oder Desktop-Computer verbindet.
Obwohl sich Geräte automatisch wieder verbinden sollten, wenn Sie sie einschalten und sich in Reichweite befinden, ist Bluetooth nicht einwandfrei und es treten häufig Verbindungsprobleme auf. Beispielsweise können Treiberprobleme auftreten, die dazu führen können, dass die Bluetooth-Verbindung ständig unterbrochen wird. Es kann auch vorkommen, dass ein drahtloses Gerät nicht entfernt werden kann. Es kann vorkommen, dass der Ton abgehackt ist oder der Ton nicht funktioniert, oder der Adapter fehlt möglicherweise in der Einstellungen-App.
Was auch immer das Problem ist, es gibt viele Schritte zur Fehlerbehebung, die Ihnen bei der Lösung der häufigsten Probleme unter Windows 11 helfen können.
In diesem Leitfaden zeige ich Ihnen verschiedene Möglichkeiten, wie Sie versuchen können, Bluetooth-Verbindungsprobleme unter Windows 11 zu beheben.
- Behebung, dass Bluetooth aus den Einstellungen unter Windows 11 verschwunden ist
- Beheben Sie das Bluetooth-Treiberproblem im Geräte-Manager unter Windows 11
- Beheben Sie Bluetooth-Probleme nach dem Upgrade auf Windows 11
- Behebung des Bluetooth-Paar-Verbindungsproblems unter Windows 11
- Beheben Sie Probleme bei der Bluetooth-Dateiübertragung unter Windows 11
- Behebung, dass Bluetooth-Audio unter Windows 11 nicht funktioniert
- Beheben Sie Bluetooth-Treiberprobleme unter Windows 11
Behebung, dass Bluetooth aus den Einstellungen unter Windows 11 verschwunden ist
Wenn die Bluetooth-Einstellungen fehlen oder aus der App „Einstellungen“ verschwunden sind, liegt das Problem möglicherweise daran, dass der Treiber oder das Gerät diese drahtlose Technologie nicht unterstützt.
Führen Sie die folgenden Schritte aus, um nach Treiberaktualisierungen zu suchen, um fehlendes Bluetooth unter Windows 11 zu beheben:
-
Öffnen Sie Einstellungen unter Windows 11.
-
Klicken Sie auf Windows Update.
-
Klicken Sie auf Erweiterte Optionen.
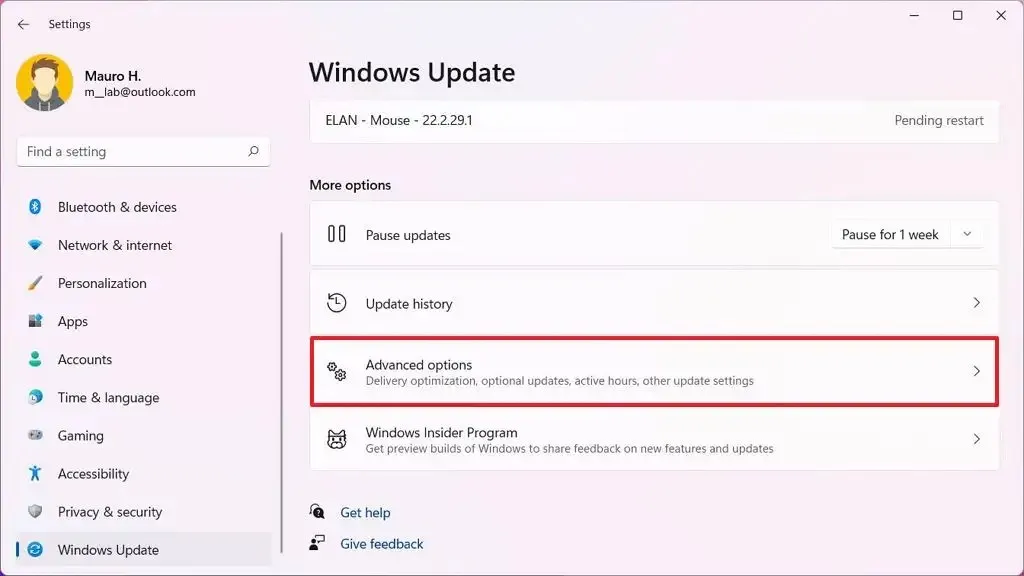
-
Klicken Sie im Abschnitt „Zusätzliche Optionen“ auf die Einstellung Optionale Updates.
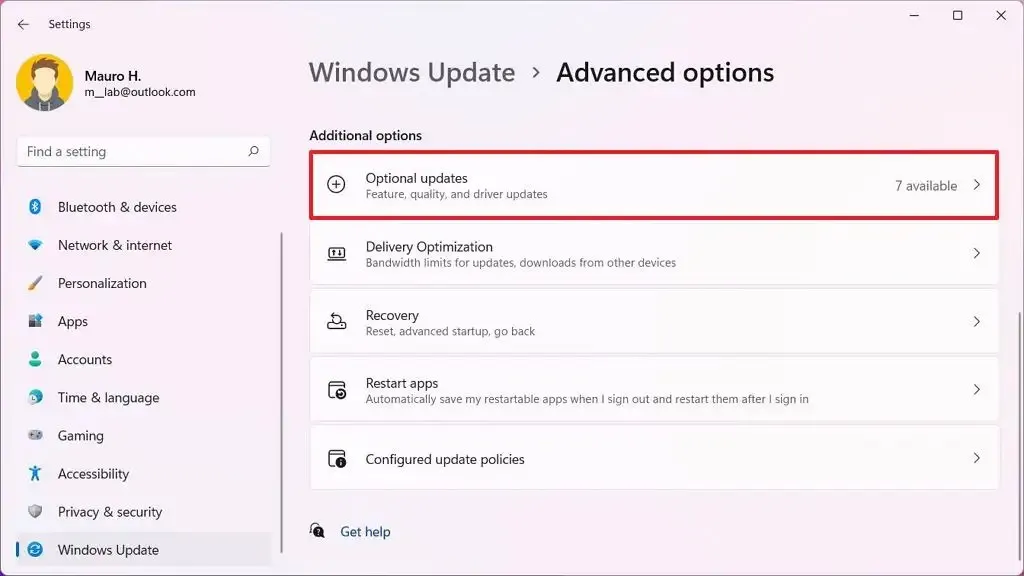
-
Klicken Sie auf die TreiberEinstellungen.
-
Wählen Sie das Bluetooth-Treiber-Update (falls verfügbar).
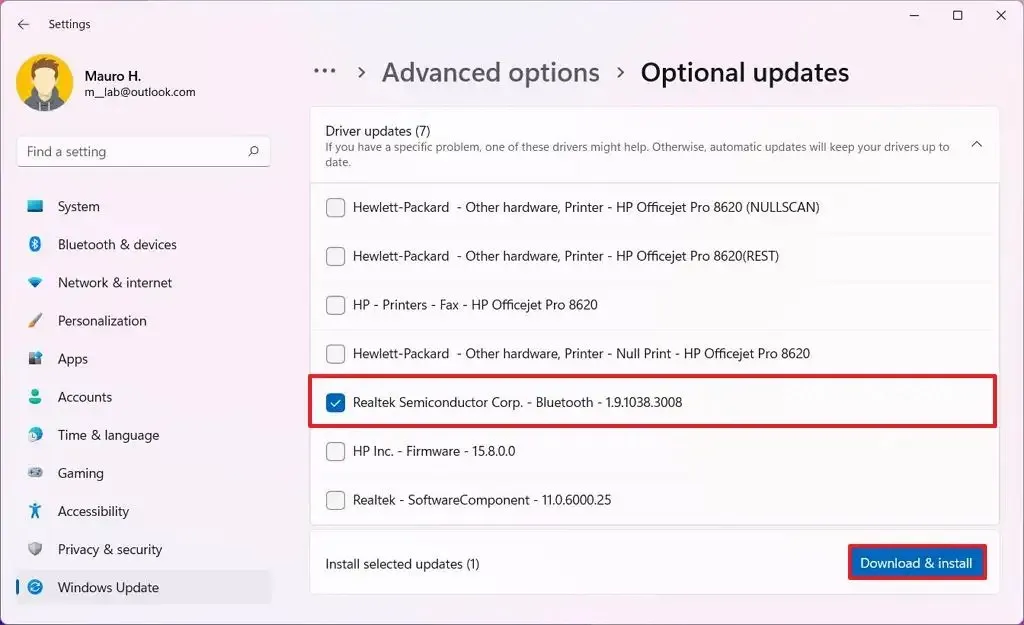
-
Klicken Sie auf „Herunterladen & Installieren“ Schaltfläche.
Wenn das System keinen neuen Treiber finden kann, müssen Sie möglicherweise die Website Ihres Computerherstellers besuchen, um den neuesten Treiber herunterzuladen und die Anweisungen zum Abschließen der Aktualisierung zu finden.
Beheben Sie das Bluetooth-Treiberproblem im Geräte-Manager unter Windows 11
Wenn der Treiber nicht mit der Version von Windows 11 kompatibel ist, wird der Bluetooth-Adapter manchmal nicht im Geräte-Manager angezeigt.
Um festzustellen, ob der Bluetooth-Adapter kompatibel ist, führen Sie die folgenden Schritte aus:
-
Öffnen Start.
-
Suchen Sie nach Geräte-Manager und klicken Sie auf das oberste Ergebnis, um die App zu öffnen.
-
Erweitern Sie den Zweig Andere Geräte .
-
Wählen Sie das unbekannte Gerät aus, klicken Sie mit der rechten Maustaste darauf und wählen Sie die Option Eigenschaften .
-
Klicken Sie auf die Seite Details.
-
Verwenden Sie das Dropdown-Menü „Eigenschaften“ und wählen Sie die Option Hardware-IDs aus.
-
Bestätigen Sie im Abschnitt „Wert“ die Hardware-Identifikationsdetails.
-
Klicken Sie mit der rechten Maustaste auf die Hardware-Identifikation (z. B.
USBVID_{ID}&PID_{ID}) und wählen Sie die Option Kopieren aus.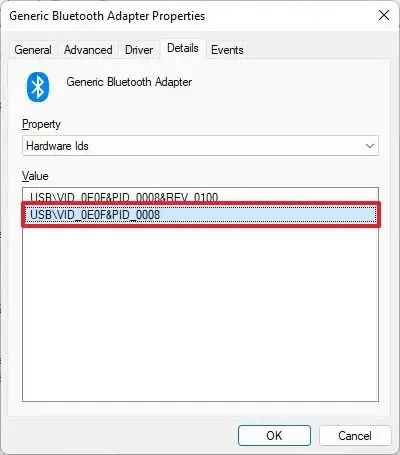
-
Verwenden Sie eine beliebige Suchmaschine, um die Hardware-ID zu recherchieren, um den Namen und den Hersteller des Geräts zu ermitteln.
-
Öffnen Sie die Support-Website des Bluetooth-Herstellers und laden Sie einen kompatiblen Treiber für Windows 11 herunter und installieren Sie ihn.
Wenn das Gerät Probleme hat und Sie den Bluetooth-Treiber deinstallieren, kann es auch vorkommen, dass das System den Treiber nach dem Neustart des Computers nicht automatisch neu installiert. Sie könnten auch einen Eintrag „Unbekanntes USB-Gerät (Gerätebeschreibungsanforderung fehlgeschlagen)“ unter „Universal Serial Bus“ sehen Controller“ im Geräte-Manager. In diesem Fall müssen Sie den Treiber manuell neu installieren (siehe Anweisungen unten).
Installieren Sie den Bluetooth-Treiber neu
Gehen Sie wie folgt vor, um den Bluetooth-Treiber unter Windows 11 neu zu installieren:
-
Öffnen Start.
-
Suchen Sie nach Geräte-Manager und klicken Sie auf das oberste Ergebnis, um die App zu öffnen.
-
Erweitern Sie den Universal Serial Bus-Controller Zweig.
-
Klicken Sie mit der rechten Maustaste auf den Eintrag „Unbekanntes USB-Gerät (Gerätebeschreibungsanforderung fehlgeschlagen)“ und wählen Sie Deinstallieren Option.
-
Klicken Sie auf die Schaltfläche Ja.
-
Starte deinen Computer neu.
Wenn Bluetooth nach dem Neustart des Computers immer noch nicht im Geräte-Manager aufgeführt ist, klicken Sie auf die Schaltfläche „Nach Hardwareänderungen suchen“ oben rechts. Wenn das System das Gerät immer noch nicht erkennt, müssen Sie den Bluetooth-Gerätetreiber von der Support-Website des Herstellers installieren.
Beheben Sie Bluetooth-Probleme nach dem Upgrade auf Windows 11
Wenn Sie kürzlich ein Update für Windows 11 installiert haben und das Bluetooth-Gerät nicht mehr funktioniert, verwendet es möglicherweise ein benutzerdefiniertes Bluetooth-Profil. Wenn dies das Problem ist, verbinden Sie das Bluetooth-Gerät erneut, um das Problem zu beheben.
Unter Windows 11 müssen drahtlose Geräte eines der unterstützten Profile verwenden:
- Erweitertes Audioverteilungsprofil (A2DP 1.2)
- Audio-/Video-Fernbedienungsprofil (AVRCP 1.3)
- Bluetooth LE Generic Attribute (GATT)-Client
- DFÜ-Netzwerkprofil (DUN 1.1)
- Geräte-ID-Profil (DI 1.3)
- Hardcopy-Kabelersatzprofil (HCRP 1.0)
- Freisprechprofil (HFP 1.5)
- Human Interface Device (HID 1.1)
- HID über GATT-Profil (HOGP 1.0)
- Objekt-Push-Profil (OPP 1.1)
- Benutzerprofil für persönliche Netzwerke (PANU 1.0)
- Serielles Portprofil (SPP 1.2)
Suchen Sie auf der Website Ihres Herstellers nach Dokumentation, um die unterstützten Profile Ihres Bluetooth-Geräts zu ermitteln.
Behebung des Bluetooth-Paar-Verbindungsproblems unter Windows 11
Wenn das Gerät gekoppelt ist, aber nicht funktioniert, kann das Problem unter Windows 11 möglicherweise durch erneutes Verbinden behoben werden.
Gehen Sie wie folgt vor, um die Bluetooth-Verbindung für ein gekoppeltes Gerät unter Windows 11 zu reparieren:
-
Öffnen Sie Einstellungen.
-
Klicken Sie auf Bluetooth & Geräte.
-
Klicken Sie auf die Seite Geräte.
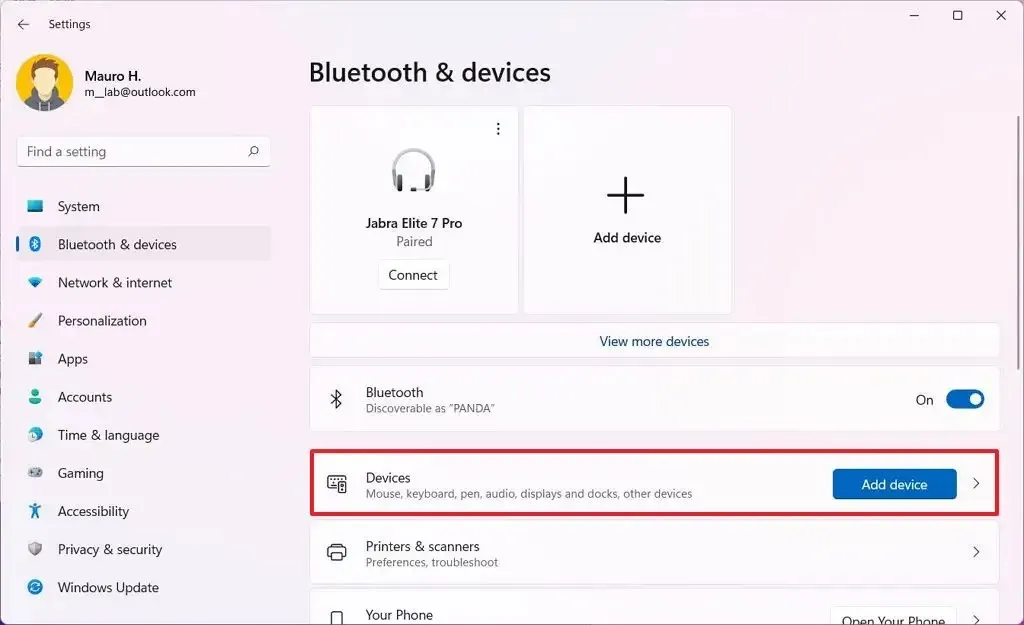
-
Wenn das betreffende Gerät als Gekoppelt angezeigt wird, aber nicht funktioniert, klicken Sie links auf die Menüschaltfläche (dreipunktiert). und wählen Sie die Schaltfläche Gerät entfernen.
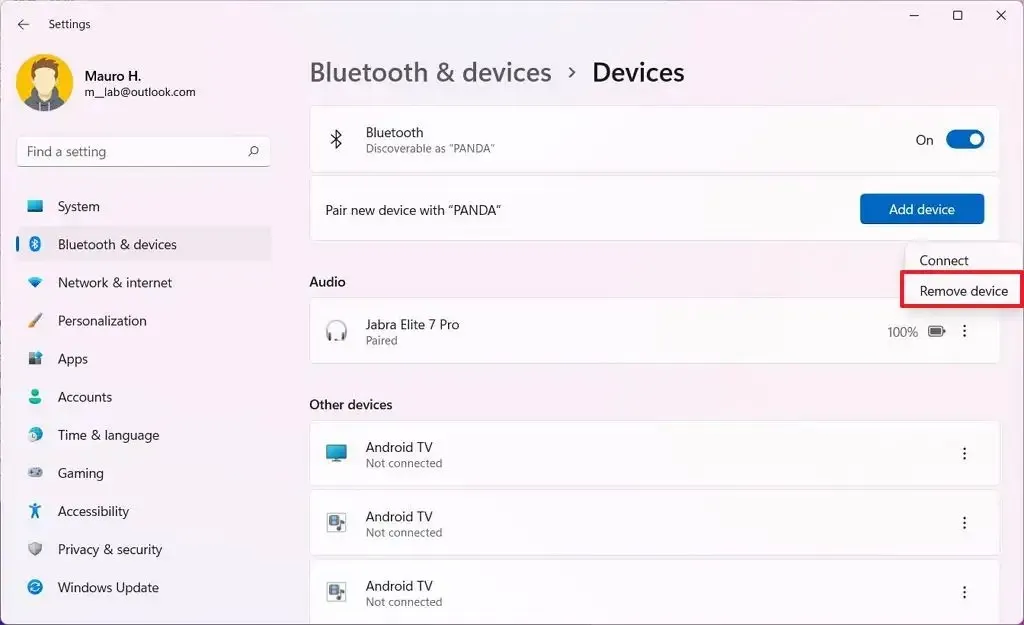
-
Klicken Sie auf die Schaltfläche Ja.
Sobald Sie die Schritte abgeschlossen haben, verbinden Sie Ihr Bluetooth-Gerät erneut mit diesen Schritten.
Überprüfen Sie die Gerätedokumentation, um die Standard-PIN zu ermitteln, wenn das Gerät über kein Display verfügt, aber zum Koppeln eine PIN benötigt. Die Standard-PIN lautet jedoch normalerweise nur „0000“ oder „1234“ .
Beheben Sie Probleme bei der Bluetooth-Dateiübertragung unter Windows 11
Wenn Sie über Bluetooth keine Dateien senden oder empfangen können, können Sie einige Dinge überprüfen, um dieses Problem zu beheben.
Überprüfen Sie die Verbindung noch einmal
Bestätigen Sie mit den folgenden Schritten, dass das Bluetooth-Gerät mit dem Computer gekoppelt ist:
-
Öffnen Sie Einstellungen.
-
Klicken Sie auf Bluetooth & Geräte.
-
Klicken Sie auf die Seite Geräte.
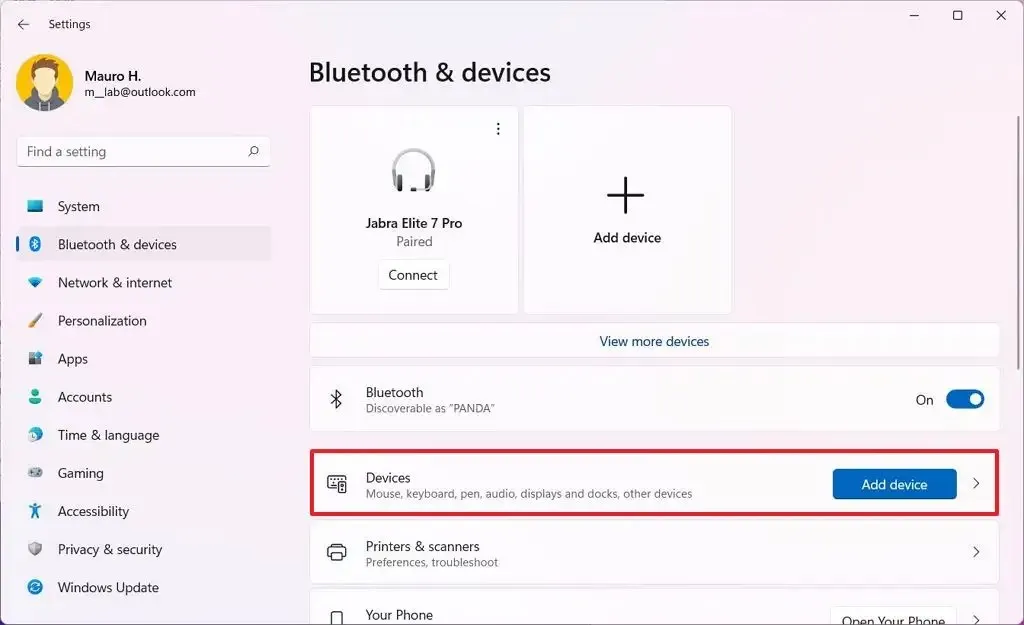
-
Vergewissern Sie sich, dass das Bluetooth-Gerät mit dem Computer gekoppelt ist.
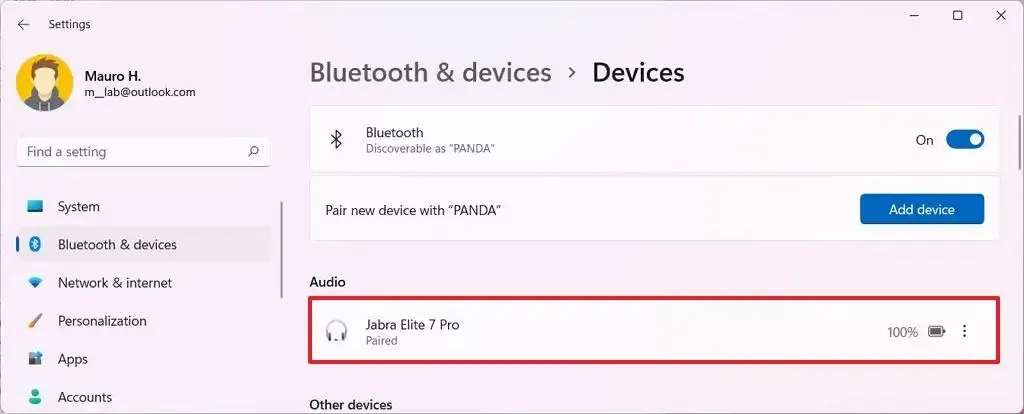
Auf der Seite sollte das Gerät als „Gekoppelt“ oder „Verbunden“ angezeigt werden. Wenn das Gerät nicht angeschlossen ist, führen Sie diese Schritte aus, um ein Bluetooth-Peripheriegerät zu verbinden. Wenn das Gerät gekoppelt, aber nicht verbunden zu sein scheint, klicken Sie links auf die Menüschaltfläche (drei Punkte) und wählen Sie die Option „Verbinden“ aus.
Bluetooth-OPP-Unterstützung
Wenn Ihr Peripheriegerät Bluetooth Object Push Profile (OPP) nicht unterstützt, funktioniert die Dateiübertragung unter Windows 11 nicht. Wenn Sie Wenn Sie der Meinung sind, dass dies das Problem ist, konsultieren Sie die Support-Website Ihres Herstellers, um festzustellen, ob Ihr Peripheriegerät OPP unterstützt.
Bluetooth-Dateiübertragung
Unter Windows 11 müssen Sie sich vor dem Übertragen von Dateien im Bildschirm „Warten auf Verbindung“ befinden.
Gehen Sie wie folgt vor, um das Bluetooth-Dateiübertragungstool unter Windows 11 zu öffnen:
-
Öffnen Sie Einstellungen.
-
Klicken Sie auf Bluetooth & Geräte.
-
Klicken Sie auf die Seite Geräte.
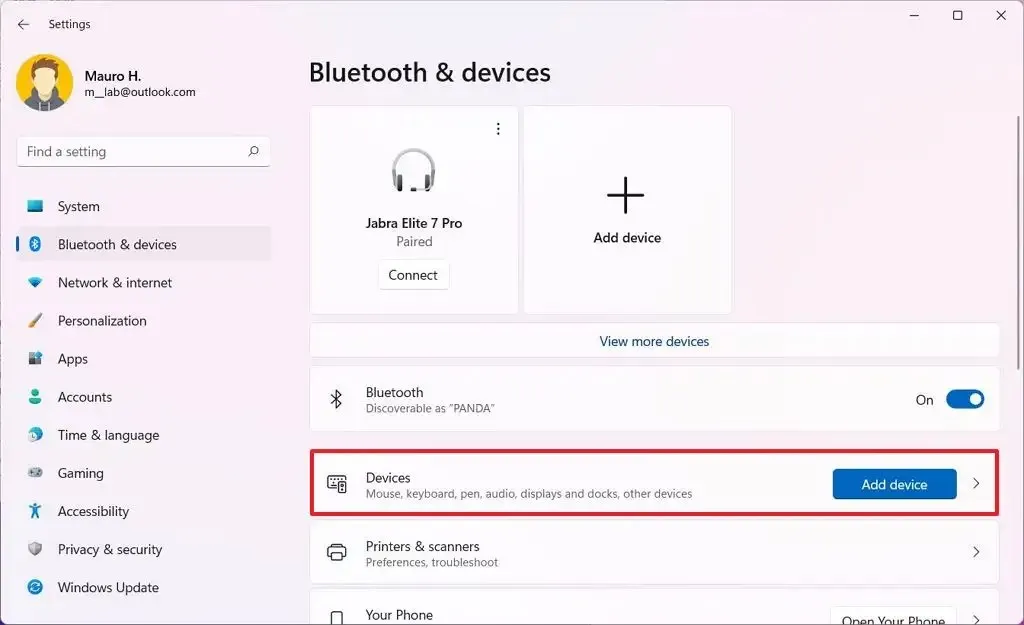
-
Klicken Sie im Abschnitt „Zugehörige Einstellungen“ auf die Option „Dateien über Bluetooth senden oder empfangen“ .
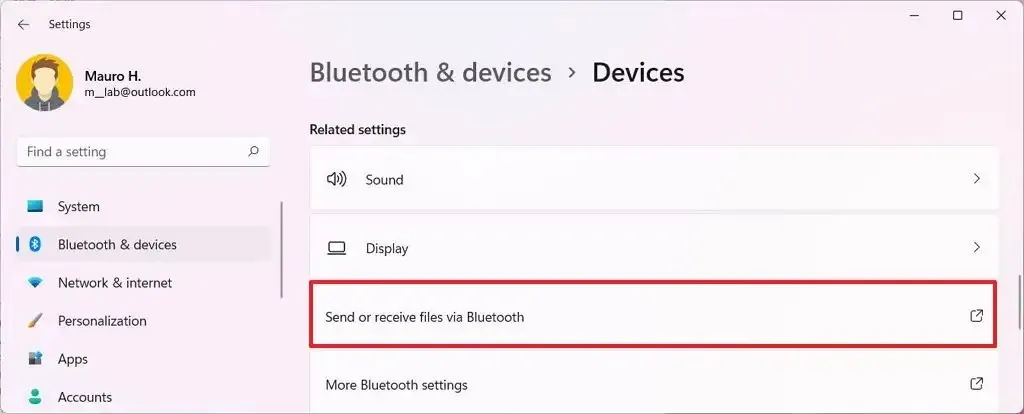
-
Klicken Sie auf die Option „Dateien senden oder Dateien empfangen“ .
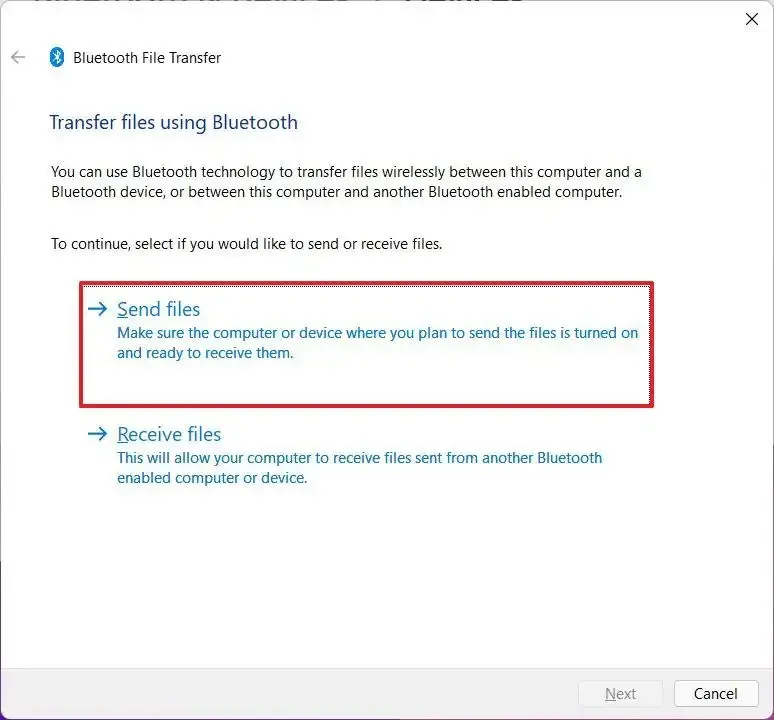
-
Fahren Sie mit den Anweisungen auf dem Bildschirm fort, um Dateien über Bluetooth zu übertragen.
Nachdem Sie die Schritte abgeschlossen haben, können Sie Dateien auf Ihren Computer übertragen.
Behebung, dass Bluetooth-Audio unter Windows 11 nicht funktioniert
Wenn sich der Bluetooth-Lautsprecher im Erkennungsmodus befindet, werden Sie wahrscheinlich Störungen und abgehackten Ton hören. Um dieses Problem zu beheben, können Sie die Bluetooth-Einstellungen schließen, um zu verhindern, dass Ihr Computer nach neuen Geräten sucht.
Außerdem kann Bluetooth nicht viele Daten drahtlos übertragen. Wenn Sie mehrere Vorgänge ausführen, z. B. Dateien übertragen und Musik hören, treten daher Audioprobleme auf.
Für den Fall, dass Sie ein Paar Lautsprecher gekoppelt haben, diese jedoch nicht funktionieren. Möglicherweise sind sie nicht als Standardausgabegeräte des Systems konfiguriert.
Gehen Sie folgendermaßen vor, um die Audioausgabe an die Bluetooth-Lautsprecher unter Windows 11 zu ändern:
-
Öffnen Sie Einstellungen.
-
Klicken Sie auf System.
-
Klicken Sie auf die Seite Sound .
-
Wählen Sie im Abschnitt „Ausgabe“ in der Einstellung „Wählen Sie Ihr Ausgabegerät“ die Bluetooth-Lautsprecher als Standard aus.
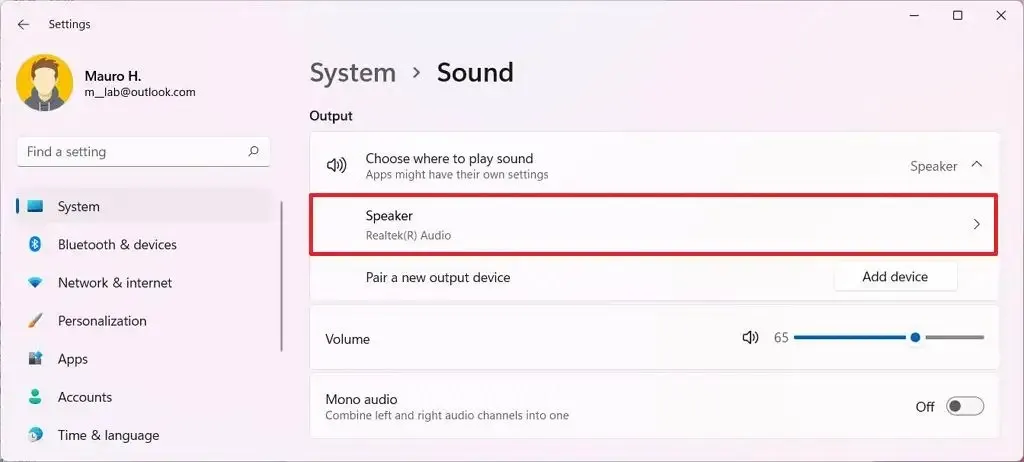
Sobald Sie die Schritte abgeschlossen haben, sollten Sie Töne aus den kabellosen Lautsprechern hören.
Beheben Sie Bluetooth-Treiberprobleme unter Windows 11
Wenn ein Treiberproblem verhindert, dass Bluetooth ordnungsgemäß funktioniert, können Sie das Problem mit der Fehlerbehebungsfunktion von Windows 11 beheben.
Gehen Sie wie folgt vor, um Bluetooth-Treiberprobleme unter Windows 11 zu beheben:
-
Öffnen Sie Einstellungen.
-
Klicken Sie auf System.
-
Klicken Sie auf die Seite Fehlerbehebung.
-
Klicken Sie auf die Einstellung „Andere Fehlerbehebungen“ .
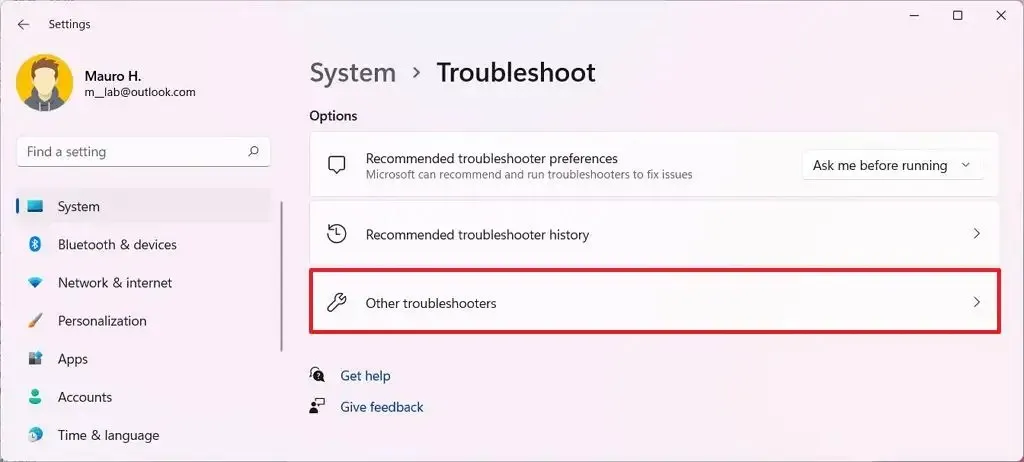
-
Klicken Sie im Abschnitt „Am häufigsten“ auf die Schaltfläche Ausführen für die Option „Bluetooth“.
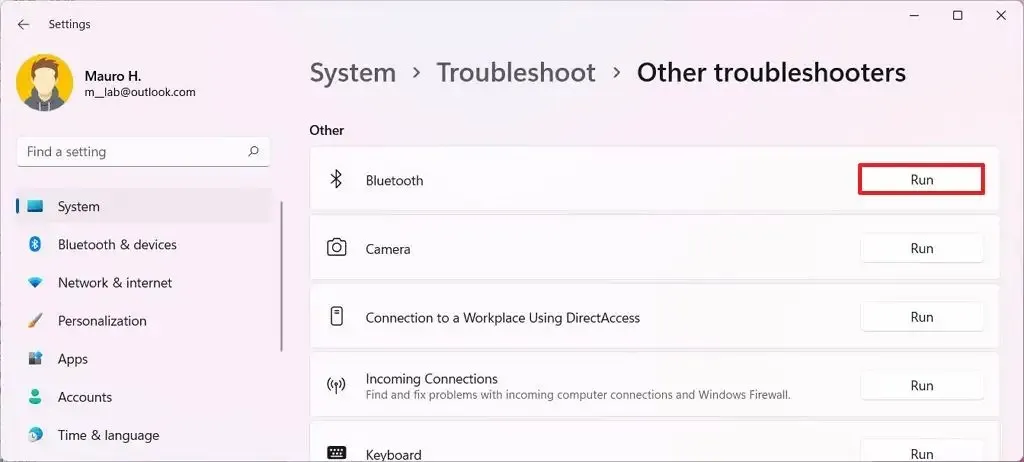
-
Klicken Sie in der Hilfe-App auf die Schaltfläche Ja.
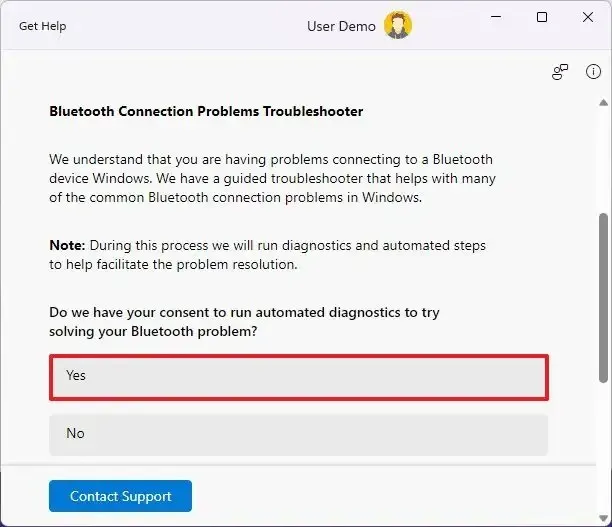
-
Klicken Sie auf die Schaltfläche Weiter, um den automatischen Fehlerbehebungsprozess zu starten.
-
Fahren Sie mit den Anweisungen auf dem Bildschirm fort (falls zutreffend).
-
Starte den Computer neu.
Sobald Sie die Schritte abgeschlossen haben, führt der Fehlerbehebungsassistent eine Diagnose des Bluetooth-Geräts durch und wendet allgemeine Fehlerbehebungen an.
Wenn Ihr Gerät diese Art der drahtlosen Verbindung unterstützt und Sie kein Audiogerät an Ihren Computer anschließen können, können Sie die oben genannten Schritte verwenden, um den Gerätetreiber zu aktualisieren< /span>.versuchen, das Gerät zu entfernen und erneut zu koppeln, und Sie können auch



Schreibe einen Kommentar