So beheben Sie mit BlueStacks inkompatible Windows-Einstellungen
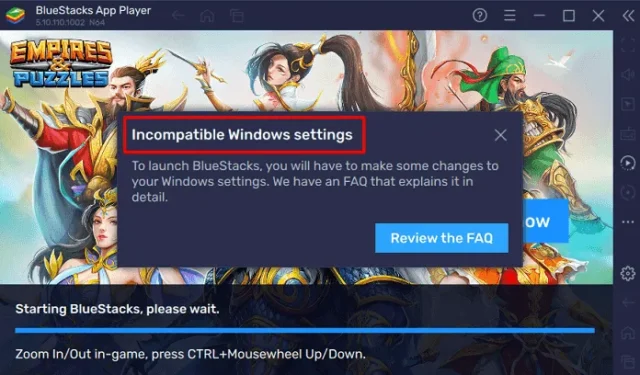
BlueStacks ist eine cloudbasierte plattformübergreifende Plattform, die das Spielen von Android-Spielen oder -Anwendungen sowohl auf Windows- als auch auf Apple-Geräten unterstützt. Bei einem kürzlich durchgeführten Update des Windows-Betriebssystems, d. h. der Aktivierung von Hyper-V, schlagen die vorherigen Versionen von BlueStacks aufgrund des Fehlers „Inkompatible Windows-Einstellungen“ fehl.
Wenn dieser Fehler auftritt, wird auch die Option „FAQ lesen“ angezeigt. Sobald du auf diese Schaltfläche klickst, wird BlueStacks geschlossen und du wirst zur Support-Seite in deinem Standard-Webbrowser weitergeleitet. Versuchen Sie, BlueStacks als Administrator auszuführen, und dieses Problem wird möglicherweise sofort behoben.
Falls der Fehler weiterhin besteht, müssen Sie Hyper-V deaktivieren, indem Sie die folgenden Abschnitte befolgen.
- Deaktivieren von Hyper-V unter Windows-Funktionen
- Installieren Sie die BlueStacks 5-Version für Hyper-V neu
- Wie installiere ich BlueStacks mit aktiviertem Hyper-V?
- Welche anderen Möglichkeiten gibt es, Hyper-V unter Windows zu deaktivieren?
- Wie deaktiviere ich die Speicherintegrität unter Windows?
- So deaktivieren Sie Anzeigen in BlueStacks
Möglichkeiten, mit BlueStacks inkompatible Windows-Einstellungen zu beheben
Wenn Sie beim Starten von BlueStacks auf Ihrem Computer inkompatible Windows-Einstellungen erhalten, gehen Sie die folgenden Lösungen durch und wenden Sie sie nacheinander an.
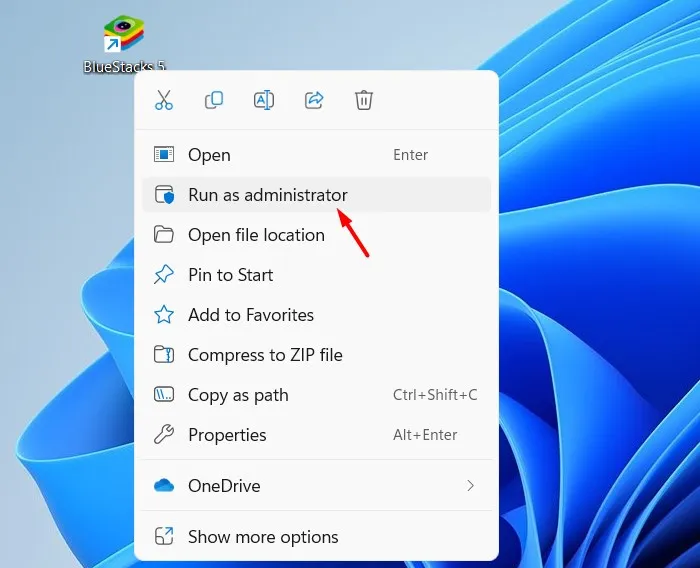
1] Deaktivieren von Hyper-V unter Windows-Funktionen
Es gibt bestimmte Funktionen in Windows, die normalerweise verhindern, dass BlueStacks auf deinem Computer geöffnet wird. Wenn dies der Fall ist, müssen Sie alle diese Funktionen deaktivieren, indem Sie die folgenden Schritte ausführen:
- Drücken Sie Windows + S und suchen Sie im Textfeld nach „Windows-Funktionen“.
- Klicken Sie auf das oberste Ergebnis, z. B. „Windows-Funktionen aktivieren oder deaktivieren“ .
- Scrollen Sie unter „Windows-Funktionen“ nach unten und suchen Sie die folgenden Funktionen:
Hyper-V
Virtual Machine Platform
Windows Hypervisor Platform
Windows Sandbox
Windows Subsystem for Linux

- Deaktivieren Sie unbedingt die Kontrollkästchen für alle diese Funktionen und klicken Sie auf „OK“ .
- Als nächstes müssen Sie Ihr Gerät neu starten, damit die letzten Änderungen ab der nächsten Anmeldung wirksam werden.
2] Installieren Sie die BlueStacks 5-Version für Hyper-V neu
BlueStacks startet hauptsächlich dann nicht, wenn Hyper-V auf Ihrem Windows-PC aktiviert ist. Sie können dasselbe wie oben beschrieben deaktivieren oder Hyper-V mithilfe von CMD deaktivieren. Wenn der Fehler „Inkompatible Windows-Einstellungen“ immer noch auf BlueStacks auftritt, sollten Sie die BlueStacks 5-Version neu installieren, die die Hyper-V-Funktion unterstützt. So laden Sie die neueste Version von BlueStacks 5 unter Windows 11 herunter und installieren sie –
- Starten Sie zunächst die Systemsteuerung .
- Gehen Sie als Nächstes zu „Programme und Funktionen“ und suchen Sie dort nach BlueStacks.
- Klicken Sie mit der rechten Maustaste auf dieses Programm und wählen Sie die Schaltfläche „Deinstallieren“ .
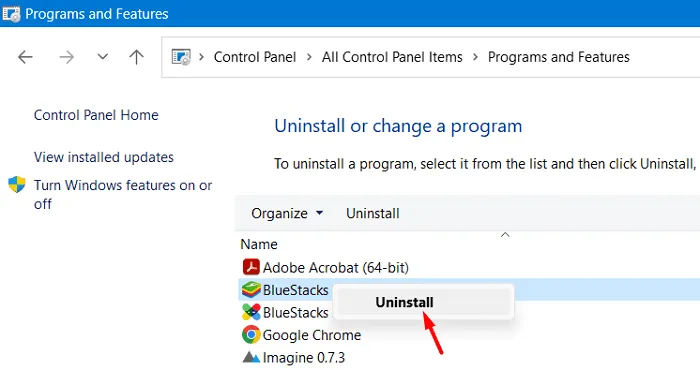
- Als nächstes erscheint das Fenster zur Benutzerkontensteuerung. Klicken Sie nun auf die Schaltfläche „Ja“ , um das Entfernen dieses Programms von Ihrem Gerät zu autorisieren.
Warten Sie, bis die Deinstallation abgeschlossen ist, und navigieren Sie anschließend zur offiziellen Website von BlueStacks . Suchen Sie die Schaltfläche „ BlueStacks 5 herunterladen“ und klicken Sie darauf . Die Setup-Datei wird sofort auf Ihren Computer heruntergeladen.
Wie installiere ich BlueStacks mit aktiviertem Hyper-V?
Vorausgesetzt, Sie haben die Setup-Datei bereits heruntergeladen, doppelklicken Sie darauf, um mit der Installation zu beginnen. Wenn Sie die Schaltfläche „Jetzt installieren“ sehen , klicken Sie darauf. Warten Sie nun, bis die Installation abgeschlossen ist. Das Installationsprogramm lädt automatisch die neueste Version von BlueStacks herunter und installiert sie, die Hyper-V unterstützt.
Wenn der Fehler „Inkompatible Windows-Einstellungen“ beim Öffnen von BlueStacks erneut auftritt, klicken Sie mit der rechten Maustaste auf das entsprechende Symbol und wählen Sie „Als Administrator ausführen“ aus. Hoffentlich läuft BlueStacks normal auf Ihrem Windows 11-PC.
Welche anderen Möglichkeiten gibt es, Hyper-V unter Windows zu deaktivieren?
In bestimmten Fällen finden Sie möglicherweise nicht die Option zum Deaktivieren von Hyper-V unter Windows mithilfe der Windows-Funktionen. Nun, in solchen Fällen können Sie CMD als Administrator starten und den folgenden Code darauf ausführen –
dism.exe /online /enable-feature /featurename:VirtualMachinePlatform /all
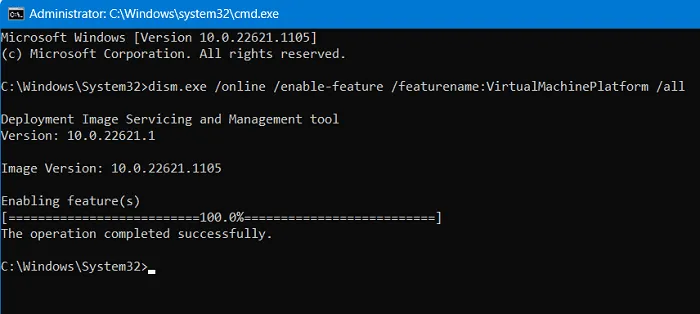
Nachdem dieser Code erfolgreich ausgeführt wurde, werden Sie in der Eingabeaufforderung gefragt, ob Sie Ihren PC neu starten möchten. Geben Sie Y ein und Ihr System wird automatisch neu gestartet.
Alternativ können Sie auch den folgenden Befehl ausführen, um Hyper-V und die Windows Hypervisor-Plattform auf Ihrem Computer zu deaktivieren. Stellen Sie sicher, dass Sie die Eingabeaufforderung zuerst als Administrator starten und dann nur den folgenden Code darauf ausführen:
bcdedit /set hypervisorlaunchtype off
Nachdem Sie Hyper-V deaktiviert haben, starten Sie Ihren PC neu und prüfen Sie, ob Sie BlueStacks ausführen können, ohne dass Kompatibilitätsprobleme auftreten.
Wie deaktiviere ich die Speicherintegrität unter Windows?
Obwohl Sie die Virtual Machine Platform und die Windows-Hypervisor-Plattform finden, gibt es Fälle, in denen Benutzer diese Funktionen nicht in den Windows-Funktionen finden. Nun, in diesem Fall müssen Sie die Speicherintegrität unter Windows Defender deaktivieren. Um die Speicherintegrität zu deaktivieren, befolgen Sie diese einfachen Schritte:
- Geben Sie in der Windows-Suche „Core isolation“ ein und klicken Sie auf das oberste Ergebnis.
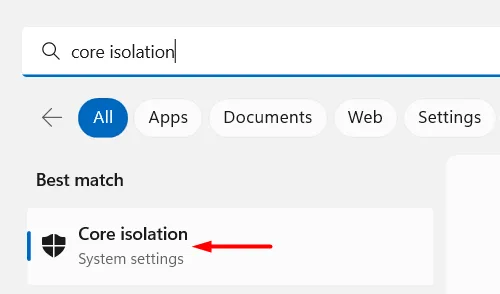
- Dies führt zu einer Kernisolierung innerhalb der Windows-Sicherheit.
- Deaktivieren Sie den neben „Speicherintegrität“ verfügbaren Kippschalter .
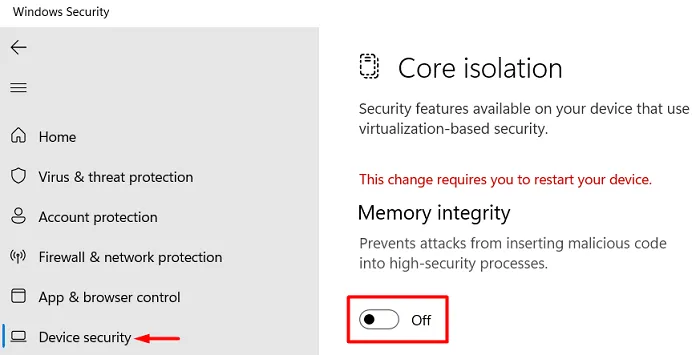
- Im UAC-Fenster werden Sie unmittelbar danach aufgefordert, auf „ Ja“ zu klicken , um die Ausführung dieser Aufgabe zu autorisieren.
- Schließen Sie die Windows-Sicherheit und starten Sie Ihren PC neu.
Melden Sie sich erneut bei Ihrem Gerät an und prüfen Sie, ob Sie BlueStacks öffnen können, ohne dass derselbe FAQ- Fehler angezeigt wird.
So deaktivieren Sie Anzeigen in BlueStacks
BlueStacks hat jetzt die Anzeige von Werbung aktiviert, wenn du darauf ein Spiel spielst. Die auf der Benutzeroberfläche erscheinenden Anzeigen behindern das Gameplay nicht von Natur aus, können Sie jedoch vom normalen Spiel ablenken.
Obwohl BlueStacks empfiehlt, die Anzeigen darauf nicht zu deaktivieren, bieten sie Optionen zum Deaktivieren der Anzeige von Anzeigen darauf an. Befolgen Sie die nachstehenden Anweisungen zum Entfernen von Anzeigen aus BlueStacks –
- Starten Sie zuerst BlueStacks und klicken Sie auf das Zahnradsymbol ( Einstellungen ).

- Wenn das Fenster „Einstellungen“ geöffnet wird, wählen Sie in der linken Seitenleiste „Einstellungen“ aus.
- Deaktivieren Sie im rechten Bereich den Kippschalter neben „BlueStacks erlauben, während des Spiels Werbung anzuzeigen“.
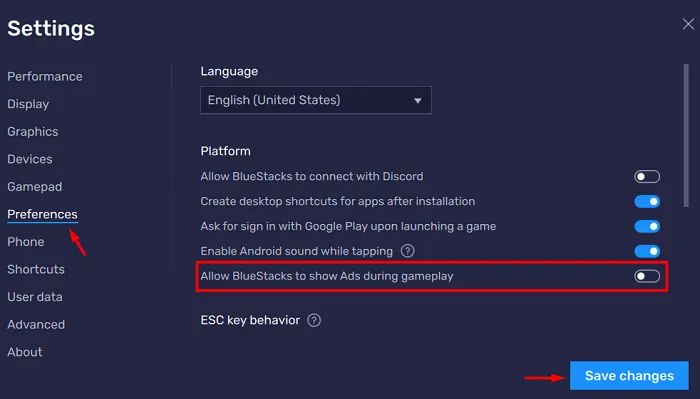
- BlueStacks bestätigt diese Anfrage erneut, indem es die Meldung „ Bitte lassen Sie Werbung aktiviert “ anzeigt.
- Klicken Sie auf „Deaktivieren“ und die Anzeigen werden auf der Benutzeroberfläche deaktiviert. Wenn Sie auf „Sicher“ klicken, werden die Anzeigen während des Spiels weiterhin angezeigt.
- Klicken Sie auf Änderungen speichern und verlassen Sie das Fenster „Einstellungen“.
Du kannst jetzt mit dem Spielen eines Spiels auf BlueStacks beginnen, ohne dass darauf Werbung erscheint.



Schreibe einen Kommentar