So beheben Sie den Bluescreen-Fehler 0x00000119 in Windows
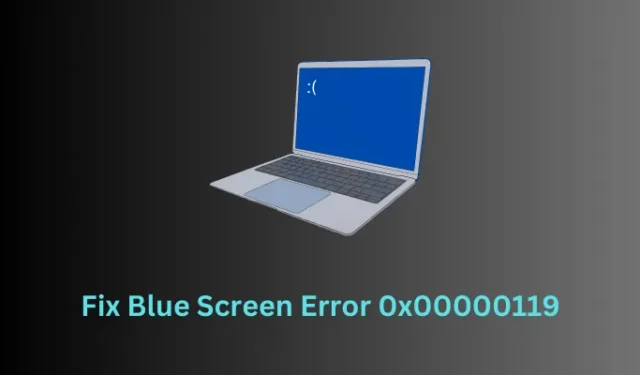
Blue Screen of Death-Fehlercodes sind ziemlich ärgerlich, da Sie Ihr Gerät dadurch nicht normal starten können. In diesem Beitrag besprechen wir einen solchen Bluescreen-Fehler 0x00000119, die Gründe, die ihn unter Windows auslösen, und die sieben Korrekturen, die Ihnen bei der Behebung dieses Problems helfen könnten.
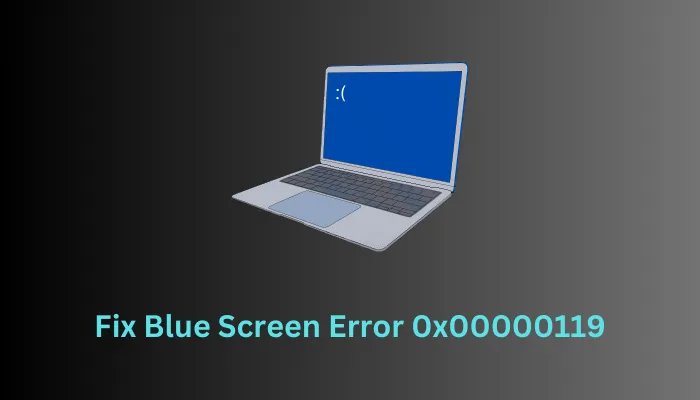
Bluescreen-Fehler 0x00000119 behoben – 7 Möglichkeiten
Wenn Sie aufgrund des Fehlercodes 0x00000119 nicht in der Lage sind, Ihr Gerät zu starten, und längere Zeit auf dem blauen Bildschirm hängen bleiben, empfehlen wir Ihnen, diese Korrekturen zu befolgen und das Problem zu beheben. Hier ist eine Liste von Lösungen, die Ihnen bei der Behebung dieses Fehlercodes helfen könnten:
- Aktualisieren Sie Ihre Grafikkarte
- Verwenden Sie „Diesen PC zurücksetzen“.
- Deaktivieren Sie die Übertaktung
- Diagnosespeicher (RAM)
- Untersuchen Sie die Festplatte
- Führen Sie eine Systemwiederherstellung durch
1] Aktualisieren Sie Ihre Grafikkarte
Das Vorhandensein einer fehlerhaften Grafikkarte ist der Hauptgrund dafür, dass ein solcher Fehler in Windows auftritt. Wenn Sie Ihre Grafikkartentreiber längere Zeit nicht aktualisiert haben, befolgen Sie diese Schritte, um Ihre Grafikkarte und einige andere zugehörige Gerätetreiber zu aktualisieren:
- Starten Sie zuerst im abgesicherten Modus mit Netzwerkbetrieb, da Sie keine Lösung anwenden können, solange der Bluescreen angezeigt wird.
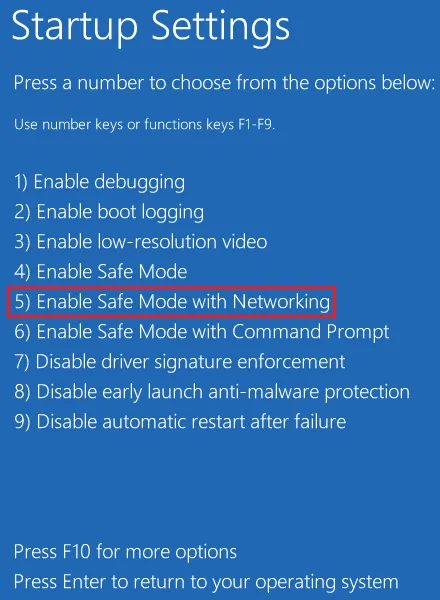
- Nachdem Sie Ihr Gerät erfolgreich im abgesicherten Modus gestartet haben, öffnen Sie die Einstellungen, indem Sie Windows + I drücken.
- Gehen Sie zu Windows Update > Erweiterte Optionen > Optionale Updates und prüfen Sie, ob für Ihren Computer Treiberaktualisierungen ausstehen.
- Aktivieren Sie alle Kontrollkästchen unter „Treiberaktualisierungen“ und klicken Sie dann auf „Download & installieren“.
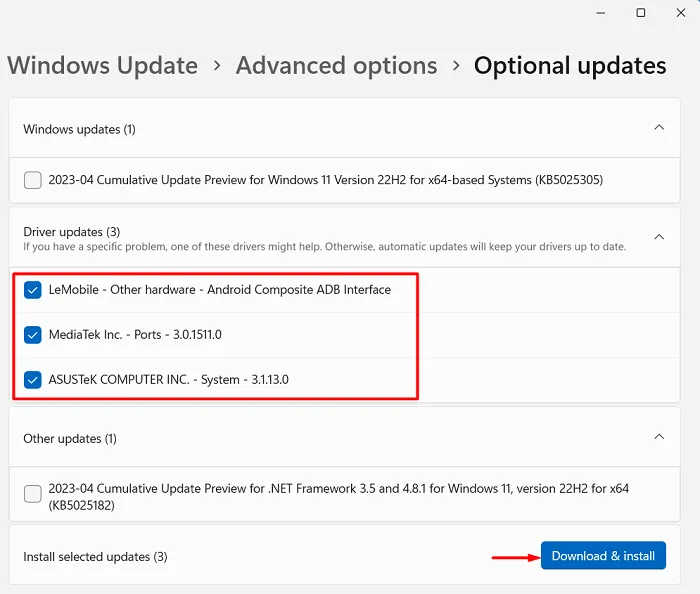
- Warten Sie, bis alle Updates erfolgreich auf Ihrem Computer installiert wurden, und starten Sie Ihren Computer anschließend neu.
Hoffentlich können Sie Ihren Windows-PC jetzt normal starten. Wenn nicht, folgen Sie den nächsten Lösungssätzen, die unten besprochen werden.
2] Verwenden Sie „Diesen PC zurücksetzen“.
Mit der Wiederherstellungsumgebung in Windows können Sie solche Fehler beheben, indem Sie entweder die automatische Reparatur oder die Option „Diesen PC zurücksetzen“ wählen. Als bei Ihrem Gerät dieses Bluescreen-Problem zum ersten Mal auftrat, muss es bereits die Option „Automatische Reparatur“ ausprobiert haben. Daher besprechen wir hier in diesem Fix die Verwendung der Option „Diesen PC zurücksetzen“.
- Schalten Sie Ihr Gerät zwei bis drei Mal mit der Ein-/Aus-Taste ein und aus. Daraufhin wird „Wählen Sie eine Option“ angezeigt Anzeigebildschirm. Wählen Sie in diesem Fenster Fehlerbehebung aus.

- Wählen Sie im nächsten Bildschirm die Option „Diesen PC zurücksetzen“ und befolgen Sie die Anweisungen auf dem Bildschirm.
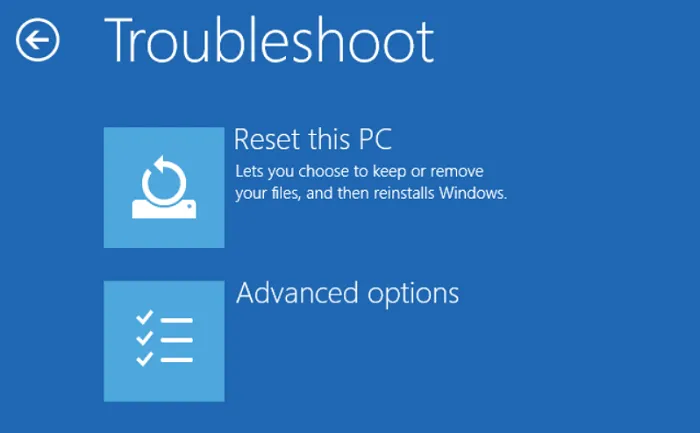
- Am Ende dieses Fixes können Sie den Bluescreen-Fehler 0x00000119 auf Ihrem Windows-PC beheben.
3] Deaktivieren Sie die Übertaktung
Obwohl das Übertakten eines Geräts seine Leistungsfähigkeit durch Erhöhung der Taktrate oder Frequenz erhöht, kann es manchmal zu Fehlercodes auf Ihrem PC kommen. Ein perfektes Beispiel hierfür ist der Empfang des internen Video Scheduler-Fehlers 0x00000119 auf Ihrem Computer. Wenn das der Fall ist, sollten Sie die Übertaktung deaktivieren, indem Sie diese einfachen Schritte befolgen:
- Starten Sie Ihren PC mit dem Netzschalter neu und halten Sie während des Ladens die BIOS-Menütaste gedrückt. Dies kann ein beliebiger Schlüssel sein, der je nach Hersteller Ihres PCs unterschiedlich ist. Aber meistens gehört es zu einem davon – F2, F10, F12, Esc und Entf.
- Nachdem Sie sich nun in den BIOS-Einstellungen befinden, suchen Sie nach Optionen wie „Load Setup Defaults“, „Reset to Default“ oder etwas Ähnliches.
- Wenn Sie es gefunden haben, klicken Sie darauf. Wenn hier eine Bestätigung erforderlich ist, tun Sie das Notwendige.
- Drücken Sie abschließend F10, um die letzten Änderungen zu speichern und den BIOS-Modus zu verlassen.
- Dadurch werden die Standardwerte auf Ihrem Computer wiederhergestellt und auch die Übertaktung deaktiviert (Standardzustand).
Da Sie die Übertaktung erfolgreich deaktiviert haben, besteht die Möglichkeit, dass Sie Ihr Gerät jetzt normal starten.
4] Diagnosespeicher (RAM)
Ein Blue Screen of Death-Fehler tritt normalerweise bei einem beschädigten RAM (Speicher) oder der Festplatte (HDD) auf. Hier ist die Richtlinie, um zu überprüfen, ob Ihr Speicher in Ordnung ist oder ob ein Austausch erforderlich ist:
- Starten Sie zunächst Ihren Computer im abgesicherten Modus.
- Drücken Sie Windows + R, geben Sie „
mdsched“ in das Dialogfeld „Ausführen“ ein und klicken Sie auf OK . - Als nächstes wird das Windows-Speicherdiagnosetool geöffnet.
- Wählen Sie die erste Option, d. h. Jetzt neu starten und auf Probleme prüfen.
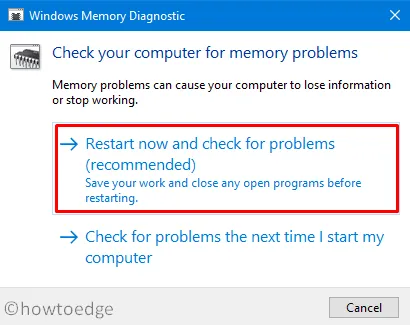
- Warten Sie die nächsten 2-3 Minuten, während das System nach Beschädigungen in Ihrem Speicher (RAM) sucht.
- Wenn keine gefunden werden, sollten Sie unbedingt den alten RAM durch einen neuen ersetzen. Fahren Sie andernfalls mit der nächsten Lösung fort.
5] Überprüfen Sie die Festplatte
Wie bereits erwähnt, treten BSOD-Fehler meist aufgrund einer Beschädigung des Arbeitsspeichers oder der Festplatte (HDD) auf. Vorausgesetzt, Sie haben Ihren Arbeitsspeicher bereits überprüft und keinen Fehler festgestellt, finden Sie hier eine Möglichkeit, Ihre Festplatte in Windows zu überprüfen, während der Bluescreen angezeigt wird:
- Schalten Sie Ihr Gerät mit der Ein-/Aus-Taste wiederholt zwei bis drei Mal ein und aus.
- Dadurch wird der WinRE-Bildschirm aufgerufen. Gehen Sie zu Fehlerbehebung > Erweiterte Optionen und wählen Sie Eingabeaufforderung.
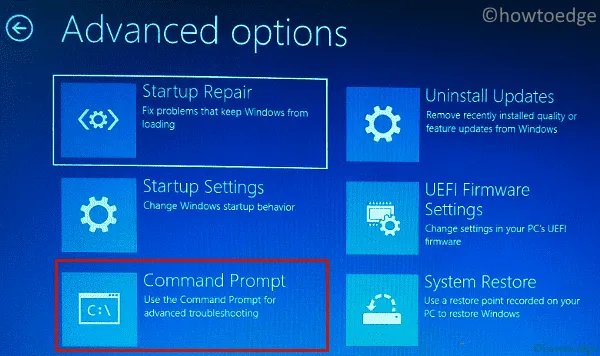
- Wenn das CMD startet, kopieren/fügen Sie den folgenden Befehl neben dem blinkenden Cursor ein und drücken Sie Eingabe –
chkdsk c: \f \x \r
- Wenn Sie gefragt werden, ob Sie beim Neustart Ihres Geräts eine Festplattenüberprüfung einleiten möchten, geben Sie „Y“ ohne Anführungszeichen ein und drücken Sie die Eingabetaste< a i=2>-Taste erneut.
- Warten Sie, bis das CHKDSK-Tool seinen Scan abgeschlossen hat. Wenn dieses fehlerhafte Sektoren auf Ihrer Festplatte meldet, ersetzen Sie diese besser durch eine SSD.
Wenn jedoch keine Probleme mit der Festplatte gemeldet werden, können Sie mit der letzten Problemumgehung fortfahren.
6] Führen Sie eine Systemwiederherstellung durch
Wenn keine der oben genannten Lösungen zur Behebung dieses BSOD-Fehlers 0x00000119 beiträgt, können Sie Ihren PC in den vorherigen stabilen Zustand zurückversetzen. Sie dürfen einen Wiederherstellungspunkt nur verwenden, wenn Sie den Systemschutz auf dem Root-Laufwerk aktiviert haben. Oder Sie führen einfach eine Neuinstallation von Windows durch, da Ihnen diese Methode überhaupt nicht weiterhilft.
Befolgen Sie die folgenden Schritte, um einen Systemwiederherstellungspunkt zu verwenden, während der Bluescreen angezeigt wird:
- Schalten Sie Ihr Gerät zwei- bis dreimal mit dem Netzschalter ein und aus, dann startet Ihr Gerät automatisch in der Windows-Wiederherstellungsumgebung.

- Wenn das Fenster „Option auswählen“ angezeigt wird, wählen Sie Fehlerbehebung. Wählen Sie im weiteren Verlauf Erweiterte Optionen.

- Suchen Sie als nächstes die Option „Systemwiederherstellung“ und klicken Sie darauf.
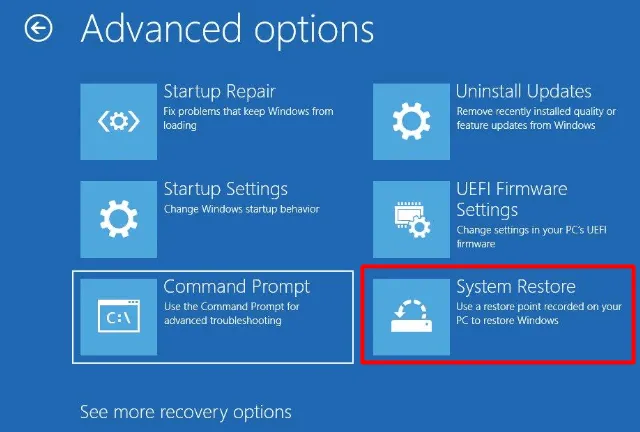
- Das System prüft, ob auf Ihrem Computer Wiederherstellungspunkte verfügbar sind. Wenn das System Ihnen einige Optionen zur Auswahl anbietet, wählen Sie das neueste Backup aus und klicken Sie auf Weiter.
- Folgen Sie den Anweisungen auf dem Bildschirm und klicken Sie am Ende auf Fertig stellen.
- Danach können Sie Ihren Windows-PC neu starten und sich wie gewohnt anmelden.
Ich hoffe, dieser Artikel hilft Ihnen tatsächlich dabei, die zugrunde liegenden Ursachen für den Bluescreen-Fehler 0x00000119 auf Ihrem Windows-PC zu finden und zu beheben. Teilen Sie uns im Kommentarbereich mit, ob derselbe Fehlercode immer noch auftritt. Höchstwahrscheinlich sind Sie das nicht, oder?



Schreibe einen Kommentar