So beheben Sie das Absturz-, Stotter- oder Verzögerungsproblem von Bloodhunt in Windows
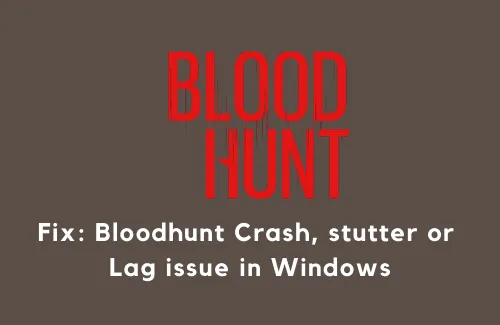
Wenn es darum geht, Vampire-basierte Spiele zu spielen, ist Bloodhunt zweifellos eines der besten Spiele mit besserem Gameplay und einer flüssigeren Benutzeroberfläche. Wenn Sie jedoch einige Dinge an Ihrem Computer nicht anpassen, kann es vorkommen, dass das Spiel häufig abstürzt, ruckelt oder manchmal sogar verzögert.
In diesem Tutorial untersuchen wir, warum ein solches Problem auftritt und wie sich das Absturz-, Stotter- oder Verzögerungsproblem von Bloodhunt unter Windows 11/10 beheben lässt.
Warum stürzt das BloodHunt-Spiel auf einem Windows-PC ab oder stottert?
Es gibt mehrere Gründe, die zusammenwirken und dazu führen können, dass das Gameplay in Bloodhunt abstürzt, stottert oder zurückbleibt. Einige dieser Gründe sind unten aufgeführt –
- Inkompatible Grafikkartentreiber
- Spielmodus nicht aktiviert
- Das Spiel läuft auf DirectX 12
- V-Sync oder Game-Overlay aktiviert
- Spielintegrität nicht überprüft
- Hardwarebeschleunigte GPU-Planung deaktiviert
- Das Vorhandensein beschädigter oder beschädigter Systemdateien
Nachdem Sie nun wissen, was zum Absturz oder zur Verzögerung des Bloodhunt-Spiels führt, wollen wir untersuchen, wie Sie das Problem auf einem Windows 11/10-PC beheben können –
7 entscheidende Möglichkeiten, Spielabsturzfehler auf einem Windows 10-PC zu beheben
Beheben Sie Absturz-, Stotter- oder Verzögerungsprobleme bei Bloodhunt
Wenn das Gameplay beim Spielen von Blood Hunt abstürzt, stottert oder hinterherhinkt, probieren Sie diese Methoden aus:
Mindestsystemanforderungen, um Bloodhunt ohne Probleme auszuführen
Bevor Sie eine Problemumgehung anwenden, überprüfen Sie unbedingt die offiziellen Systemanforderungen, um Bloodhunt verzögerungsfrei auszuführen. Hier sind die mindestens erforderlichen Konfigurationen für dieses Spiel:
| Hardware | Minimale Systemvoraussetzungen | Empfohlene Systemanforderungen |
| RAM | 8 GB | 16 Gigabyte |
| DirectX | 11 | 11 |
| Lagerung | 20 GB | 20 GB |
| Prozessor | Intel i5-7400/AMD Ryzen 1300X | Intel i7-8700K/AMD Ryzen 5 3600X |
| Grafik | Nvidia GTX 970/Radeon RX 580 | Nvidia GTX 1080 oder Radeon RX Vega 64 |
| Betriebssystem | 64-Bit-Windows 10 | 64-Bit-Windows 10 |
Erst wenn Ihr System kompatibel oder für das Bloodhunt-Spiel geeignet zu sein scheint, laden Sie es herunter und installieren Sie es auf Ihrem PC.
1] Aktivieren Sie den Spielemodus
Nachdem Sie nun über die Spielekompatibilität Bescheid wissen, aktivieren Sie den Spielemodus auf Ihrem Gerät. Dadurch wird Ihr Computer so optimiert, dass keine Verzögerungen auftreten.
Die Entwickler arbeiten kontinuierlich daran, die Spieleleistung zu steigern, indem sie Hintergrundaktivitäten wie App-Benachrichtigungen deaktivieren.
So können Sie den Spielemodus auf Ihrem PC aktivieren:
- Klicken Sie mit der rechten Maustaste auf das Windows-Symbol und wählen Sie Einstellungen .
- Wählen Sie im linken Bereich Gaming aus und springen Sie zur rechten Seite.
- Hier finden Sie eine Einstellung zum Aktivieren des Spielemodus.
- Klicken Sie darauf und schalten Sie dann den Kippschalter ein .
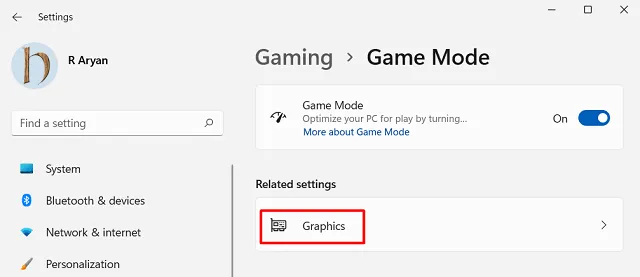
Starten Sie Ihr Spiel neu und prüfen Sie, ob Sie das Bloodhunt-Spiel spielen können, ohne Verzögerungen, Abstürze oder Stotterprobleme zu bemerken.
2] Kehren Sie zu DirectX 11 zurück
Nach Angaben einiger Benutzer auf Reddit konnten sie die Probleme bei Bloodhunt einfach durch den Wechsel zu DirectX 11 anstelle der aktuellen Version, d. h. Direct 12, lösen. Hier erfahren Sie, wie Sie diese Aufgabe ausführen:
- Öffnen Sie zunächst Ihre Steam-Client-App.
- Klicken Sie mit der rechten Maustaste auf den Titel Ihres Spiels unter „Bibliothek“ und klicken Sie auf „Eigenschaften“ .
- Klicken Sie im linken Bereich auf „Allgemein“ und geben Sie „ -force -dx11 “ in das Feld neben „Startoptionen“ ein.
- Starten Sie Ihr Bloodhunt-Spiel und Ihren PC neu.
- Überprüfen Sie beim Neuladen von Windows, ob die Absturz- oder Verzögerungsprobleme danach behoben sind.
3] Vertikale Synchronisierung deaktivieren
Vertical Sync ist eine Grafiktechnologie auf Bluehunt, die die Bildrate Ihres Spiels mit der Bildwiederholfrequenz Ihres PCs synchronisiert. Wenn beide auch nach der Aktivierung dieser Funktion nicht synchronisiert werden, kann dies dazu führen, dass Ihr Bloodhunt-Spiel stottert oder hinterherhinkt.
Um dieses Problem zu beheben, müssen Sie V-Sync in Ihrem Spiel deaktivieren, indem Sie diese einfachen Schritte befolgen:
- Starten Sie zuerst Ihr Bloodhunt-Spiel und drücken Sie die Esc- Taste.
- Wählen Sie Einstellungen und dann Grafiken.
- Unter „Grundlegend“ finden Sie möglicherweise eine Einstellung zum Aktivieren von VSYNC. Deaktivieren Sie diese Option.
- Das war’s, Ihr Gameplay sollte nicht mehr stottern oder sich verzögern.
4] Spiel-Overlay deaktivieren
Die Overlay-Technologie ist eine neue Funktion neuer Spiele, die es Spielern ermöglicht, über das Internet zu surfen und Spiele zu spielen. Obwohl dies eine gute Funktion ist, kann es bei manchen Spielen manchmal zu Leistungsproblemen kommen. Wenn Ihr Bloodhunt-Spiel also hinterherhinkt, können Sie diese Spiel-Overlay-Funktion überprüfen und deaktivieren. So funktioniert diese Lösung:
- Starten Sie zuerst Ihren Steam-Client.
- Gehen Sie zur Bibliothek, klicken Sie mit der rechten Maustaste auf den Titel Ihres Spiels und klicken Sie auf „Eigenschaften“.
- Deaktivieren Sie auf der Registerkarte „Allgemein“ das Kontrollkästchen „ Steam-Overlay im Spiel aktivieren “.
Starten Sie Ihren PC neu und prüfen Sie, ob das Problem bei der nächsten Anmeldung behoben wird.
5] Grafikkarte aktualisieren
Wenn Sie Ihre Grafikkarte schon vor langer Zeit nicht mehr aktualisiert haben, aktualisieren Sie sie über die optionalen Updates .
6] Überprüfen Sie die Spielintegrität
Manchmal können aufgrund einer beschädigten Spieldatei auch Probleme wie Abstürze, Stottern und Verzögerungen auftreten. Um dieses Problem zu beheben, sollten Sie die Spielintegrität wie unten beschrieben überprüfen –
- Starten Sie das Bloodhunt-Spiel auf dem Steam-Client.
- Drücken Sie die Esc-Taste, um die Seite „Einstellungen“ aufzurufen.
- Klicken Sie auf „Grafiken“ und deaktivieren Sie dann unter „Grundlagen“ die Option „ Synchronisierung aktivieren “.
- Starten Sie als nächstes Ihren PC neu und das Problem mit der Verzögerung des Spiels wird anschließend behoben.
7] Aktivieren Sie die hardwarebeschleunigte GPU-Planung
Wenn Sie die hardwarebeschleunigte GPU-Planung auf Ihrem Gerät noch nicht aktiviert haben, tun Sie dies, da dies die Systemleistung steigert. Befolgen Sie dazu diese Anweisungen –
- Drücken Sie Win + I, um die Einstellungen-App zu starten.
- Wählen Sie System > Anzeige .
- Scrollen Sie nach unten zu „Grafiken“ und klicken Sie darauf.
- Klicken Sie im Abschnitt „Standardeinstellungen“ auf Standardgrafikeinstellungen ändern.
- Schieben Sie „Hardware-beschleunigte GPU-Planung“ nach rechts, um diese Funktion zu aktivieren.
Starten Sie Ihren PC neu und prüfen Sie, ob das Problem dadurch behoben wird. Falls das Problem weiterhin besteht, befolgen Sie die nächste Problemumgehung:
8] Temporäre Dateien löschen
Das Vorhandensein unnötig gespeicherter Cache-, temporärer Dateien und anderer Daten kann ebenfalls dazu führen, dass das Bloodhunt-Spiel langsam läuft. Um das Problem dann zu beheben, sollten Sie alle diese Dateien entweder mit dem Disk Cleanup Tool oder mit der unten beschriebenen Methode bereinigen –
- Schließen Sie zunächst alle laufenden Fenster auf Ihrem PC.
- Drücken Sie Win + R, um das Dialogfeld „Ausführen“ aufzurufen.
- Geben Sie „%temp%“ ein und klicken Sie auf OK.
- Das System leitet Sie zum lokalen temporären Ordner weiter.
- Verwenden Sie die Tastenkombination „ Strg + A “, um alle Elemente in diesem Ordner auszuwählen, und drücken Sie Umschalt + Entf. Dadurch werden alle ausgewählten Dateien im temporären Ordner dauerhaft gelöscht.
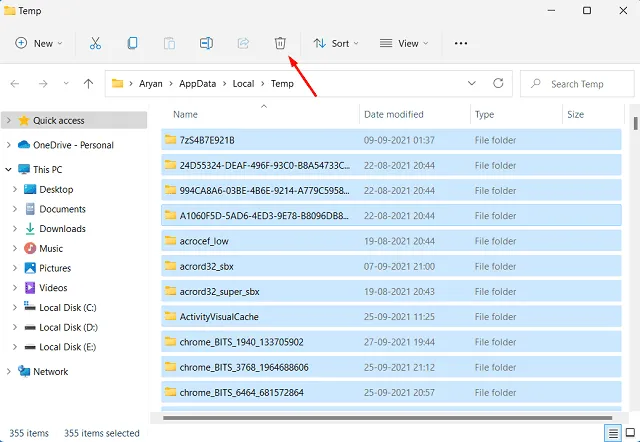
- Starten Sie Ihren PC neu, damit auch alle verbleibenden Dateien gelöscht werden.
Melden Sie sich erneut bei Ihrem Gerät an und starten Sie Bloodhunt. Dieses Mal sollte es ohne Störungen, Abstürze oder andere Probleme laufen.
Ich hoffe, dass diese Anleitung dabei hilft, das Absturz-, Stotter- oder Verzögerungsproblem von Bloodhunt auf Ihrem Gerät zu beheben.



Schreibe einen Kommentar