So beheben Sie das Problem mit dem schwarzen Bildschirm beim Drücken von Alt-Tab auf einem Windows 11-PC
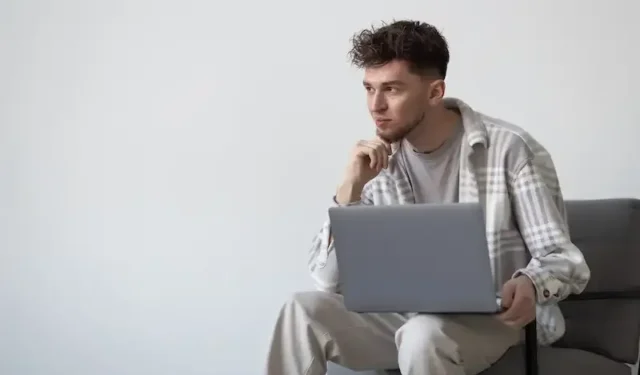
Führt das Drücken der Tastenkombination Alt-Tab auf Ihrem Windows 11-Computer zu einem schwarzen Bildschirmfehler ? Obwohl es mehrere Lösungen gibt, kann dieses PC-Problem oft ärgerlich sein. Basierend auf den angegebenen Websuchergebnissen gehen wir in diesem Artikel auf eine Reihe möglicher Abhilfemaßnahmen für das Alt-Tab-Problem auf Windows 11-PCs ein.
So beheben Sie Probleme mit dem schwarzen Bildschirm, wenn Sie auf einem Windows 11-PC Alt-Tab drücken
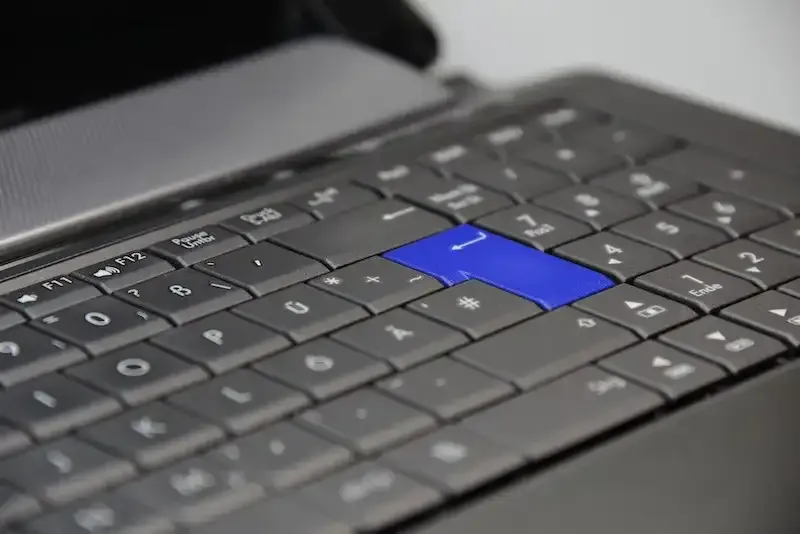
Versuchen Sie erneut, Alt-Tab zu drücken
Manchmal ist die einfachste Antwort auf Alt-Tabbing-Probleme die beste. Wenn das Drücken von Alt-Tab zu einem schwarzen Bildschirm führt, drücken Sie die Tastenkombination erneut. Das mag zu einfach klingen, aber es könnte ausreichen, um das Problem zu umgehen.
Starten Sie den Windows-Explorer neu
Versuchen Sie, Windows Explorer neu zu starten, wenn die erneute Verwendung von Alt-Tab nicht geholfen hat. Starten Sie den Task-Manager, indem Sie Strg + Umschalt + Esc drücken. Klicken Sie mit der rechten Maustaste auf den gewünschten Windows Explorer-Prozess, um ihn neu zu starten, und wählen Sie ihn aus dem Kontextmenü aus. Diese Technik kann den kleinen Windows 11-Fehler reparieren, der verhindert, dass Alt-Tab funktioniert. Der Fehler liegt im Windows Explorer-Prozess.
Überprüfen Sie die Grafiktreiber
Ein anderer Ansatz besteht darin, Ihre Grafiktreiber zu aktualisieren. Öffnen Sie den Geräte-Manager, erweitern Sie Grafikkarten, klicken Sie dann mit der rechten Maustaste auf Ihre Grafikkarte und wählen Sie Treiber aktualisieren, um dies zu erreichen. Wählen Sie „Automatisch nach Treibern suchen“, damit der neueste Treiber Ihrer Grafikkarte sofort gefunden und installiert wird.
Registrierungseinstellungen bearbeiten
Sie können versuchen, die Registrierungseinstellungen zu ändern, wenn keine der zuvor genannten Korrekturen Probleme mit dem schwarzen Bildschirm aufgrund von Alt-Tabieren erfolgreich behoben hat.
- Starten Sie den Registrierungseditor, indem Sie Windows + R eingeben, „regedit“ eingeben und die Eingabetaste drücken.
- Navigieren Sie zum Explorer-Ordner unter HKEY_CURRENT_USER\Software\Microsoft\Windows\CurrentVersion\Explorer.
- Wählen Sie dann die Schaltfläche Erstellen und entscheiden Sie sich für den DWORD-Wert (32 Bit).
- Ändern Sie den Wert von 0 auf 1 und geben Sie der Einstellung den Namen „AltTabSettings“.
- Nachdem Sie auf OK geklickt haben, starten Sie Ihren Computer neu. Einige Leute behaupten, dass diese Lösung für sie funktioniert.
Überprüfen und installieren Sie Windows-Updates
Die Suche nach Windows-Updates ist eine zusätzliche Option. Durch Drücken von Windows + I starten Sie die App „Einstellungen“, wählen Sie „Windows Update“ und wählen Sie „Nach Updates suchen“. Installieren Sie alle verfügbaren Updates, da sie möglicherweise eine Lösung für das Problem mit dem dunklen Alt-Tab-Bildschirm bieten.
Fehlerbehebung bei Problemen mit schwarzem Bildschirm
Sie können versuchen, Probleme mit dem schwarzen Bildschirm im Allgemeinen zu beheben, wenn keine der oben genannten Korrekturen funktioniert hat. Suchen Sie den Windows Explorer-Prozess im Task-Manager, klicken Sie mit der rechten Maustaste und entscheiden Sie sich für einen Neustart mit der Tastenkombination „Strg + Umschalt + Esc“. Verwenden Sie „Strg + Alt + Entf“, um Ihren Computer neu zu starten, wenn das Problem weiterhin besteht. Wenn das Problem weiterhin besteht, suchen Sie nach Hardwareproblemen oder führen Sie eine Systemwiederherstellung durch.
Überprüfen Sie die Monitoreinstellungen
Zu guter Letzt haben einige Kunden behauptet, dass das Ändern der Bildwiederholfrequenz oder Auflösung ihres Displays das Problem mit dem schwarzen Bildschirm gelöst hat, das beim Alt-Tabbing aufgetreten ist. Wenn keine der oben genannten Korrekturen funktioniert hat, können Sie versuchen, die Einstellungen auf Ihrem Monitor zu ändern, um festzustellen, ob dies hilfreich ist.
Zusammenfassend kann es ärgerlich sein, dass auf Ihrem Windows 11-Computer ein schwarzer Bildschirm angezeigt wird, wenn Sie die Tastenkombination Alt-Tab drücken, aber es gibt ein paar Lösungen. Drücken Sie noch einmal Alt-Tab, starten Sie den Windows Explorer neu, aktualisieren Sie die Grafiktreiber, passen Sie die Registrierungskonfigurationen an, suchen Sie nach Updates, beheben Sie Probleme mit dem schwarzen Bildschirm und überprüfen Sie die Monitoreinstellungen. Vielleicht funktioniert eine dieser Korrekturen für Sie, sodass Sie Alt-Tab problemlos auf Ihrem Windows 11-Computer verwenden können.



Schreibe einen Kommentar