So beheben Sie, dass Bitlocker in der Systemsteuerung in Windows 11/10 fehlt

Fehlt auf Ihrer Seite die BitLocker-Laufwerkverschlüsselungsfunktion in der Systemsteuerung? Die BitLocker-Verschlüsselung verschlüsselt, wie der Name schon sagt, Windows 10/11-Laufwerke. Wenn die Funktion jedoch nicht auf der Seite „Systemsteuerung“ verfügbar ist, können Sie sie nicht zum Sichern der Systemlaufwerke verwenden. Glücklicherweise können Ihnen bestimmte Lösungen dabei helfen, dieses Problem zu beheben, und Sie können die BitLocker-Verschlüsselung im Handumdrehen verwenden.
Problemumgehungen –
1. Sie können die BitLocker-Verschlüsselung nicht in der Systemsteuerung finden? Suchen Sie mithilfe des Suchfelds danach und öffnen Sie „BitLocker verwalten“.
2. Das kann einfach ein Fehler sein. Führen Sie daher unbedingt einen Neustart der Maschine durch, bevor Sie mit der nächsten Lösung fortfahren.
Fix 1 – Überprüfen Sie, ob Ihr System BitLocker unterstützt
Das BitLocker-Verschlüsselungssystem ist nur in den Windows 11/10 Enterprise-, Business- und Pro-Versionen verfügbar, mit Ausnahme der Home-Version des Betriebssystems.
Schritt 1 – Halten Sie die Tasten Win+I einige Sekunden lang gedrückt, um zum zurückzukehren Panel ausführen.
Schritt 2 – Gehen Sie zum „System“, wenn die Seite „Einstellungen“ angezeigt wird.
Schritt 3 – Gehen Sie zum Ende der Seite, um „Über“ zu finden und zu öffnen. Abschnitt.

Schritt 4 – Hier sehen Sie die Windows-Spezifikationen darin
Schritt 5 – Wenn es lautet: Windows 11 Home oder Windows 10 Home, Sie werden die BitLocker-Verschlüsselungsfunktion nie finden, da letztere in dieser Windows-Version nicht verfügbar ist.

Wenn Sie jedoch über eine Pro/Enterprise/Business-Version des Betriebssystems verfügen und das BitLocker-Verschlüsselungstool immer noch nicht finden können, befolgen Sie die nächsten Lösungen.
Fix 2 – Führen Sie den BitLocker-Dienst im manuellen Modus aus
BitLocker-Verschlüsselungsdienste sollten nicht auf die manuelle Ausführung (ausgelöster Start) eingestellt werden. Es sollte automatisch eingeschaltet werden.
Schritt 1 – Suchen Sie zunächst über das Suchfeld nach „Dienstleistungen“.
Schritt 2 – Tippen Sie in den Suchergebnissen auf „Dienste“, um das zu öffnen.< /span>

Schritt 3 – Suchen Sie schnell den Dienst „BitLocker-Laufwerkverschlüsselung“ auf der Dienstprogrammseite.< /span>
Schritt 4 – Klicken Sie dort mit der rechten Maustaste auf den Dienst und tippen Sie auf „Eigenschaften“.
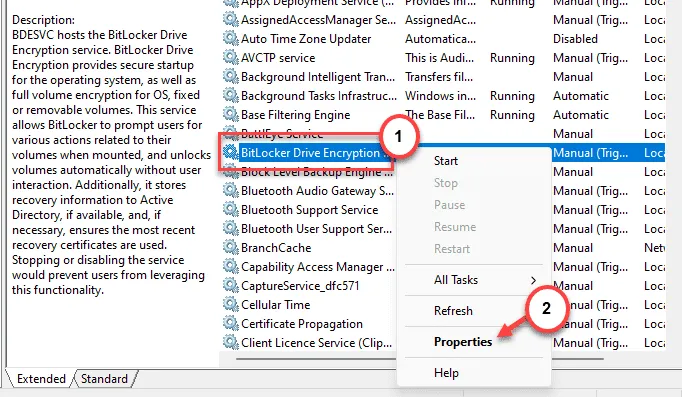
Schritt 5 – Ändern Sie den „Starttyp:“ auf „Automatisch (verzögerter Start)“ Modus.
Schritt 6 – Tun Sie alles Nötige, um diese Änderungen zu speichern. Tippen Sie dazu auf „Übernehmen“ und „OK“. Gleicher Modus.
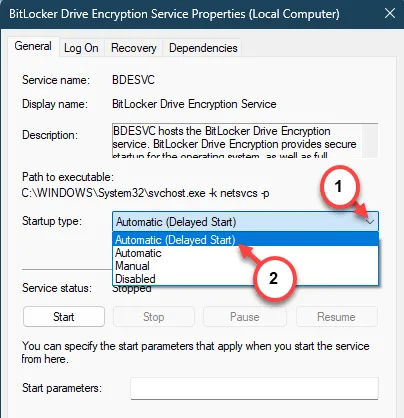
Beenden Sie das Dienstprogramm Dienste.
Diese Änderung in der BitLocker-Laufwerkverschlüsselung wird erst nach dem Neustart des Systems wirksam.
Wenn beim Ändern des Starttyps des BitLocker-Laufwerkverschlüsselungsdienstes eine Fehlermeldung angezeigt wird, führen Sie die folgenden Schritte aus:
Schritt 1 – Sie können dies über ein Cmdlet ausführen. Beginnen Sie mit der Eingabe von „cmd“.
Schritt 2 – Als nächstes tippen Sie mit der rechten Maustaste auf die „Eingabeaufforderung“ und tippen Sie auf „ im Kontextmenü.Als Administrator ausführen“

Schritt 3 – Wenn das Terminal geladen wird, geben Sie diesen Code dort ein und drücken Sie .Eingabe
sc config BDESVC start= demand
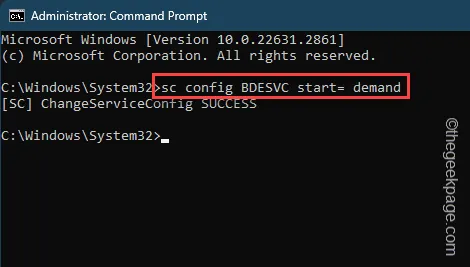
Schließen Sie nach der Ausführung dieses Codes die Eingabeaufforderungs-Shell.
Fix 3 – Verwenden Sie das Cmdlet
Mit den Eingabeaufforderungstools können Sie direkt auf das BitLocker-Verschlüsselungstool auf Ihrem Computer zugreifen.
Schritt 1 – Sie benötigen Zugriff auf das Terminal mit Administratorrechten. Geben Sie dort also „cmd“ ein.
Schritt 2 – Wenn Sie als Nächstes die „Eingabeaufforderung“ sehen, tippen Sie mit der rechten Maustaste auf „ Als Administrator ausführen“.
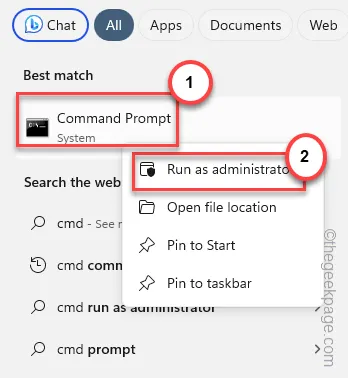
Schritt 3 – Sobald sich das Terminal anhebt, fügen diese Zeile ein und drücken Sie .Eingabe
control /name Microsoft.BitLockerDriveEncryption

Wenige Augenblicke nach der Ausführung des Befehls sollte das Fenster „BitLocker-Laufwerkverschlüsselung“ geladen werden.
Dies kann ein ziemlich guter Workaround sein, bis die BitLocker-Laufwerkverschlüsselungsfunktion wieder in der Systemsteuerung angezeigt wird.
Schritt 4 – Wenn die Ausführung dieses Befehls nichts Sinnvolles bewirkt, müssen Sie diesen Befehl verwenden, um Zugriff auf das BitLocker-Verschlüsselungsfenster zu erhalten.
manage-bde -status
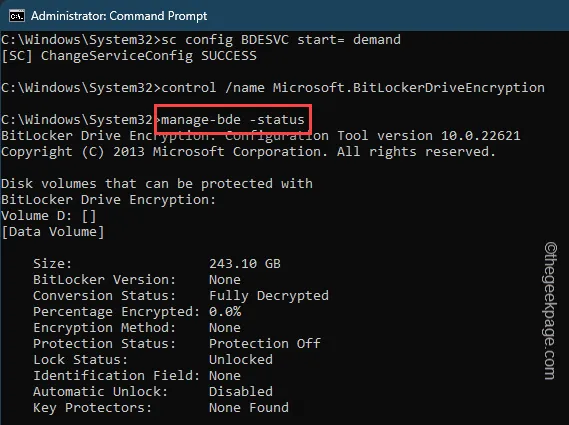
Auf diese Weise erhalten Sie einen Überblick und Informationen über den aktuellen Status, den Konvertierungsstatus und den Sperrstatus der BitLocker-Verschlüsselung auf Ihrem Gerät.
Fix 4 – Aktualisieren Sie den PC
Wenn alle möglichen Lösungen das BitLocker-Verschlüsselungstool nicht abrufen konnten, sollten Sie die Aktualisierungsoption verwenden, um die Option in der Systemsteuerung wiederherzustellen.
Schritt 1 – Halten Sie die Tasten Win+I einige Sekunden lang gleichzeitig gedrückt.< /span>
Schritt 2 – Gehen Sie zur Registerkarte „System“.
Schritt 3 – Suchen und öffnen Sie auf der gegenüberliegenden Seite der Seite „Wiederherstellung“. Werkzeug.
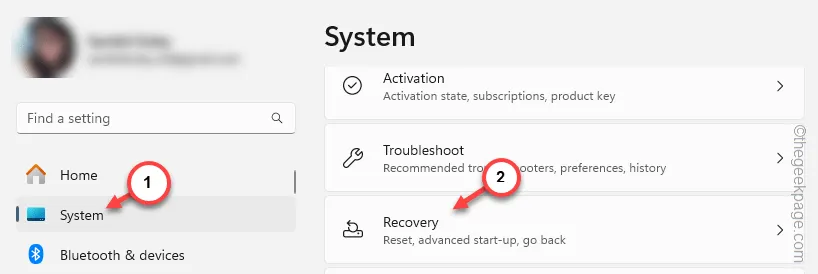
Schritt 4 – Finden Sie dort die Reset-Tools. Tippen Sie auf die Option „PC zurücksetzen“.

Schritt 5 – Während das Bedienfeld „Zurücksetzen“ auf Ihrem Bildschirm angezeigt wird, tippen Sie auf „Meine Dateien behalten“. ” Option.

Schritt 6 – Entscheiden Sie sich im nächsten Schritt des Prozesses für die „Lokale Neuinstallation“. Auswahl.
Auf diese Weise installiert Windows das Betriebssystem neu, ohne Ihre Dateien zu berühren.

Schritt 7 – Tippen Sie abschließend auf „Weiter“.
Geben Sie dem System einen Moment Zeit, um alle Apps zu analysieren und aufzulisten, die zu gegebener Zeit entfernt werden.
Ihr Computer wird neu gestartet und mit der Standardversion von Windows aktualisiert.
Jetzt haben Sie keine Probleme mehr, auf das BitLocker-Laufwerkverschlüsselungssystem auf Ihrem System zuzugreifen.



Schreibe einen Kommentar