So beheben Sie den Bitlocker-Fehlercode 0x80072f9a in Windows
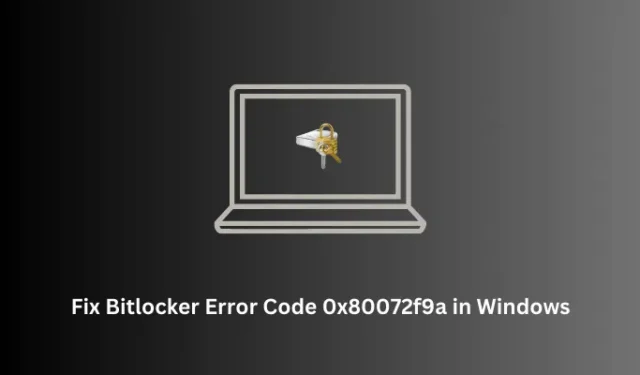
In diesem Blogbeitrag haben wir die Gründe für das Auftreten des Fehlercodes 0x80072f9a beim Starten von BitLocker auf einem Windows-PC sowie sechs funktionierende Lösungen besprochen. Wenn Sie Schwierigkeiten haben, dieses Problem zu beheben, empfehlen wir Ihnen, die unten beschriebenen sechs Lösungsvorschläge zu befolgen und zu prüfen, ob diese das Problem in Ihrem Namen lösen.
Was verursacht einen BitLocker-Fehler in Windows?
BitLocker-Fehler treten normalerweise auf, wenn ein Problem mit der Zertifikatsvalidierung des Servers vorliegt. Sie können dies auch bestätigen, indem Sie die Gruppenrichtlinie öffnen und die für BitLocker reservierten Richtlinien überprüfen. Wenn Sie feststellen, dass alle lokalen Richtlinien perfekt konfiguriert sind, muss dies an einer Beschädigung innerhalb der BitLocker-WMI-Klasse liegen.
Registrieren Sie die WMI-Klasse (win32_encryptablevolume) erneut und prüfen Sie, ob der Fehlercode 0x80072f9a auf diese Weise behoben wird. Wenn nicht, können Sie versuchen, den SSL-Status zu löschen, BitLocker zu deaktivieren und wieder zu aktivieren oder einen SFC-Scan durchzuführen. Falls keine dieser Methoden hilft, erstellen Sie ein lokales Administratorkonto auf Ihrem Windows-PC. Dies behebt mit Sicherheit die Probleme, die beim Öffnen von BitLocker unter Windows auftreten.
Möglichkeiten zur Behebung des Bitlocker-Fehlercodes 0x80072f9a
Wenn Sie beim Starten von BitLocker oder beim Verschlüsseln/Entschlüsseln eines Festplattenlaufwerks auf Ihrem PC den Fehlercode 0x80072f9a erhalten, sollten Sie die folgenden Korrekturen nacheinander anwenden. Hoffentlich wird dieser Fehlercode behoben, nachdem Sie die ersten beiden Lösungen ausprobiert haben.
- Überprüfen und überprüfen Sie die BitLocker-Gruppenrichtlinie
- Registrieren Sie die BitLocker-WMI-Klasse erneut
- Versuchen Sie, den SSL-Status zu löschen
- Deaktivieren Sie BitLocker auf Ihrem Windows-PC und aktivieren Sie es erneut
- Deaktivieren Sie Antivirenprogramme von Drittanbietern und führen Sie SFC aus
- Erstellen Sie ein lokales Administratorkonto auf Ihrem PC
1] Überprüfen und verifizieren Sie die BitLocker-Gruppenrichtlinie
- Drücken Sie Windows + X und wählen Sie im Power-Menü die Option „Ausführen“ .
- Geben Sie
gpedit.msces ein und klicken Sie auf OK. - Als nächstes wird die lokale Gruppenrichtlinie gestartet. Wenn GPE geöffnet wird, navigieren Sie zum folgenden Pfad:
Computer Configuration > Administrative Templates > Windows Components > BitLocker Drive Encryption
- Im rechten Bereich wird eine Liste der verfügbaren Richtlinien angezeigt. Stellen Sie sicher, dass Sie alle konfigurieren. Mit Konfigurieren meinen wir, dass Sie eine Richtlinie öffnen und ihr dann einen Wert zuweisen.
Nachdem Sie alle Richtlinien für BitLocker erfolgreich konfiguriert haben, schließen Sie GPE und starten Sie Ihren Computer neu. Ich hoffe, dass Sie bei der nächsten Anmeldung nicht wieder denselben Fehlercode 0x80072f9a erhalten.
2] Registrieren Sie die BitLocker-WMI-Klasse erneut
Eine fehlerhafte WMI-Klasse (win32_encryptablevolume) kann auch zu einem Fehlercode 0x80072f9a führen, wenn Sie versuchen, BitLocker auf Ihrem Gerät zu verwenden. Wenn dies der Fall ist, müssen Sie die BitLocker-WMI-Klasse erneut registrieren, indem Sie die folgenden Schritte ausführen:
- Drücken Sie Windows + X und wählen Sie Terminal (Admin).
- Als Nächstes werden Sie im UAC-Fenster aufgefordert, auf „ Ja“ zu klicken , um das Öffnen des Terminals als Administrator zu autorisieren.
- Das Terminal wird standardmäßig in Windows PowerShell geladen. Drücken Sie Strg + Umschalt + 2, um die Eingabeaufforderung aufzurufen.
- Kopieren/fügen Sie auf der erhöhten Konsole Folgendes ein und drücken Sie die Eingabetaste –
mofcomp.exe c:\windows\system32\wbem\win32_encryptablevolume.mof
- Nach erfolgreicher Ausführung erhalten Sie auf dem Terminal die folgende Meldung:
Microsoft (R) MOF Compiler Version 6.1.7600.16385 Copyright (c) Microsoft Corp. 1997-2006. All rights reserved. Parsing MOF file: win32_encryptablevolume.mof MOF file has been successfully parsed Storing data in the repository… Done!
- Schließen Sie das Terminal und starten Sie Ihren Computer neu.
Hoffentlich wird der Bitlocker-Fehlercode 0x80072f9a bei der nächsten Anmeldung auf Ihrem Windows-PC behoben.
3] Versuchen Sie, den SSL-Status zu löschen
BitLocker-Fehlercodes können auch auftreten, wenn bei Ihrem Server Zertifizierungsprobleme vorliegen. In diesem Fall müssen Sie den aktuellen SSL-Status löschen, damit Ihr Gerät das SSL-Zertifikat aktualisiert und Sie BitLocker wieder auf Ihrem PC verwenden können. So gehen Sie mit dieser Aufgabe vor:
- Drücken Sie Windows + S , um das Suchfenster zu öffnen.
- Geben Sie Internetoptionen in das Textfeld ein und drücken Sie die Eingabetaste .
- Gehen Sie als nächstes zur Registerkarte „Inhalt “ und klicken Sie auf die Schaltfläche „ SSL-Status löschen “.
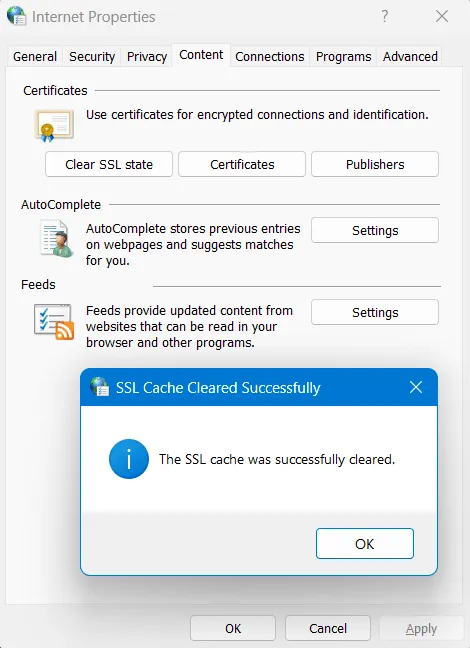
- Dadurch wird die mit Ihrem Gerät verbundene SSL-Zertifizierung gelöscht. Klicken Sie auf OK , wenn als nächstes ein Popup erscheint.
- Kehren Sie als Nächstes zum Fenster „Interneteigenschaften“ zurück und klicken Sie erneut auf „OK“ .
Nachdem Sie den SSL-Status gelöscht haben, prüfen Sie, ob Sie BitLocker starten oder verwenden können, ohne dass der Fehlercode 0x80072f9a angezeigt wird.
4] Deaktivieren und aktivieren Sie BitLocker auf Ihrem Windows-PC erneut
Wenn beim Öffnen des BitLocker immer noch der Fehlercode 0x80072f9a angezeigt wird, sollten Sie dieses Sicherheitstool auf Ihrem Windows-PC deaktivieren und anschließend erneut aktivieren. Auf diese Weise können Sie vorübergehende Störungen in Ihrem BitLocker beheben und hoffen, dass Sie dieses Tool anschließend problemlos verwenden können.
So deaktivieren und reaktivieren Sie BitLocker unter Windows –
- Drücken Sie zunächst Windows + R, um das Dialogfeld „Ausführen“ zu starten .
- Geben Sie „CMD“ ohne Anführungszeichen ein und drücken Sie Strg + Umschalt + Eingabetaste .
- Als nächstes wird die Eingabeaufforderung mit Administratorrechten geöffnet.
- Geben Sie den folgenden Code ein und drücken Sie die Eingabetaste –
manage-bde -off C:
- Warten Sie einige Minuten, während dieser Befehl auf dem Terminal ausgeführt wird.
- Nachdem dies abgeschlossen ist, können Sie BitLocker erneut aktivieren, indem Sie den folgenden Befehl ausführen:
manage-bde -on C:
- Warten Sie erneut, bis BitLocker auf Ihrem Computer aktiviert wird. In diesem Fall können Sie Ihren Computer neu starten.
Melden Sie sich erneut bei Ihrem Gerät an und prüfen Sie, ob Sie BitLocker verwenden können, ohne auf Fehlercodes zu stoßen.
5] Deaktivieren Sie Antivirenprogramme von Drittanbietern und führen Sie SFC aus
Es ist bekannt, dass Antivirenprogramme von Drittanbietern mit den Systemdateien interagieren und diese beschädigen. Dies gilt für alle Software, die kostenlos erhältlich ist. Wenn Sie eine solche Anwendung verwenden, sollten Sie diese App zunächst deinstallieren oder zumindest die Verwendung auf Ihrem Windows-PC deaktivieren.
Deinstallieren oder deaktivieren Sie zumindest Antivirenprogramme von Drittanbietern von Ihrem System und verwenden Sie dann den System File Checker, um korrupte und beschädigte Systemdateien auf Ihrem Computer zu finden und zu ersetzen. So führen Sie diese Aufgabe aus:
- Drücken Sie Windows + R , um das Dialogfeld „Ausführen“ zu starten .
- Geben Sie CMD ein und drücken Sie gleichzeitig Strg + Umschalt + Eingabetaste .
- Dadurch wird die Eingabeaufforderung als Administrator aufgerufen.
- Geben Sie auf der erhöhten Konsole Folgendes ein und drücken Sie die Eingabetaste:
sfc /scannow
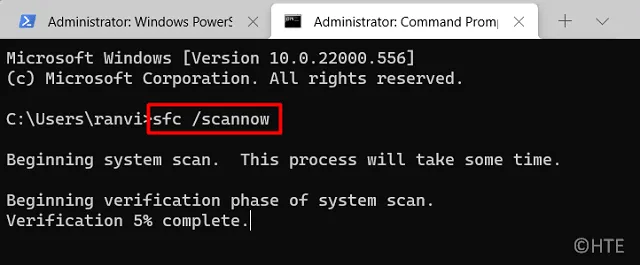
- Es dauert 10–15 Minuten, bis dieser Code fehlende und beschädigte Systemdateien auf Ihrem PC findet und ersetzt.
- Nachdem der Scan-/Reparaturvorgang abgeschlossen ist, schließen Sie CMD und starten Sie Ihren PC neu.
Melden Sie sich erneut bei Ihrem Gerät an und prüfen Sie, ob der Fehlercode 0x80072f9a auf diese Weise behoben wird.
6] Erstellen Sie ein lokales Administratorkonto auf Ihrem PC
Der BitLocker-Fehlercode 0x80072f9a kann auch auftreten, wenn Ihr Benutzerprofil beschädigt ist. Dies tritt meist dann auf, wenn Sie versuchen, das Laufwerk mithilfe eines Domänenkontos zu verschlüsseln. Um dieses Problem zu beheben, können Sie zu einem lokalen Administratorkonto auf Ihrem Computer wechseln und prüfen, ob dieser Fehlercode jetzt behoben wird. Erfahren Sie, wie Sie diesen Prozess durchführen –
- Drücken Sie Windows + I und navigieren Sie zum folgenden Pfad –
Settings > Accounts > Your info
- Scrollen Sie nach unten zu den Kontoeinstellungen und klicken Sie auf „ Stattdessen mit einem lokalen Konto anmelden“ .
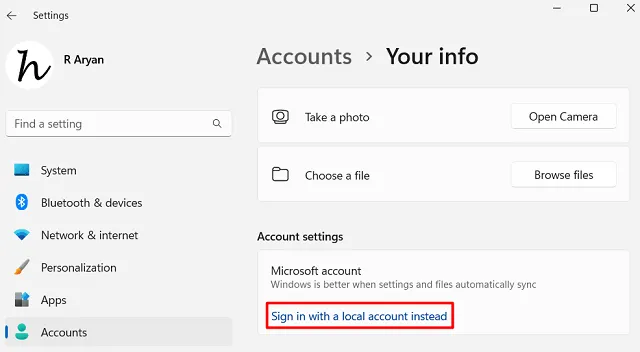
- Als nächstes fragt das System nach dem Anmeldepasswort oder der PIN.
- Geben Sie dasselbe an und Ihr Domänenadministratorkonto wird als Nächstes in ein lokales Administratorkonto geändert.
- Warten Sie eine Weile und wenn das lokale Administratorkonto erstellt ist, können Sie sich bei Ihrem Konto anmelden.
Überprüfen Sie, ob der Fehlercode 0x80072f9a jetzt beim Öffnen des BitLocker oder beim Verschlüsseln oder Entschlüsseln eines Laufwerks auf Ihrem Windows-PC behoben wird.
Was ist BitLocker unter Windows?
BitLocker ist im Grunde eine Verschlüsselungsfunktion unter Windows, mit der Sie alle Ihre persönlichen Dateien und Informationen mithilfe eines Kennworts oder eines Wiederherstellungsschlüssels schützen können. Wenn Sie diese Funktion auf einem Festplattenlaufwerk aktivieren, werden alle auf diesem Festplattenlaufwerk verfügbaren Dateien und Ordner verschlüsselt. Wann immer Sie sehen möchten, was auf dem Laufwerk gespeichert ist, benötigen Sie ein Passwort, um Dateien zu entschlüsseln und anzuzeigen.
Kann ich BitLocker umgehen, wenn ich den Wiederherstellungsschlüssel nicht kenne?
Wie oben erwähnt, benötigen Sie ein Passwort oder den Wiederherstellungsschlüssel, um die verschlüsselten Dateien auf einem Laufwerk anzuzeigen. Es ist völlig unmöglich, auf die Dateien zuzugreifen, wenn Sie den Wiederherstellungsschlüssel und das Passwort bereits verloren haben. Einige Apps von Drittanbietern bieten zwar den Zugriff auf Dateien an, die einmal entschlüsselt wurden. Wir können jedoch nicht bestätigen, ob dies möglich ist oder nicht.
Eines können wir mit Sicherheit sagen: Wenn Sie einige Apps von Drittanbietern verwenden, besteht das Risiko, dass Sie alle Ihre Daten vom BitLocker-fähigen Laufwerk verlieren.



Schreibe einen Kommentar