So beheben Sie den BCD-Fehler 0xc000000f in Windows 10
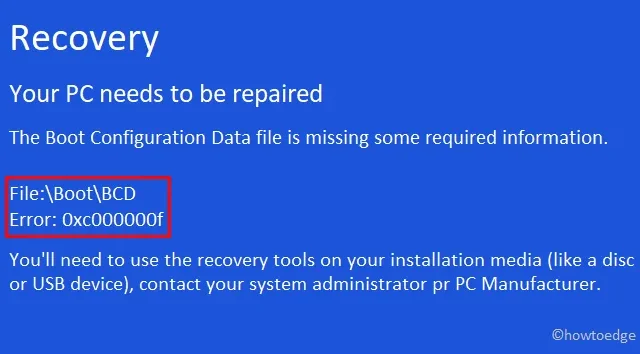
Wenn der Prozessor veraltet ist, treten bei Windows 10 viele Fehler auf. Wir müssen die Fehler mit den verfügbaren Tools und Dienstprogrammen beheben. Heute besprechen wir in diesem Beitrag den BCD-Fehler 0xc000000f , die wahrscheinlichen Ursachen und die möglichen Problemumgehungen. Wenn dieses Problem auf dem PC auftritt, zeigt das System die Meldung „ Ihr PC muss repariert werden “ zusammen mit einem Fehlercode an.
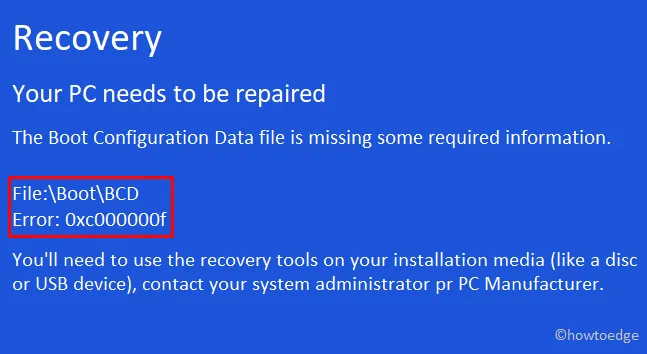
Was ist der Fehlercode 0xc000000f und wann tritt er auf?
Der Fehler 0xc00000f tritt wahrscheinlich immer dann auf, wenn das System die Startkonfigurationsdaten nicht lesen kann. Da dieses Problem hauptsächlich mit dem Windows-Startmanager zusammenhängt, sollten Sie versuchen, die BCD-Codes neu zu erstellen oder zu reparieren.
Wenn das Wiederherstellen der BCD-Codes nicht hilft, versuchen Sie, die automatische Starthilfe auszuführen oder Ihren PC in den Zustand zurückzusetzen, in dem er einwandfrei funktionierte. Falls auch das nicht hilft, erstellen Sie eine EFI-Systempartition mit einem Windows-Installationsmedium.
Wenn dies auftritt, erhalten Sie die Fehlermeldung „Ihr PC muss repariert werden. Fehlercode 0xc000000f“. Lassen Sie uns die Lösungen im Detail untersuchen –
Möglichkeiten zur Behebung des BCD-Fehlers 0xc000000f unter Windows 10
Um den Boot-Fehler 0xc000000f auf einem Windows 10-PC zu beheben, verwenden Sie die folgenden Workarounds –
1. Peripheriegeräte entfernen
Wenn Sie ein beschädigtes oder defektes sekundäres Gerät an Ihren Computer anschließen, besteht die Möglichkeit, dass der BCD-Fehler 0xc000000f auftritt. Daher empfehlen wir, zunächst alle Peripheriegeräte einschließlich CD/DVD und USB zu entfernen und Ihren PC neu zu starten. Falls der Fehler auch danach noch besteht, versuchen Sie, die Startreparatur wie unten beschrieben durchzuführen –
2. Verwenden Sie die Starthilfe
Um das Startreparaturprogramm von Microsoft zu verwenden, müssen Sie zunächst eine bootfähige Datei des Betriebssystems Windows 10 erstellen. Sobald Sie mit dem bootfähigen Gerät fertig sind, starten Sie Ihren PC neu und rufen Sie das BIOS mit F2 auf (was von System zu System unterschiedlich ist). Befolgen Sie nun die folgenden Schritte –
- Legen Sie das Windows-Installationsmedium (z. B. einen USB-Stick/eine DVD) ein und starten Sie den PC neu.
- Während das BIOS geladen wird, drücken Sie die unterstützten Funktionstasten ( Entf, F2, F5, F9, F11, Rücktaste usw. ), um in den Startmodus zu wechseln.
- Wenn die Windows-Setup-Seite angezeigt wird, wählen Sie Ihre bevorzugte Sprache aus und klicken Sie anschließend auf die Schaltfläche „Weiter“ .
- Gehen Sie anschließend nach unten und klicken Sie auf „ Computer reparieren“ .
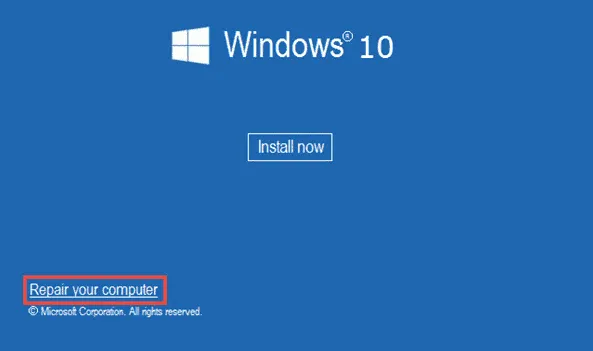
- Klicken Sie auf Problembehandlung und anschließend auf Starthilfe unter den sechs verfügbaren Optionen. Siehe den Snapshot unten –
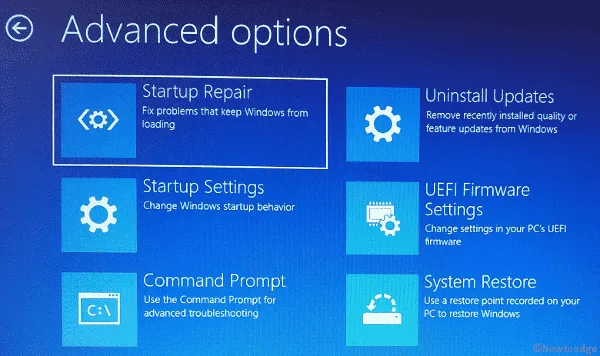
- Starten Sie Ihr System nach Abschluss der Startreparatur neu und prüfen Sie, ob Sie sich normal bei Ihrem PC anmelden können.
3. BCD manuell neu erstellen
Da dieser Fehler aufgrund fehlender Startkonfigurationsdaten auftritt, sollten Sie versuchen, diese manuell neu zu erstellen. Hier sind die Schritte, an denen Sie arbeiten müssen:
- Legen Sie das Windows-Installationsmedium in den entsprechenden Anschluss ein und drücken Sie den Netzschalter.
- Wenn das Setup-Fenster geöffnet wird, klicken Sie auf „ Computer reparieren“ .
- Wählen Sie die gewünschte Sprache, Uhrzeit und Tastatureingabe aus und drücken Sie die Schaltfläche „Weiter“ .
- Wählen Sie anschließend das Windows-Installationslaufwerk, hauptsächlich „C:\“, und klicken Sie anschließend erneut auf „Weiter “ .
- Klicken Sie im Fenster „Systemwiederherstellungsoptionen“ auf die Eingabeaufforderung.
- Kopieren/fügen Sie den folgenden Code ein und drücken Sie die Eingabetaste .
bootrec /rebuildbcd
- Wenn ein Bestätigungsfenster angezeigt wird, tippen Sie auf Ja .
Das war’s. Starten Sie einfach Ihren PC neu und der Fehler wird jetzt verschwinden. Wenn nicht, folgen Sie der nächsten Lösung.
4. Boot-Konfigurationsdaten reparieren
Da dieser Fehler aufgrund einer Beschädigung der Boot-Konfigurationsdaten (BCD) auftritt, können Sie ihn mit dem Tool bootrec.exe reparieren . Bevor Sie fortfahren, kopieren/fügen Sie die Windows 10-Setup-Datei auf ein USB-Flash-Laufwerk/eine DVD ein und machen Sie diese bootfähig. Wenn Sie mit dem bootfähigen Medium fertig sind, verwenden Sie die folgenden Schritte, um die BCD-Codes wiederherzustellen.
- Fahren Sie zunächst Ihren Windows 10-Computer ordnungsgemäß herunter.
- Legen Sie das Installationsmedium in den entsprechenden Anschluss ein und starten Sie Ihren PC neu .
- Wenn das Setup-Fenster angezeigt wird, klicken Sie auf „Computer reparieren“.
- Klicken Sie anschließend auf „Problembehandlung“ und dann auf „Eingabeaufforderung“ .

- Kopieren/fügen Sie auf der erhöhten Konsole die folgenden Codes ein und drücken Sie separat die Eingabetaste.
bootrec /fixmbr
bootrec /fixboot
bootrec /rebuildbcd
- Nachdem Sie die obigen Befehlszeilen erfolgreich ausgeführt haben, starten Sie Ihren PC erneut.
Ab der nächsten Anmeldung sollte der Fehler 0xC000000F nicht mehr auftreten. Wenn dies jedoch der Fall ist, befolgen Sie die nächste Problemumgehung.
5. Erstellen Sie eine EFI-Partition
In einigen Fällen kann das Fehlen der EFI-Partition auch zu diesem Boot-Fehler 0xc000000f führen . In diesem Fall empfehlen wir, mit einem Media Creation Tool eine EFI-Partition von mindestens 200 MB zu erstellen. Booten Sie einfach Ihren PC, öffnen Sie das Eingabeaufforderungsfenster und führen Sie die folgenden Schritte aus –
- Geben Sie in der Konsole mit erhöhten Rechten die folgenden Befehle nacheinander ein. Denken Sie daran, am Ende jeder Befehlszeile die Eingabetaste zu drücken.
Diskpart
list disk
select disk 0
list partition
select partition 1
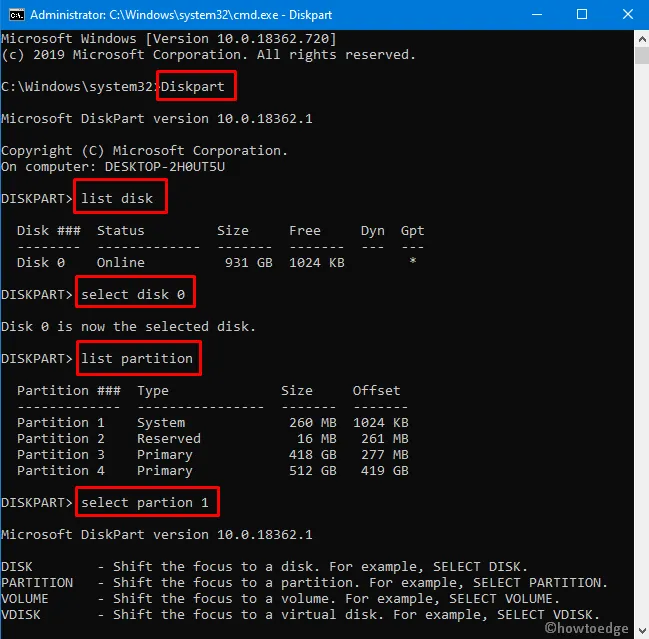
- Führen Sie als Nächstes diese Codes nacheinander aus –
shrink desired=200 minimum=200
create partition efi
list partition
select partition 2format fs=fat32
- Führen Sie anschließend diese Befehlszeilen ohne Inhalt innerhalb der Klammern aus, gefolgt von der Eingabetaste .
list vol (note down the newly created volume with 200 MB size)
select vol 3 (assuming the newly created EFI partition is vol 3)
assign
list vol (see which drive Letter exactly gets assigned to 200 MB EFI partion)
- Führen Sie abschließend diesen Code aus –
bcdboot C:\Windows /l en-gb /s E: /f ALL
- Hier haben wir angenommen, dass C das Root-Laufwerk und E das Laufwerk ist, das zur EFI-Partition gehört.
- Sie können Ihren Computer jetzt neu starten, um die obigen Änderungen zu bestätigen.
Das wäre alles. Wir hoffen, dieser Artikel hilft Ihnen, den BCD-Fehler 0xc000000f auf Ihrem PC zu beheben. Falls keine dieser Korrekturen hilft, verwenden Sie entweder zuvor erstellte Systemwiederherstellungspunkte oder führen Sie eine Neuinstallation von Windows 10 durch.
Wie behebe ich den Fehlercode 0xc000000d?
Genau wie der Fehlercode 0xc000000f ist auch 0xc000000d ein Boot-Fehler. Dieses Problem kann durch Anwenden aller oben genannten Lösungen behoben werden. Wenn nichts hilft, überprüfen Sie mit CHKDSK, ob dies auf eine ausgefallene Festplatte zurückzuführen ist.



Schreibe einen Kommentar