So beheben Sie den BCD-Fehler 0xc000000e unter Windows 10

Der 0xc000000e ist ein Startfehler und tritt häufig auf, wenn Sie Ihren Windows 11- oder 10-PC starten. Dieser Fehler tritt normalerweise aufgrund beschädigter Startkonfigurationsdaten oder beschädigter Systemdateien auf. Sie können dieses Problem beheben, indem Sie die BCD-Codes neu erstellen. Wenn dies jedoch fehlschlägt, müssen Sie einige erweiterte Lösungen durchführen.
Wenn Sie auf diesen Fehlercode stoßen, wird Ihr Bildschirm blau und sagt: „Ihr PC muss repariert werden.“ Solange Sie diesen Bluescreen sehen, können Sie Ihr Windows nicht normal starten. Um dem entgegenzuwirken, starten Sie Ihren Windows-PC im abgesicherten Modus und führen Sie die automatische Reparatur durch.
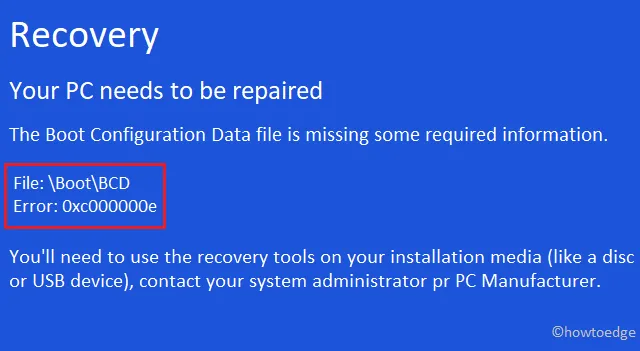
Was verursacht 0xc000000e?
Dieser Fehler tritt hauptsächlich dann auf, wenn auf Ihrem Computer fehlende, beschädigte oder falsch konfigurierte Startkonfigurationsdaten vorhanden sind. Die BCD-Daten könnten aus folgenden Gründen beschädigt sein:
- Plötzliche Leistungsschwankungen
- Fehler beim Schreiben auf die Festplatte :
- Probleme mit dem Bootsektor : Wenn Sie ein externes Antivirenprogramm haben, könnte dies ebenfalls ein wahrscheinlicher Grund sein. Es ist bekannt, dass externe Apps mit Systemdateien interagieren und diese beschädigen. Infolgedessen werden auch BCD-Daten beschädigt.
Fix: Boot-Konfigurationsdatenfehler 0xc000000e
So beheben Sie den Boot-Konfigurationsdatenfehler 0xc000000e auf einem Windows 10-PC –
1. Führen Sie die Starthilfe aus
Windows 10 enthält ein großartiges Hilfsprogramm „Startup Repair“, mit dem alle Fehler auf dem Computer diagnostiziert und behoben werden können. Wenn Sie dieses Tool ausführen, wird nach Beschädigungen in den Systemdateien, der Registrierung oder den Konfigurationseinstellungen gesucht und diese ebenfalls automatisch behoben. Wenn Sie häufig den Bluescreen erhalten, müssen Sie die Startreparatur verwenden. So nutzen Sie es –
Da Windows nicht normal startet, wechselt der Computer automatisch in die WinRE. Sie können den Startvorgang dreimal manuell unterbrechen, um in den Windows-Wiederherstellungsmodus zu gelangen. Die Verwendung dieses Dienstprogramms ist ziemlich einfach. Sie müssen lediglich die folgenden Schritte ausführen:
- Navigieren Sie auf der Seite „WinRE-Bildschirm“ zum folgenden Speicherort:
Troubleshoot > Advanced Options > Startup Repair

- Dadurch wird der Computer neu gestartet. Falls Sie dazu aufgefordert werden, ein Konto auszuwählen, wählen Sie das Administratorkonto .
Das ist alles, die automatische Reparatur sucht nach beschädigten Einträgen im System und repariert sie.
2. Erstellen Sie die Boot-Konfigurationsdaten neu
Die Durchführung der Startreparatur behebt normalerweise den Startfehler 0xc000000e. Wenn nicht, müssen die BCD-Codes beschädigt sein. In solchen Szenarien müssen Sie die Boot-Konfigurationsdaten wie folgt neu erstellen:
- Legen Sie die Windows-Installations-CD ein und stellen Sie alles auf die entsprechenden Werte ein, z. B. Sprache, Uhrzeit und Region.
- Suchen Sie auf dem nächsten Bildschirm die Option „ Reparieren Sie Ihren Computer “ in der unteren linken Ecke und klicken Sie darauf.
- Wählen Sie als Nächstes aus
Troubleshoot > Advanced Options > Command Prompt. - Wenn das Konsolenfenster erscheint, führen Sie jeden der folgenden Codes nacheinander aus. Stellen Sie sicher, dass Sie am Ende jedes Codes die Eingabetaste drücken –
bootrec /scanos
bootrec /fixmbr
bootrec /fixboot
bootrec /rebuildbcd
- Nachdem Sie die oben genannten Codes erfolgreich ausgeführt haben, starten Sie Windows neu, damit die Änderungen ab der nächsten Anmeldung wirksam werden. Windows sollte normal starten, ohne dass das 0xc000000e-Problem auftritt.
Wenn der Fehler weiterhin besteht, versuchen Sie es mit den nächsten Lösungssätzen:
3. Reparieren Sie das Betriebssystem Windows 10 mithilfe eines Wiederherstellungslaufwerks
Diese Methode ähnelt der oben genannten Problemumgehung mit einem völlig anderen Befehlszeilensatz. So reparieren Sie das Betriebssystem Windows 10 mithilfe eines Wiederherstellungslaufwerks:
- Starten Sie wie im obigen Abschnitt beschrieben die Eingabeaufforderung.
- Führen Sie auf der erhöhten Konsole die folgenden Codes aus. Stellen Sie auch hier sicher, dass Sie am Ende jedes Codes die Eingabetaste drücken.
cd x:\sources\recovery
StartRep.exe
- Um die Werte des Windows-Boot-Managers anzuzeigen, kopieren Sie den folgenden Code, fügen Sie ihn neben dem blinkenden Cursor ein und drücken Sie die Eingabetaste.
bcdedit
- Notieren Sie sich die spezifischen Werte jedes einzelnen Geräts. Führen Sie diese Codes anschließend nacheinander aus. Wenn das Root-Laufwerk auf Ihrem Computer unterschiedlich ist, ersetzen Sie C: durch den Boot-Laufwerksbuchstaben in den folgenden Codes –
bcdedit /set {DEFAULT.EN_US} device partition=c:
bcdedit /set {DEFAULT.EN_US} osdevice partition=c:
bcdedit /set {BOOTMGR.EN_US} device partition=c:
- Schließen Sie anschließend die Eingabeaufforderung, entfernen Sie das Wiederherstellungslaufwerk und starten Sie Windows neu.
Ihr PC sollte jetzt keine Probleme mehr beim Hochfahren haben. Wenn dies der Fall ist, empfehlen wir, die Hardwarekomponenten auf Beschädigungen zu überprüfen.
4. Überprüfen Sie die Festplatte mit CHKDSK
Falls Sie weiterhin den Fehler 0xc000000e erhalten, liegt möglicherweise eine Beschädigung der Hardware vor. Daher ist es am besten, das Dienstprogramm CHKDSK auszuführen und das Problem zu lösen (falls möglich). So verwenden Sie dieses Programm:
- Starten Sie Ihr Gerät zunächst im abgesicherten Modus.
- Öffnen Sie die Eingabeaufforderung mit Administratorrechten.
- Führen Sie nun den Code aus –
chkdsk C: /f /r /x. Hier ist C: das Hauptlaufwerk, das Windows-Dateien und -Ordner enthält. Ersetzen Sie es durch den entsprechenden Laufwerksbuchstaben, wenn Sie Windows auf einem anderen Laufwerk installiert haben. - Als nächstes erhalten Sie die Meldung „Chkdsk kann nicht ausgeführt werden, da das Volume verwendet wird“.
- Geben Sie „Y“ ein und drücken Sie die Eingabetaste .
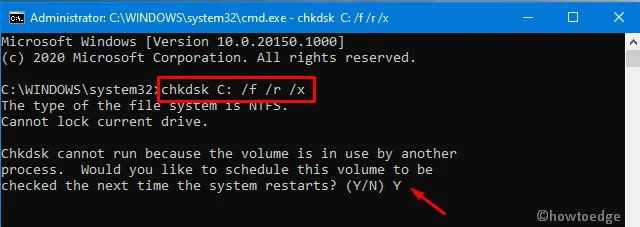
- Das System startet unmittelbar danach neu und prüft, ob Dateifehler vorliegen oder nicht.
5. Markieren Sie die Bootdiskette als Online
Wenn Sie das Root-Laufwerk versehentlich als offline markiert haben, wird Windows daran gehindert, normal zu starten. Stattdessen führt dies zu verschiedenen Fehlern, einschließlich 0xc000000e. Um dieses Problem zu beheben, müssen Sie das Hauptlaufwerk wieder als normal markieren. So führen Sie diese Aktion erfolgreich auf dem Computer aus:
- Schließen Sie das Windows-Installationsmedium an und gehen Sie wie folgt vor – Weiter > Computer reparieren.
- Wenn Sie WinRE betreten , navigieren Sie zum folgenden Pfad:
Troubleshoot > Advanced options > Command Prompt
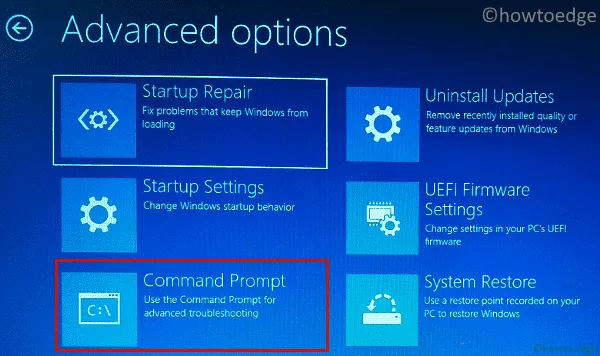
- Wählen Sie die Administrator-Anmeldeinformationen, um sich bei Ihrem Computer anzumelden.
- Geben Sie auf der erhöhten Konsole „
diskpart“ ein und drücken Sie die Eingabetaste, um das Diskpart-Tool zu starten. - Geben Sie als Nächstes Folgendes ein
list diskund drücken Sie die Eingabetaste , um alle auf dem PC verfügbaren Datenträger anzuzeigen. - Notieren Sie sich die Datenträgernummer mit dem Status „offline“.
- Führen Sie nun den Code aus –
select disk *. Hier stellt ( * ) das Laufwerk dar, auf dem Windows installiert ist. - Sobald das Root-Laufwerk ausgewählt ist, geben Sie „ online disk “ ein und drücken Sie erneut die Eingabetaste .
- Wenn Sie die Meldung „Diskpart hat die ausgewählte Festplatte erfolgreich online geschaltet“ erhalten, geben Sie „ exit “ ein und drücken Sie die Eingabetaste .
- Schließen Sie das Konsolenfenster und starten Sie Windows neu, um die oben genannten Änderungen umzusetzen.
Der Fehler sollte inzwischen verschwunden sein. Wenn nicht, können Sie Windows neu installieren oder Systemwiederherstellungspunkte verwenden . Ich hoffe, dieser Artikel hilft bei der Lösung des Problems 0xc000000e unter Windows 10.
Wie löse ich den BCD-Fehler 0xc000000e?
Wenn die automatische Reparatur nicht funktioniert, erstellen Sie die BCD-Codes neu oder reparieren Sie Windows mithilfe eines Wiederherstellungslaufwerks. Auch ein falsch markiertes Startlaufwerk kann diesen BCD-Fehler verursachen. Markieren Sie das Startlaufwerk also erneut als „online“ und prüfen Sie erneut, ob dadurch der Fehler 0xc000000e auf Ihrem Gerät behoben wird.
Manchmal kann dieser Fehler auch aufgrund einer beschädigten Festplatte auftreten. Überprüfen Sie mit CHKDSK die fehlerhaften Sektoren auf Ihrer Festplatte und fahren Sie erst dann mit einer Neuinstallation von Windows fort, wenn Ihre Festplatte/SSD in Ordnung ist.
Kann ich einen Startfehler beheben, indem ich die oben genannten Korrekturen anwende?
Wenn auf Ihrem Windows-PC ein Startkonfigurationsfehler auftritt, kann die Anwendung der oben genannten Korrekturen hilfreich sein. Es gibt jedoch Fälle, in denen Sie die oben genannten Korrekturen außer der Neuerstellung der BCD-Codes nicht anwenden müssen. Wenn Sie auf einen BCD-Fehler stoßen, überprüfen Sie, was daneben steht. Dies gibt eine gute Vorstellung davon, ob die oben genannten Methoden in Ihrem Fall funktionieren oder nicht. Nachfolgend finden Sie einige Beispiele:
- 0xc000000d – In der Startdatendatei fehlen Informationen.
- 0xc000000f – Boot-Konfigurationsdaten können nicht gelesen werden.
- 0xc000014C – Die Boot-Konfigurationsdaten enthalten Fehler.
- 0xc0000225 – Es ist nicht möglich, ein Startgerät zum Booten auszuwählen bzw. darauf zuzugreifen.
- 0xc0000605 – Es gibt eine abgelaufene Betriebssystemkomponente.
- 0x0000098, 0xc0000034 – Ungültige Boot-Konfigurationsdatendatei oder Informationen fehlen.



Schreibe einen Kommentar