So beheben Sie das Problem mit der automatischen Helligkeit in PUBG Mobile auf Android
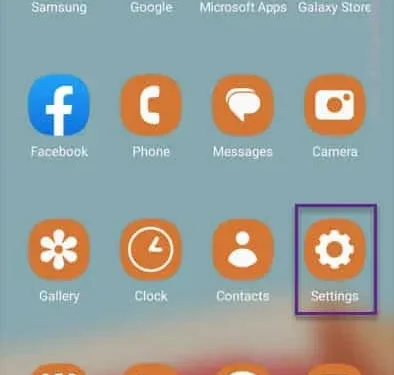
Schnelle Problemumgehungen –
1. Schließen Sie das PUBG-Spiel und starten Sie das Telefon neu. Stellen Sie nach dem Neustart des Telefons die Helligkeit auf ein angemessenes Niveau ein und starten Sie PUBG neu.
Fix 1 – Deaktivieren Sie die adaptive Helligkeit
Schritt 1 – Fahren Sie fort und wischen Sie nach oben, um das „⚙️“ anzuzeigen.
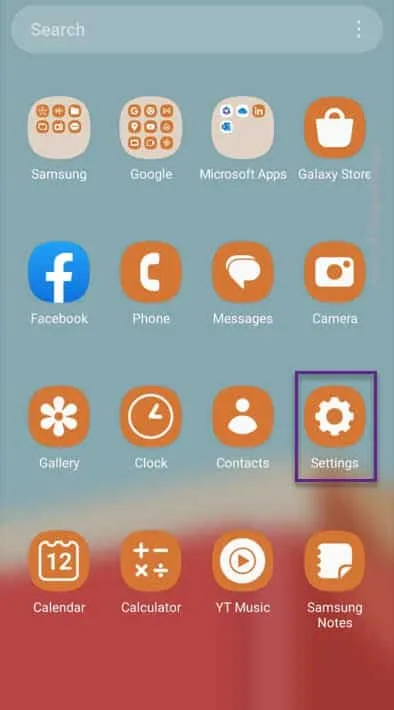
Schritt 2 – Wenn Sie den Einstellungsbildschirm öffnen, tippen Sie auf, um die „ Anzeige “-Einstellungen zu erkunden.
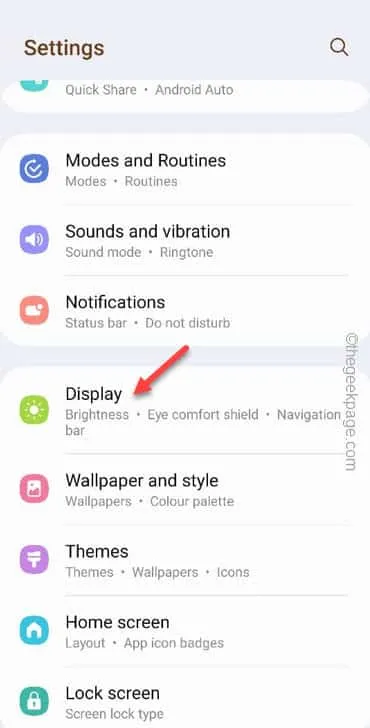
Schritt 3 – Schalten Sie auf dem folgenden Bildschirm die Einstellung „ Adaptive Helligkeit “ auf „ Aus “.
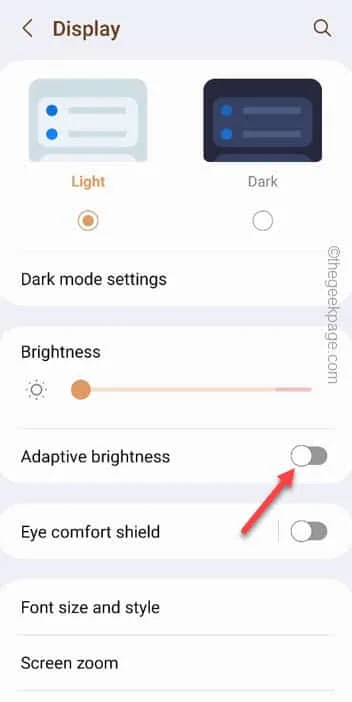
Fix 2 – Helligkeit und Grafik in PUBG Mobile umschalten
Schritt 1 – Starten Sie PUBG Mobile auf Ihrem Telefon.
Schritt 2 – Sobald das Spiel geladen ist, tippen Sie auf das Pfeilzeichen in der unteren linken Ecke und dann auf „ Einstellungen “.
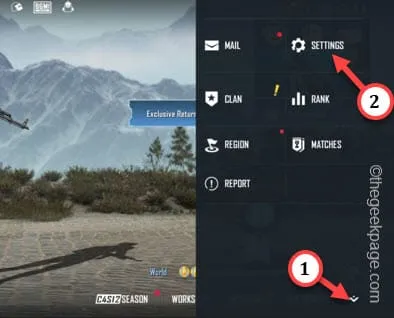
Schritt 3 – Gehen Sie auf der linken Seite zum Abschnitt „ Grafik und Audio “.
Schritt 4 – Sie müssen die Grafikqualität im Spiel reduzieren, damit das Telefon bei längeren Spielesitzungen nicht überhitzt. Stellen Sie daher die „ Bildrate “ auf „ Mittel “ oder „ Hoch “.
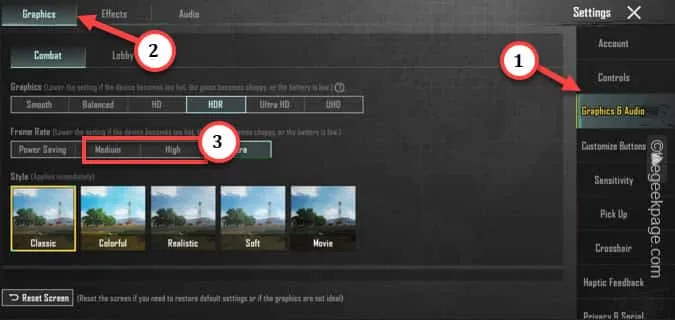
Schritt 5 – Gehen Sie dann auf derselben Seite zu den Helligkeitseinstellungen .
Schritt 6 – Passen Sie die Helligkeit im Spiel mit dem Schieberegler an und tippen Sie abschließend auf „ OK “.
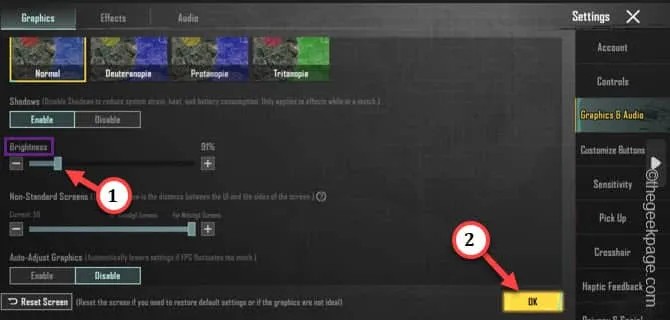
Fix 3 – Schalten Sie den Energiesparmodus aus
Schritt 1 – Sie können den Energiesparmodus direkt über das Quick Panel deaktivieren .
Schritt 2 – Schieben Sie also zweimal nach unten, um die dort verfügbaren Optionen anzuzeigen. Stellen Sie sicher, dass Sie den Energiesparmodus deaktivieren .
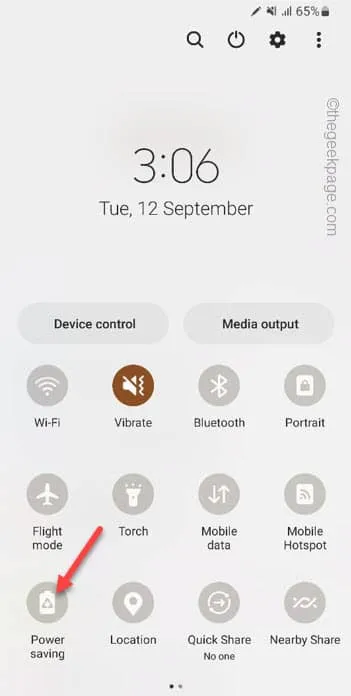
Schritt 1 – Öffnen Sie also die Einstellungen .
Schritt 2 – Gehen Sie nach dem Öffnen der Einstellungen im Telefon zur Einstellung „ Akku- und Gerätepflege “.
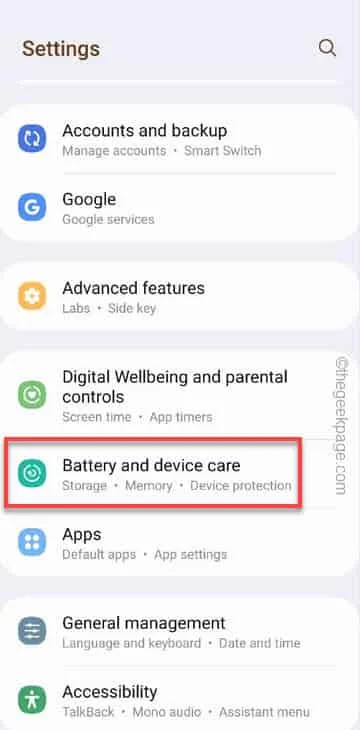
Schritt 3 – Öffnen Sie als Nächstes die „ Batterie “, um darauf zuzugreifen.
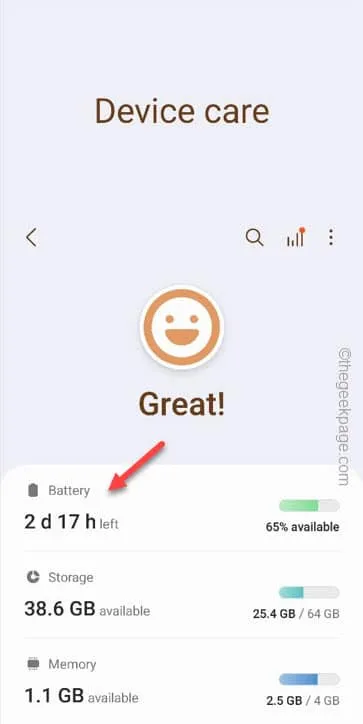
Schritt 4 – Nachdem Sie die Batterieeinstellungen geöffnet haben, stellen Sie die Option „ Energiesparmodus “ auf „ Aus “.
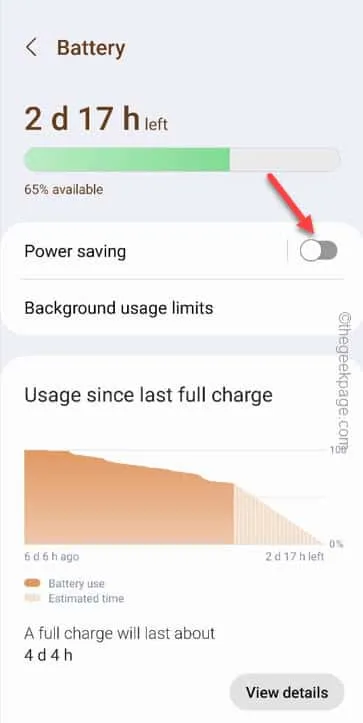
Fix 4 – Erhöhen Sie das Bildschirm-Timeout
Schritt 1 – Um das Bildschirm-Timeout zu erhöhen, öffnen Sie die Einstellungen auf Ihrem Telefon.
Schritt 2 – Sie müssen zu den „ Anzeige “-Einstellungen gehen.
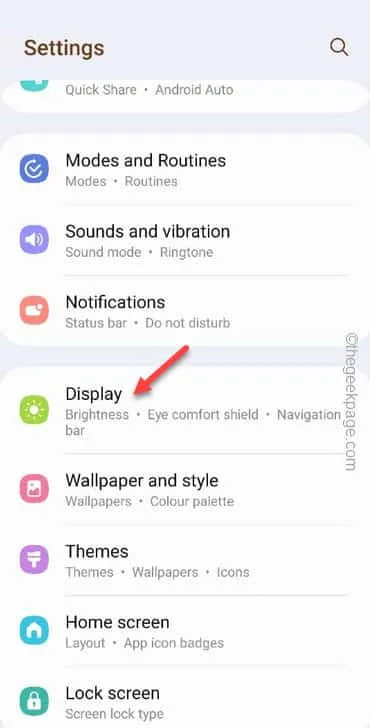
Schritt 3 – Scrollen Sie einfach nach unten und Sie sehen die Einstellungen für „ Bildschirm-Timeout “, um darauf zuzugreifen.
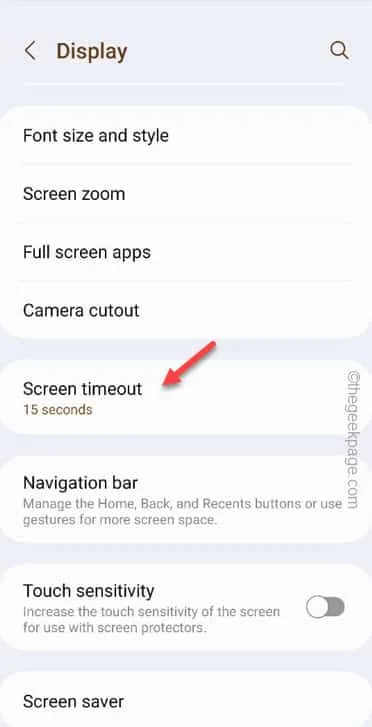
Schritt 4 – Stellen Sie das Bildschirm-Timeout entweder auf „ 10 “ oder „ 30 “ Minuten ein, um sicherzustellen, dass der Telefonbildschirm beim Spielen nicht automatisch abgedunkelt wird.
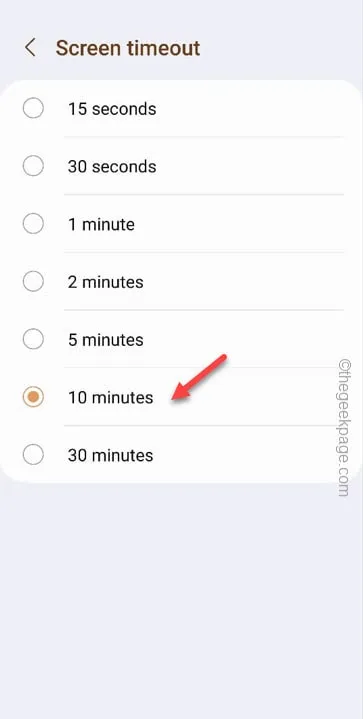
Schließen Sie die Einstellungen .



Schreibe einen Kommentar