So beheben Sie den Anwendungsfehler: Bei ChatGPT ist eine clientseitige Ausnahme aufgetreten

Wird Ihnen die ChatGPT-Fehlermeldung „Anwendungsfehler: Es ist eine clientseitige Ausnahme aufgetreten“ angezeigt? Diese Fehlermeldung weist darauf hin, dass ein Problem mit dem clientseitigen Code der Anwendung vorliegt, was bedeutet, dass der Fehler auf Ihrer Seite auftritt und kein Serverproblem.
Hier sind einige Schritte, die Sie unternehmen können, um das ChatGPT-Problem zu beheben :
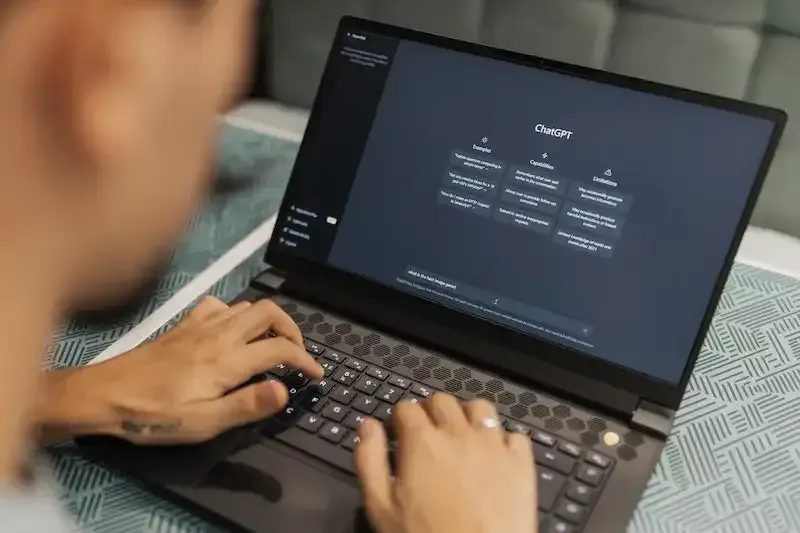
Löschen Sie Ihren Browser-Cache und Cookies, um das ChatGPT-Problem zu beheben
Veraltete oder beschädigte Dateien, die im Cache Ihres Browsers gespeichert sind, und Cookies können Konflikte mit dem Code der Website verursachen. Das Löschen Ihres Caches und Ihrer Cookies kann das Problem auf ChatGPT oft lösen . So geht’s:
Löschen von Browserdaten in Google Chrome
- Klicken Sie auf das Dreipunkt-Menüsymbol in der oberen rechten Ecke Ihres Browserfensters und dann auf „Weitere Tools“ > „Browserdaten löschen“.
- Wählen Sie im Dropdown-Menü „Zeitbereich“ die Option „Gesamte Zeit“ aus.
- Aktivieren Sie dann die Kontrollkästchen für „Cookies und andere Websitedaten“ und „Bilder und Dateien im Cache“.
- Klicken Sie auf „Daten löschen“.
Schritte zum Löschen von Cookies und Cache in Firefox
- Klicken Sie auf das Hamburger-Menüsymbol in der oberen rechten Ecke Ihres Browserfensters und dann auf „Bibliothek“ > „Verlauf“ > „Neueste Chronik löschen“.
- Wählen Sie im Dropdown-Menü „Zu löschender Zeitraum“ die Option „Alles“ aus.
- Aktivieren Sie dann die Kontrollkästchen für „Cookies“ und „Cache“.
- Klicken Sie auf „Jetzt löschen“.
Entfernen Sie Website-Daten auf Safari
- Klicken Sie in der Menüleiste auf „Safari“ und dann auf „Einstellungen“.
- Klicken Sie auf der Registerkarte „Datenschutz“ auf „Website-Daten verwalten“.
- Klicken Sie dann auf „Alle entfernen“.
- Klicken Sie auf „Jetzt entfernen“.
Cache und Cookies auf Microsoft Edge löschen
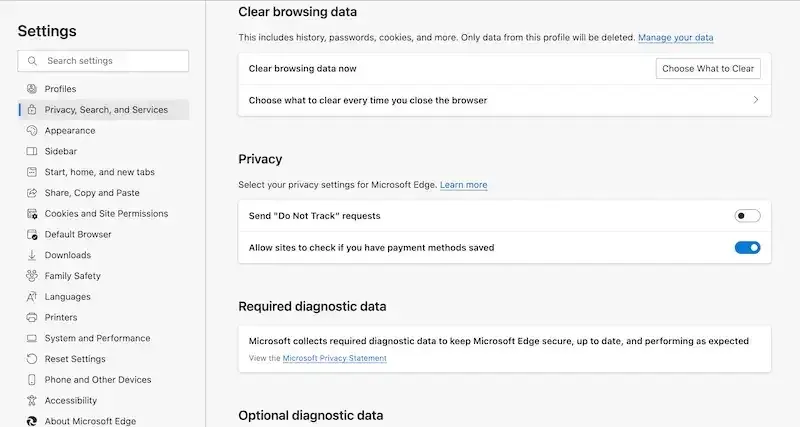
- Klicken Sie auf das Dreipunkt-Menüsymbol in der oberen rechten Ecke Ihres Browserfensters und dann auf „Einstellungen“ > „Datenschutz, Suche und Dienste“.
- Klicken Sie unter „Browserdaten löschen“ auf „Wählen Sie, was gelöscht werden soll“.
- Aktivieren Sie dann die Kontrollkästchen für „Cookies und andere Websitedaten“ und „Bilder und Dateien im Cache“.
- Klicken Sie auf „Jetzt löschen“.
Deaktivieren Sie die Browsererweiterung vorübergehend
Einige Browsererweiterungen können die Funktion von Webanwendungen beeinträchtigen. Versuchen Sie, alle Ihre Erweiterungen zu deaktivieren, und prüfen Sie, ob der Fehler weiterhin besteht. So deaktivieren Sie Erweiterungen in gängigen Browsern:
Deaktivieren Sie die Browsererweiterung in Google Chrome
Klicken Sie auf das Dreipunkt-Menüsymbol in der oberen rechten Ecke Ihres Browserfensters und dann auf „Weitere Tools“ > „Erweiterungen“. Schalten Sie den Schalter neben jeder Erweiterung um, um sie zu deaktivieren.
Deaktivieren Sie die Browsererweiterung in Firefox
Klicken Sie auf das Hamburger-Menüsymbol in der oberen rechten Ecke Ihres Browserfensters und dann auf „Add-ons“ > „Erweiterungen“. Klicken Sie neben jeder Erweiterung auf das Dreipunkt-Menüsymbol und dann auf „Deaktivieren“.
Deaktivieren Sie die Browsererweiterung in Safari

Klicken Sie in der Menüleiste auf „Safari“ und dann auf „Einstellungen“. Deaktivieren Sie auf der Registerkarte „Erweiterungen“ das Kontrollkästchen neben jeder Erweiterung, um sie zu deaktivieren.
Deaktivieren Sie die Browsererweiterung Microsoft Edge
Klicken Sie auf das Dreipunkt-Menüsymbol in der oberen rechten Ecke Ihres Browserfensters und dann auf „Erweiterungen“. Schalten Sie den Schalter neben jeder Erweiterung um, um sie zu deaktivieren.
Wenden Sie sich an den ChatGPT-Kundensupport
Wenn keiner der oben genannten Schritte funktioniert, müssen Sie sich möglicherweise an das Support-Team für ChatGPT wenden.
Wir vertrauen darauf, dass sich diese einfachen Schritte als nützlich erwiesen haben, um ein häufiges Problem zu lösen, bei dem Benutzer oft unsicher sind, wie sie vorgehen sollen.



Schreibe einen Kommentar