So beheben Sie, dass Apple Maps auf dem iPhone nicht funktioniert
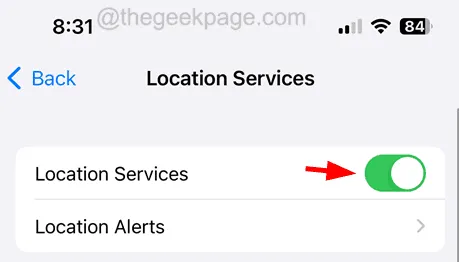
Vorläufige Tipps
- Starten Sie das iPhone neu – Wenn ein technischer Fehler auftritt, auch wenn es sich um einen geringfügigen handelt, können einige Anwendungen nicht reibungslos ausgeführt werden. Um solche Störungen zu beheben, starten Sie das iPhone bitte einmal neu und prüfen Sie, ob das Problem nach dem Neustart des iPhones behoben wurde.
- Testen Sie Ihr Internetsignal – Die meisten Anwendungen benötigen ein Internetsignal, um besser zu funktionieren. Aber Karten benötigen noch stärkere Signale, um hervorragende Daten zur Routenführung zu liefern. Stellen Sie daher sicher, dass ein starkes mobiles Datennetz vorhanden ist und Sie einen Datentarif aktiviert haben.
- Stellen Sie sicher, dass ein starkes GPS-Signal vorhanden ist – Auch wenn Sie über eine starke Internetverbindung auf Ihrem iPhone verfügen, benötigt Apple Maps dennoch ein starkes GPS-Signal, um genaue Ergebnisse auf der Karte auf Ihrem iPhone zu liefern. Stellen Sie sicher, dass Sie sich nicht unter einem Tunnel/einer U-Bahn oder einem Keller befinden. Gehen Sie an einen offenen Ort, um ein besseres GPS-Signal zu erhalten.
- Überprüfen Sie die Toneinstellungen – Manchmal liegt das Problem möglicherweise am Ton Ihres iPhones und Sie können den Kartenton für die Richtungsführung möglicherweise nicht hören. Überprüfen Sie also die Toneinstellungen, erhöhen Sie die Lautstärke Ihres iPhones und prüfen Sie, ob Sie es hören können.
Fix 1 – Erzwingen Sie das Schließen von Apple Maps und öffnen Sie es erneut
Schritt 1: Um das Schließen der Apple Maps-App zu erzwingen, müssen Sie zunächst den App Switcher auf Ihrem iPhone aufrufen .
Schritt 3: Sobald der App Switcher auf Ihrem iPhone erscheint, suchen Sie bitte nach der Karten- App.
Schritt 4: Wischen Sie nun nach oben , um das Schließen zu erzwingen.
Schritt 5: Gehen Sie nach dem Schließen zum Startbildschirm und öffnen Sie die Karten- App erneut, indem Sie auf das entsprechende Symbol klicken.
Fix 2 – Gewähren Sie Standortzugriff auf die Apple Maps
Schritt 2: Dadurch wird die App „Einstellungen“ auf Ihrem iPhone gestartet .
Schritt 3: Gehen Sie als Nächstes in der Einstellungsliste zur Option „Datenschutz und Sicherheit“ .
Schritt 4: Wählen Sie oben auf der Seite „Datenschutz und Sicherheit“ die Option „ Ortungsdienste“ aus, wie unten gezeigt.
Schritt 5: Scrollen Sie in der Liste nach unten und tippen Sie auf die Option „Karten“ .
Schritt 6: Stellen Sie sicher, dass Sie aus den angegebenen Optionen entweder die Option „ Beim Verwenden der App“ oder „Beim Verwenden der App oder der Widgets“ ausgewählt haben .
Fix 3 – Aktivieren Sie die Einstellungen für Ortungsdienste
Schritt 1: Starten Sie die Seite „Einstellungen“ .
Schritt 2: Klicken Sie wie unten gezeigt auf die Option „Datenschutz und Sicherheit“ .
Schritt 3: Klicken Sie nun oben auf Ortungsdienste .
Schritt 4: Aktivieren Sie die Option „Ortungsdienste“ , indem Sie auf den Kippschalter tippen, wie im folgenden Screenshot gezeigt.
Fix 4 – Stellen Sie die richtigen Datums- und Uhrzeiteinstellungen ein
Schritt 1: Öffnen Sie die Einstellungen- App.
Schritt 2: Gehen Sie zur Option „Allgemein“ , indem Sie darauf klicken.
Schritt 3: Danach müssen Sie auf der Seite „Allgemein“ die Option „Datum und Uhrzeit“ auswählen , wie unten gezeigt.
Schritt 4: Wenn Sie hier angekommen sind, stellen Sie sicher, dass Sie die Option „ Automatisch einstellen“ aktiviert haben , indem Sie auf die entsprechende Umschaltfläche tippen.
Fix 5 – Netzwerkeinstellungen auf Ihrem iPhone zurücksetzen
Selbst nachdem Sie alle oben beschriebenen Lösungen ausprobiert haben und das Problem nicht behoben werden konnten, müssen Sie wahrscheinlich die Netzwerkeinstellungen auf Ihrem iPhone zurücksetzen. Versuchen Sie, die Netzwerkeinstellungen auf dem iPhone zurückzusetzen, und das Problem sollte sich leicht beheben lassen.



Schreibe einen Kommentar