So beheben Sie, dass die App unter Windows 11 nicht funktioniert
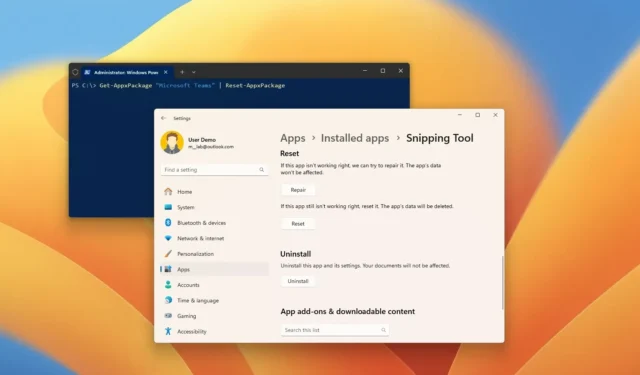
- Um eine App unter Windows 11 zu reparieren oder zurückzusetzen, öffnen Sie „Einstellungen “ > „Apps “ > „Installierte Apps “ , öffnen Sie die App mit den Einstellungen „Erweiterte Optionen“ , klicken Sie auf die Schaltfläche „Reparieren“ und dann auf die Schaltfläche „Zurücksetzen“ .
- Alternativ können Sie den Befehl „Get-AppxPackage „App-Name“ | Reset-AppxPackage“ in PowerShell verwenden.
Wenn sich eine App unter Windows 11 nicht öffnet oder aus irgendeinem Grund nicht funktioniert, können Sie sie auf ihre Standardeinstellungen zurücksetzen, um die häufigsten Probleme zu beheben. Dieser Vorgang kann auf mindestens zwei Arten durchgeführt werden, unter anderem mithilfe der App „Einstellungen“ und PowerShell.
Mit der App „Einstellungen“ können Sie moderne Apps aus dem Microsoft Store schnell zurücksetzen. Mit der App „Einstellungen“ ist es jedoch nicht möglich, alle Apps oder sogar bestimmte Systemkomponenten wie das Startmenü zurückzusetzen. In diesen Situationen können Sie den Reset-Befehl in PowerShell verwenden, um Probleme mit der App „Einstellungen“ oder nicht verfügbare Komponenten zu beheben.
In dieser Anleitung zeige ich Ihnen die Schritte zum Zurücksetzen einer App, um Probleme unter Windows 11 zu beheben.
- Beheben Sie Probleme mit Apps unter Windows 11 über die Einstellungen
- Beheben Sie Probleme mit Apps unter Windows 11 über PowerShell
Beheben Sie Probleme mit Apps unter Windows 11 über die Einstellungen
Um eine App unter Windows 11 zu reparieren oder zurückzusetzen, gehen Sie wie folgt vor:
-
Öffnen Sie die Einstellungen unter Windows 11.
-
Klicken Sie auf Apps .
-
Klicken Sie auf die Registerkarte „Installierte Apps“ .
-
Wählen Sie die App zum Zurücksetzen unter Windows 11 aus.
-
Klicken Sie links auf die Menüschaltfläche (mit den drei Punkten) und dann auf Erweiterte Optionen .
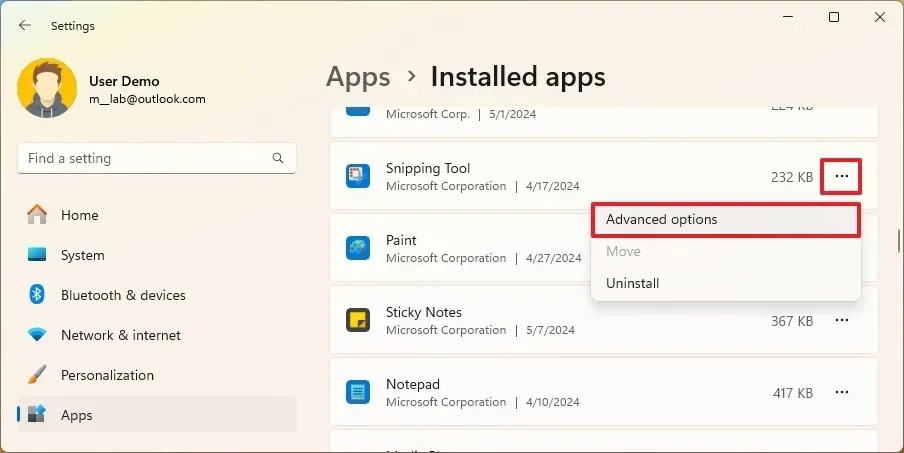
-
(Option 1) Klicken Sie auf die Schaltfläche „Reparieren“ , um Probleme zu beheben, ohne die Daten der App zu beeinträchtigen.
-
(Option 2) Klicken Sie auf die Schaltfläche „Zurücksetzen“ , um Probleme zu beheben, indem Sie die Daten der App löschen und die Einstellungen auf die Standardeinstellungen zurücksetzen.
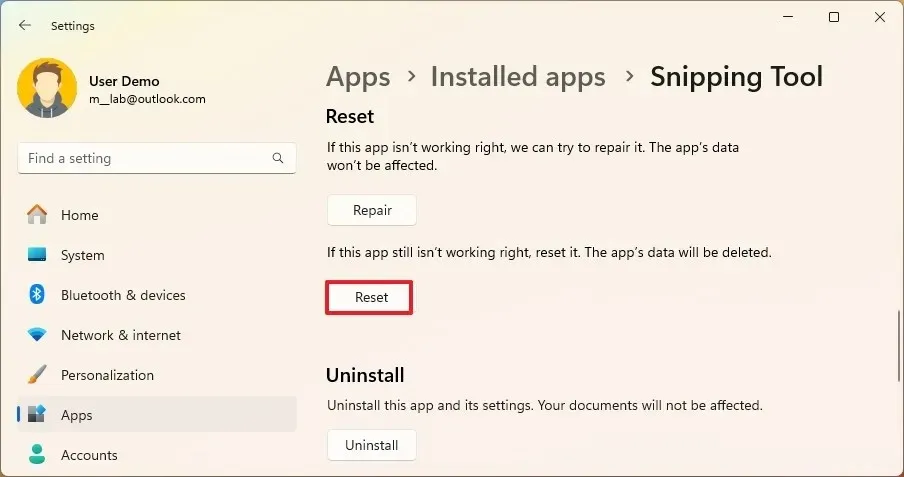
Sobald Sie die Schritte abgeschlossen haben, werden die Daten der App gelöscht, je nach der Reset-Option. Wenn Sie die App erneut starten, müssen Sie sich möglicherweise beim Dienst anmelden und Ihre Einstellungen erneut konfigurieren. Diese Methode funktioniert nur für bestimmte Apps, die im Microsoft Store erhältlich sind.
Beheben Sie Probleme mit Apps unter Windows 11 über PowerShell
Um eine App mit PowerShell-Befehlen unter Windows 11 zurückzusetzen, gehen Sie folgendermaßen vor:
-
Öffnen Sie „Start“ .
-
Suchen Sie nach PowerShell , klicken Sie mit der rechten Maustaste auf das oberste Ergebnis und wählen Sie die Option „Als Administrator ausführen“ .
-
Geben Sie den folgenden Befehl ein, um alle installierten Apps und Komponenten anzuzeigen, und drücken Sie die Eingabetaste :
Get-AppxPackage | Select name
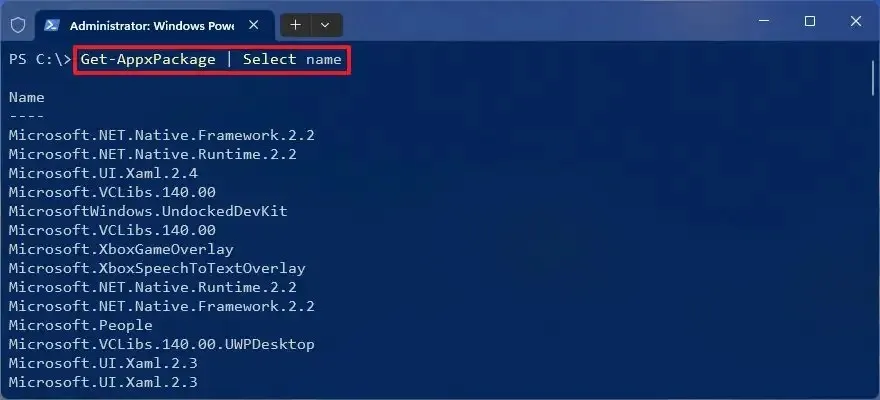
-
Bestätigen Sie den Namen der zurückzusetzenden App unter Windows 11.
-
Geben Sie den folgenden Befehl ein, um die Windows 11-App zurückzusetzen, und drücken Sie die Eingabetaste :
Get-AppxPackage "Microsoft Teams"| Reset-AppxPackage
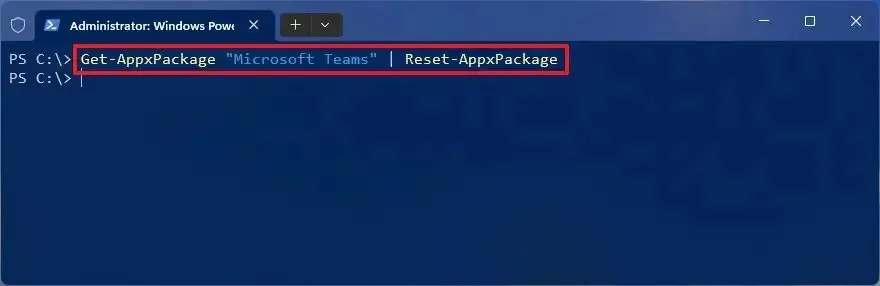
Ersetzen Sie im Befehl „Microsoft Teams“ durch den Namen der App, die Sie zurücksetzen möchten und die Sie in Schritt 3 ermittelt haben .
Wichtig: Beim Zurücksetzen einer App mit PowerShell werden auch die Daten der App gelöscht.
Nachdem Sie die Schritte abgeschlossen haben, wird die App zurückgesetzt und sollte wieder ordnungsgemäß funktionieren. Darüber hinaus können Sie Apps mithilfe von PowerShell und verschiedenen anderen Methoden zum Zurücksetzen von Apps deinstallieren.
Wenn es sich bei der betreffenden App um den Microsoft Store handelt, können Sie diese Anweisungen verwenden, um das Problem zu beheben. Sie können auch diese Schritte verwenden, um Probleme mit der Outlook-App zu beheben, oder diese Anweisungen, um die App „Einstellungen“ zurückzusetzen.
Update 13. Mai 2024: Dieser Leitfaden wurde aktualisiert, um Genauigkeit zu gewährleisten und Änderungen am Prozess widerzuspiegeln.



Schreibe einen Kommentar