So reparieren Sie ein nicht formatierbares und unbrauchbares USB-Laufwerk in Windows


Haben Sie ein Flash-Laufwerk, das Sie nicht verwenden können? Wenn es aus irgendeinem Grund nicht mehr funktioniert, stellen Sie entweder fest, dass der Speicher erschöpft ist, obwohl sich keine Dateien darin befinden, oder Windows lässt Sie die Formatierung des Laufwerks einfach nicht zu. Im schlimmsten Fall wird der Name des USB-Sticks nicht auf Ihrem Computer angezeigt. Um ein nicht formatierbares und unbrauchbares USB-Laufwerk zu reparieren, verwenden Sie die native Windows-Methode oder eines der anderen in diesem Handbuch erwähnten externen Tools.
1. Wischen Sie das USB-Laufwerk mit dem Diskpart-Befehlszeilentool sauber
Windows verfügt über eine integrierte Option zum Formatieren von Datenträgern, um alles von einem USB-Flash-Laufwerk zu löschen. Dies ist über einen einfachen Rechtsklick zugänglich, aber zu diesem Zeitpunkt wird es wahrscheinlich nicht funktionieren.
Wenn Sie die Daten auf dem Wechselmedium nicht mehr benötigen, ist Diskpart, ein Befehlszeilentool, eine bessere Möglichkeit, dem Problem auf den Grund zu gehen. Führen Sie zunächst die Eingabeaufforderung als Administrator aus. Stellen Sie sicher, dass das USB-Laufwerk angeschlossen ist, und führen Sie die folgenden Schritte aus.
1. Sobald es startet, geben Sie diskpart und dann list disk ein, um eine Liste aller an Ihren Computer angeschlossenen Festplatten anzuzeigen. Hier können Sie Ihr USB-Laufwerk schnell anhand seiner Größe identifizieren.
2. Geben Sie select disk # ein. Anstelle von # müssen Sie den numerischen Wert des Wechseldatenträgers einfügen, der im Bild 1 ist. Sie sehen eine Erfolgsstatusmeldung: „Datenträger Nr. ist jetzt der ausgewählte Datenträger.“
3. Um Ihr Wechselmedium zu löschen, geben Sie clean ein. Dadurch wird der Inhalt des USB-Laufwerks vollständig geleert.
Warnung: Wählen Sie nicht versehentlich die Festplattennummer Ihres Computers aus – in diesem Fall ist sie 0 . Dadurch kann Ihre Hauptfestplatte vollständig gelöscht werden. Gehen Sie daher vorsichtig vor.

Manchmal zeigt der USB-Datenträger „kein Medium“ und 0 Byte an, was normal ist. Solange „Disk 1“ ordnungsgemäß angezeigt wird, befindet sich ein USB-Laufwerk im System.
Selbst nachdem Sie Ihr USB-Laufwerk gelöscht haben, kann Ihr Computer es nicht mehr anzeigen. Der nächste Schritt wird dieses Problem beheben.
Probieren Sie diese Tipps aus, um die Funktionalität wiederherzustellen.
2. Ordnen Sie das USB-Laufwerksvolume über die Datenträgerverwaltungskonsole neu zu
Wir werden das USB-Laufwerksvolumen aus dem vorherigen Abschnitt mithilfe der Datenträgerverwaltungskonsole neu zuweisen, die über das Suchmenü leicht zugänglich ist. Alternativ drücken Sie Win + R, um den Befehl „Ausführen“ zu öffnen, und geben Sie diskmgmt.msc ein.
Sobald sich das Konsolenfenster öffnet, klicken Sie mit der rechten Maustaste auf die Datenträgernummer Ihres USB-Laufwerks mit dem Status „nicht zugeordnet“ und wählen Sie Neues einfaches Volume. In einigen Windows-Versionen ist es möglicherweise als Einfaches Volume erstellen verfügbar.
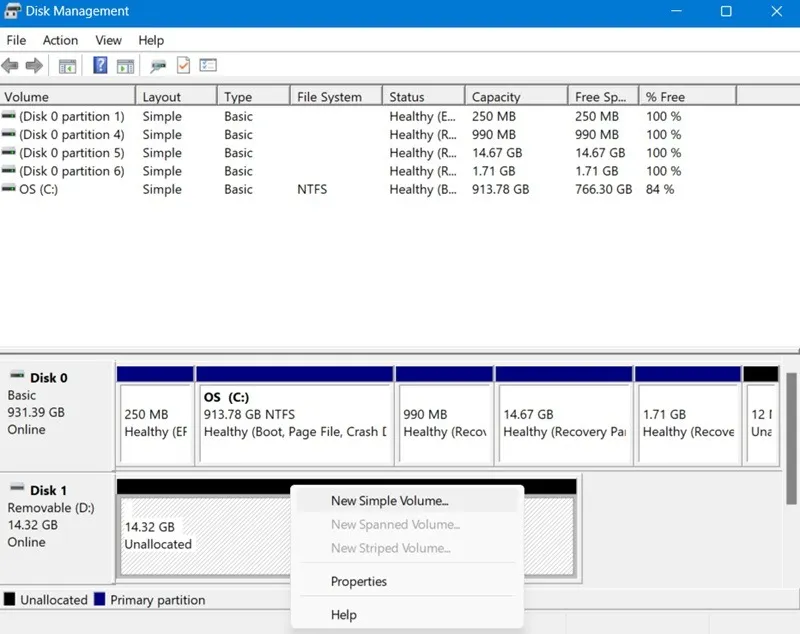
Es öffnet sich ein Assistent für neue einfache Volumes Popup-Fenster. Klicken Sie auf Weiter, um die Volume-Größe für das USB-Stick anzugeben, oder wählen Sie das maximale Volume aus, das als Standardeinheit in MB angezeigt wird, und klicken Sie dann auf . Weiter
Wählen Sie Folgenden Laufwerksbuchstaben zuweisen. Wir wählen F, wie hier gezeigt. Gehen Sie zum Bildschirm Weiter.
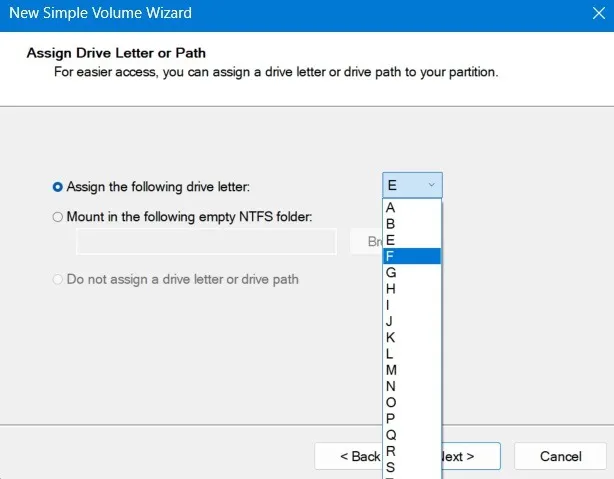
Formatieren Sie die Partition im nächsten Schritt. Dies ist möglicherweise nur ein zusätzlicher Schritt, da Sie die Daten bereits gelöscht haben. Aber es ist immer besser, sicher zu sein.
Geben Sie einen Namen für die Partition in das Beschriftungsfeld Volume ein. Wählen Sie wie bei den vorherigen Ansätzen ein Dateisystem, die Größe der Zuordnungseinheit und mehr. Gehen Sie dann zum letzten Bildschirm und klicken Sie auf Fertig stellen.
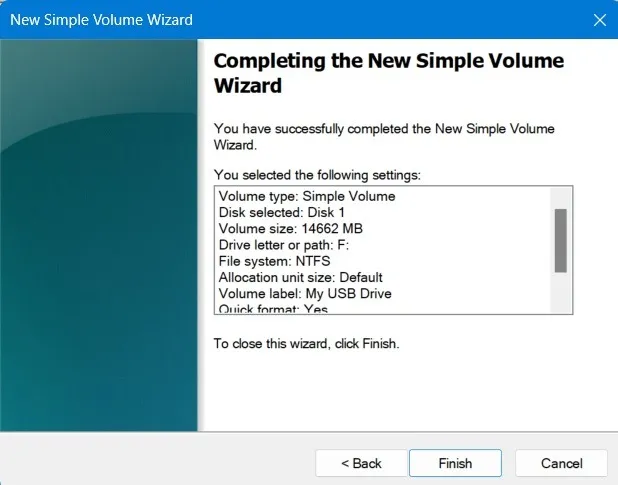
Nachdem Sie den nicht zugewiesenen USB-Laufwerksspeicherplatz neu zugewiesen haben, können Sie den USB-Laufwerksspeicher im Windows-Datei-Explorer anzeigen. Das USB-Laufwerk wird als fehlerfreie Partition angezeigt, wenn Sie die Datenträgerverwaltung erneut öffnen.
Optionen von Drittanbietern
Hier sind einige der besten Tools von Drittanbietern zum Reparieren und Formatieren von USB-Laufwerken aufgeführt, die unformatierbar und unbrauchbar erscheinen.
1. USB formatieren
Nach der nativen Windows-Methode ist das kostenlose Dienstprogramm „FormatUSB“ eine der besten Möglichkeiten, die Funktionsfähigkeit des USB-Laufwerks wiederherzustellen. Sie müssen nichts installieren, es genügt ein einfacher Download.
Das Tool erkennt automatisch ein USB-Laufwerk auf Ihrem Gerät. Aktivieren Sie anschließend Schnellformatierung und Gerät auf fehlerhafte Blöcke prüfen. Klicken Sie auf Start, um den Neuzustand des USB-Laufwerks wiederherzustellen.
Sobald der Vorgang abgeschlossen ist, behebt das Dienstprogramm das nicht formatierbare USB-Problem. Außerdem werden viele häufig auftretende USB-Fehler behoben, z. B. „USB-Laufwerk erkannt, aber nicht zugänglich“, „USB-Laufwerk kann nicht formatiert werden“ und „Die Festplatte ist schreibgeschützt
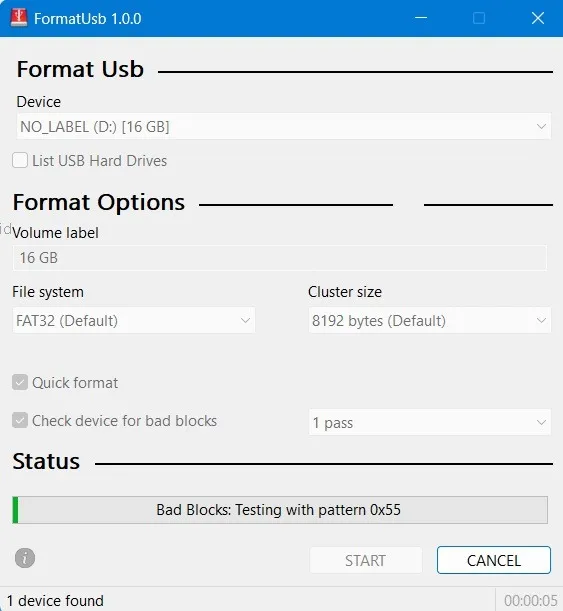
2. HDD LLF Low Level Format
Ein alter, aber guter HDD LLF gibt es schon seit langer Zeit und unterstützt Low-Level-Formate wie USB, SATA, und andere Formen von Festplatten.
Low-Level-Formatierung bedeutet, dass das Format die Dateisystemebene vollständig umgeht, alle Daten auf dem Laufwerk löscht und Ihnen einen Neuanfang ermöglicht. Wenn Ihr Flash-Laufwerk aufgrund fehlerhafter Sektoren oder unsicherer Dateien nicht mehr formatierbar ist, ist dieses Tool für Sie da.
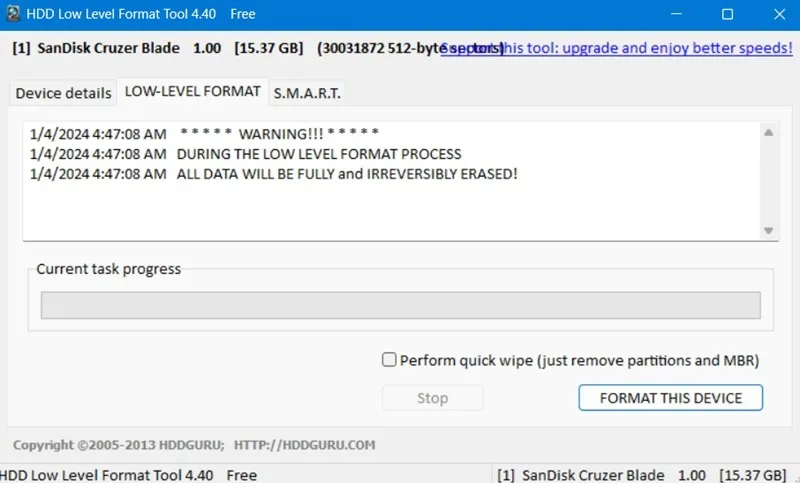
Andere externe Tools, die zum Wiederherstellen eines unzugänglichen USB-Laufwerks verwendet werden können, sind:
- JetFlash-Wiederherstellungstool: Wenn Ihr Flash-Laufwerk nicht gelesen werden kann oder fehlerhafte Sektoren wiederherstellt, dann JetFlash< a i=3> ist in der Lage, den Formatierungsprozess brutal zu erzwingen und Ihrem scheinbar kaputten Flash-Laufwerk neues Leben einzuhauchen. Es funktioniert sowohl mit Transcend als auch mit anderen USB-Laufwerken.
- HP USB Disk Storage Format Tool: verfügt über eine äußerst benutzerfreundliche Oberfläche. HP USB Disk Storage kann jedes problematische USB-Laufwerk schnell formatieren.
Finden Sie heraus, ob es sich lohnt, Ihr USB-Laufwerk zu retten
Wir müssen uns über den Unterschied zwischen einem „nicht formatierbaren, unbrauchbaren“ USB-Laufwerk und einem „beschädigten/beschädigten“ Laufwerk im Klaren sein. Wenn der Stick irreparabel beschädigt ist, gibt es keine andere Wahl, als ihn auszutauschen. Wenn Sie das Wechselmedium hingegen einfach nicht erkennen oder verwenden konnten, kann es repariert werden.
Nehmen wir die typische Situation, in der Ihr Computer/Laptop das USB-Laufwerk problemlos erkennen kann und Sie nur wissen möchten, ob es startfähig oder beschädigt ist.
Öffnen Sie den Datei-Explorer und suchen Sie Ihr Laufwerk unter Dieser PC auf der linken Seite. Wählen Sie die Eigenschaften des USB-Laufwerksordners aus und überprüfen Sie den Hardware-Status . Wenn die Meldung „Dieses Gerät funktioniert ordnungsgemäß“ angezeigt wird, lohnt es sich, das USB-Laufwerk aufzubewahren.
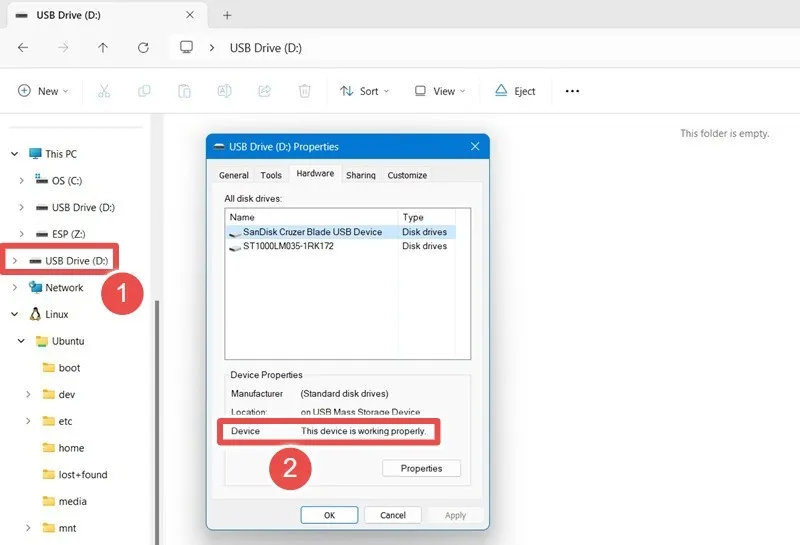
Sie können auch chkdsk /*Drive Name*/: /f /x in der Eingabeaufforderung oder Windows Terminal verwenden, um Fehler zu finden und zu beheben. Es besteht hauptsächlich aus dem Laufwerksbuchstaben Ihres USB-Sticks nach dem Eintrag chkdsk, den Sie im Datei-Explorer finden können.
Dementsprechend bezieht sich /f auf alle Versuche, die Fehler auf dem USB-Laufwerk zu beheben, und /x erzwingt, dass das USB-Laufwerk ausgehängt wird, bevor ein Versuch unternommen wird Scan. Wie unten gezeigt, zeigt chkdsk an, dass auf dem USB-Laufwerk keine Fehler oder fehlerhaften Sektoren vorhanden sind.
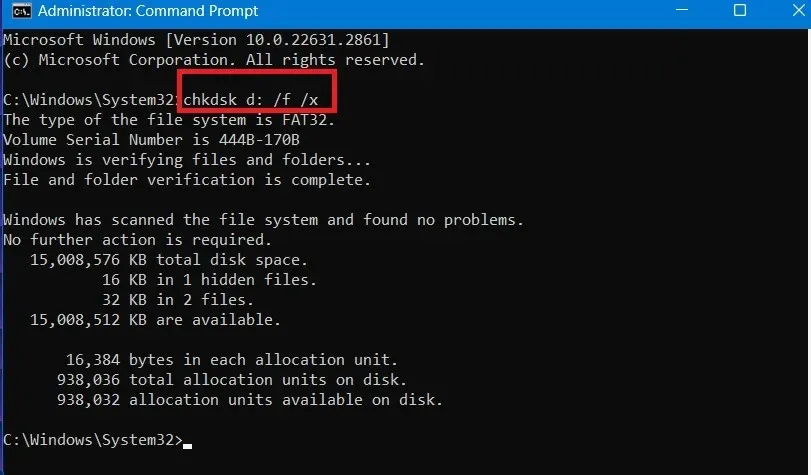
Sobald Sie Ihr USB-Laufwerk wiederhergestellt haben, müssen Sie möglicherweise mit Rufus, einem der besten Tools für diesen Zweck, ein bootfähiges Flash-Laufwerk erstellen.
Bildnachweis: Pixabay. Alle Screenshots von Sayak Boral.



Schreibe einen Kommentar