So beheben Sie den Fehler „AMD-Softwareupdate fehlgeschlagen“ unter Windows 11
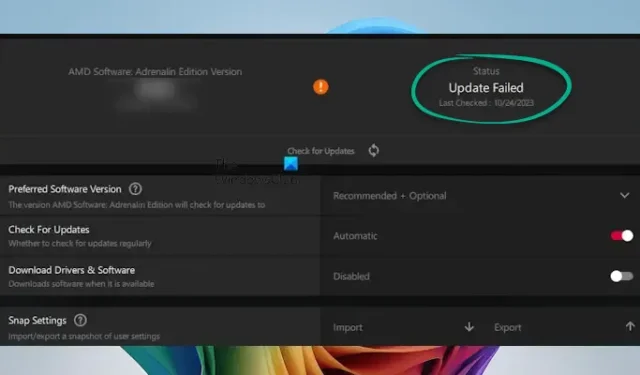
AMD-Software ist normalerweise auf Computern mit AMD-Hardware vorinstalliert, sodass Benutzer wichtige Treiber – einschließlich Chipsatz- und Grafiktreiber – auf dem neuesten Stand halten. AMD veröffentlicht regelmäßig Updates für die AMD-Software, die problemlos installiert werden können. Bei einigen Benutzern ist jedoch beim Versuch, diese Updates zu installieren, der Fehler „ Update fehlgeschlagen “ aufgetreten . Dieser Artikel bietet Lösungen zur Behebung des Fehlers „AMD-Softwareupdate fehlgeschlagen“ unter Windows 11.
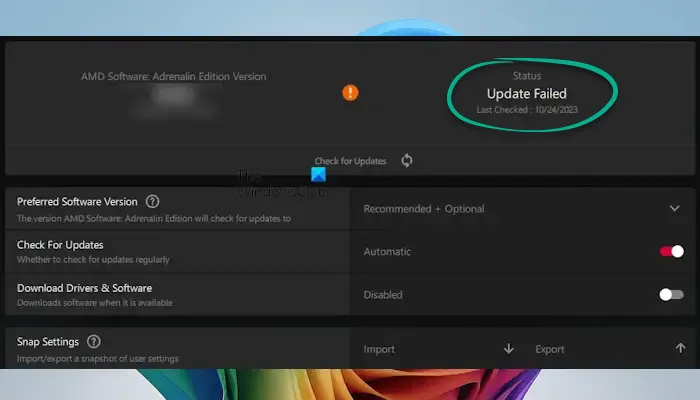
Beheben des Fehlers „AMD-Softwareupdate fehlgeschlagen“ unter Windows 11
Um den Fehler „AMD-Softwareupdate fehlgeschlagen“ auf Ihrem Windows 11- oder 10-PC zu beheben, ziehen Sie die folgenden Lösungen in Betracht:
- Überprüfen Sie, ob Windows-Updates derzeit heruntergeladen werden.
- Temporäre Dateien löschen.
- Deaktivieren Sie vorübergehend Ihre Antivirensoftware.
- Laden Sie das Update im Clean Boot-Modus herunter.
- Führen Sie einen Werksreset der AMD-Software durch.
- Deinstallieren Sie die AMD-Software und installieren Sie sie anschließend erneut.
Detaillierte Erklärungen zu den einzelnen Korrekturen finden Sie weiter unten.
1] Überprüfen Sie, ob derzeit Windows-Updates heruntergeladen werden
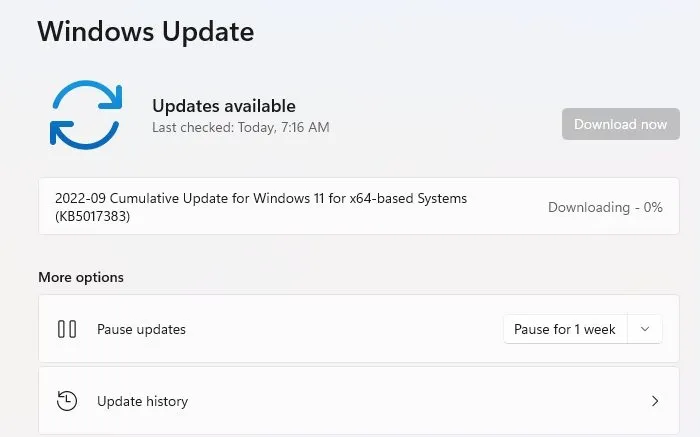
Wenn Windows-Updates im Hintergrund heruntergeladen werden, kann dies die Installation von AMD-Software-Updates beeinträchtigen. Besuchen Sie den Abschnitt „Windows Update“ in den Windows 11-Einstellungen, um zu überprüfen, ob Updates ausgeführt werden. Wenn Sie feststellen, dass ein Update heruntergeladen wird, warten Sie, bis es abgeschlossen ist, und versuchen Sie dann erneut, die AMD-Software zu aktualisieren.
2] Temporäre Dateien löschen
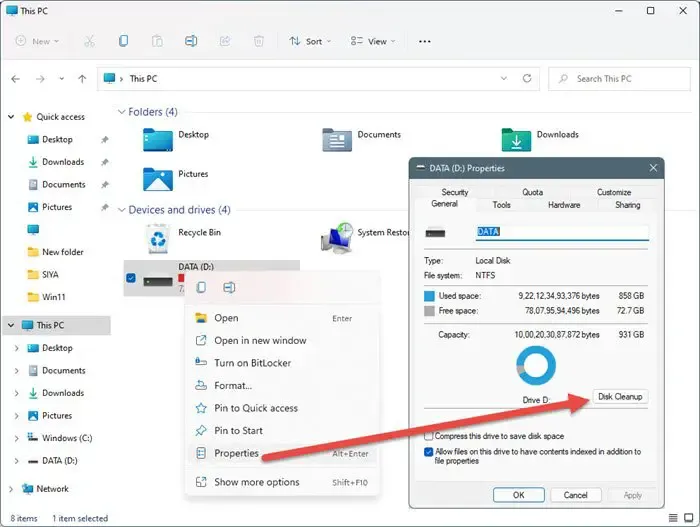
Temporäre Dateien auf Ihrer Festplatte können diesen Fehler ebenfalls auslösen. Erwägen Sie, diese Dateien zu löschen, Ihren Computer anschließend neu zu starten und dann das AMD-Software-Update erneut durchzuführen. Sie können das Dienstprogramm zur Datenträgerbereinigung verwenden, um Junk- und temporäre Dateien effizient zu löschen.
3] Deaktivieren Sie vorübergehend Ihre Antivirensoftware
Ihre Antivirenanwendung blockiert möglicherweise die AMD-Softwareupdates. Um dies zu überprüfen, deaktivieren Sie vorübergehend Ihr Antivirenprogramm von Drittanbietern und versuchen Sie das Update erneut. Wenn dies erfolgreich ist, denken Sie daran, Ihr Antivirenprogramm wieder zu aktivieren, sobald das AMD-Softwareupdate abgeschlossen ist.
4] Laden Sie das Update im Clean Boot-Modus herunter

Konflikte mit im Hintergrund laufenden Drittanbieteranwendungen oder -diensten können den Aktualisierungsprozess der AMD-Software behindern. Um dies zu umgehen, starten Sie Ihr System im Clean Boot-Modus und leiten Sie dann die Aktualisierung ein. Deaktivieren Sie dazu alle Startprogramme über den Taskmanager und unterbinden Sie alle Drittanbieterdienste mithilfe des Tools MSConfig.
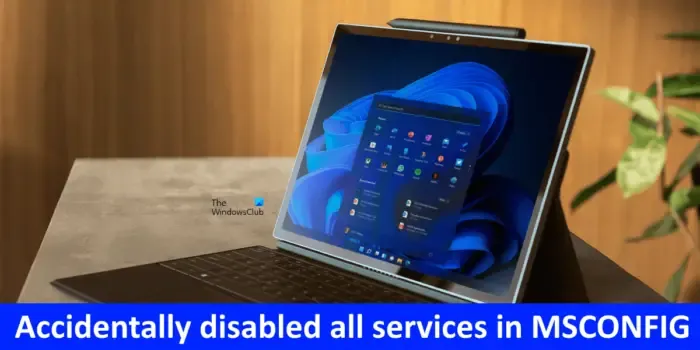
Stellen Sie beim Deaktivieren von Drittanbieterdiensten sicher, dass Sie die Option Alle Microsoft-Dienste ausblenden auswählen , bevor Sie Änderungen übernehmen. Das versehentliche Deaktivieren aller Dienste kann zu einem instabilen System führen.
Wenn dieser Ansatz funktioniert, vergessen Sie nicht, den Clean Boot-Modus nach der Aktualisierung der AMD-Software zu beenden, indem Sie die zuvor deaktivierten Dienste über MSConfig wieder aktivieren.
5] AMD-Software auf Werkseinstellungen zurücksetzen
Wenn der Fehler weiterhin besteht, sollten Sie einen Werksreset der AMD-Software durchführen. Sichern Sie zunächst Ihre Einstellungen, indem Sie die folgenden Schritte ausführen:
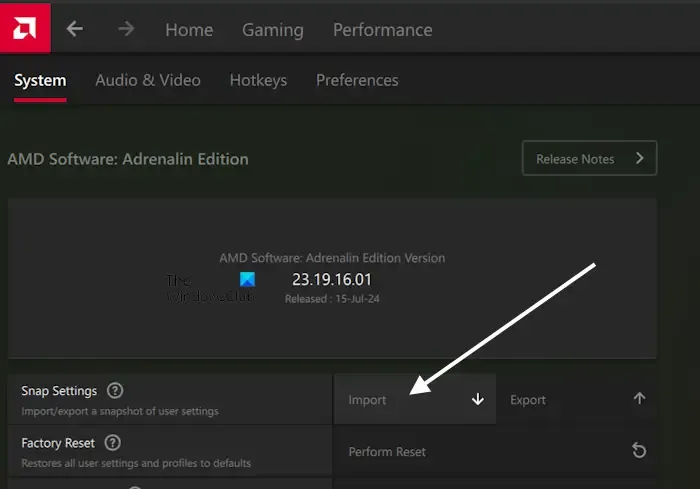
- Starten Sie die AMD-Software.
- Klicken Sie oben rechts auf das Zahnradsymbol, um auf die Einstellungen zuzugreifen.
- Klicken Sie neben der Option „Snap-Einstellungen“ auf die Schaltfläche „Exportieren“ .
- Speichern Sie die generierte ZIP-Datei.
Sie können diese Einstellungen später wiederherstellen, indem Sie die Importfunktion in den AMD-Einstellungen verwenden. Fahren Sie nun mit dem Zurücksetzen der AMD-Software auf die Werkseinstellungen fort.

- Öffnen Sie die AMD-Software.
- Greifen Sie auf die Einstellungen zu.
- Klicken Sie neben der Option „ Auf Werkseinstellungen zurücksetzen“ auf die Schaltfläche „Zurücksetzen durchführen “ .
- Lesen Sie die Warnmeldung und klicken Sie auf „Fortfahren“ .
Überprüfen Sie nach dem Zurücksetzen, ob das AMD-Softwareupdate erfolgreich heruntergeladen werden kann.
6] AMD-Software deinstallieren und neu installieren
Wenn keine der zuvor genannten Lösungen funktioniert, besteht Ihre letzte Möglichkeit darin, die AMD-Software über die Systemsteuerung oder die Windows 11-Einstellungen zu deinstallieren. Laden Sie dann die neueste Version von der offiziellen AMD-Website herunter.
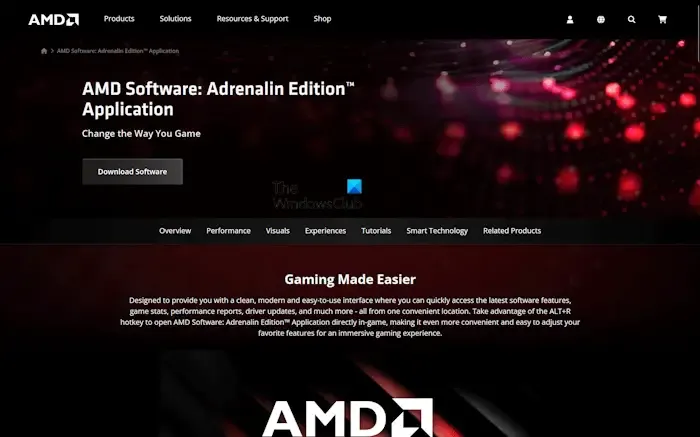
Starten Sie Ihren Computer nach der Deinstallation der AMD-Software neu und laden Sie die neueste Version erneut herunter. Führen Sie dann das Installationsprogramm aus, um den Installationsvorgang abzuschließen.
Das ist alles!
So beheben Sie das Problem „AMD-Software konnte nicht gestartet werden, weil Windows Update den AMD-Grafiktreiber ersetzt“
Dieser spezielle Fehler tritt auf, wenn Windows den auf Ihrem System installierten AMD-Grafiktreiber automatisch überschreibt. Um das Problem zu beheben, deinstallieren Sie die AMD-Software, laden Sie die neueste Version von der offiziellen AMD-Website herunter und installieren Sie sie. Darüber hinaus können Sie den neuesten Grafikkartentreiber auch von der Support-Seite Ihres Computerherstellers beziehen und ihn bei Bedarf installieren.
Kann Windows 11 auf einem AMD-Prozessor ausgeführt werden?
Ja, Windows 11 ist mit AMD-Prozessoren kompatibel. Ich persönlich verwende einen ASUS-Laptop mit einem AMD-Prozessor, auf dem Windows 11 ohne Probleme läuft. Microsoft hat eine offizielle Liste von AMD-Prozessoren veröffentlicht, die Windows 11 unterstützen. Sie können diese Liste einsehen, um zu bestätigen, ob Ihr AMD-Prozessor die Anforderungen erfüllt. Alternativ können Sie das Tool PC Health Check verwenden, um die Kompatibilität Ihres Systems mit Windows 11 zu überprüfen.



Schreibe einen Kommentar