So beheben Sie das Fehlen der Alexa-App im Microsoft Store
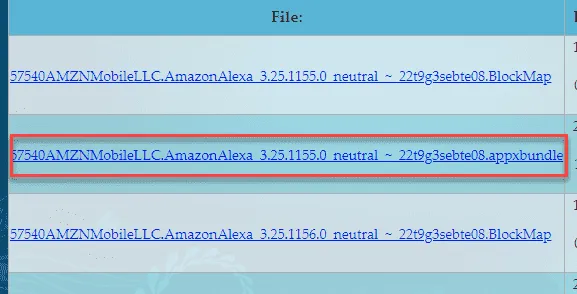
Fix 1 – Leeren Sie den Microsoft Store-Cache
Schritt 1 – Sie können dies von der Startseite aus tun. Geben Sie also einfach „ wsreset “ ein, nachdem Sie einmal die Windows-Taste gedrückt haben.
Schritt 2 – Tippen Sie dann auf den Ausführungsbefehl „ Wsreset “, wenn Sie ihn in den Suchergebnissen sehen.
Fix 2 – Holen Sie sich die Alexa-App von der Website
Schritt 1 – Gehen Sie zur Alexa- Website.
Schritt 2 – Kopieren Sie dann die Adresse der Alexa Store-App aus der Adressleiste.
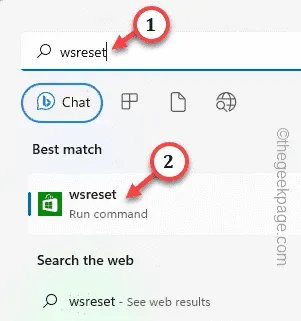
Schritt 3 – Gehen Sie zum offiziellen Adguard Store .
Schritt 4 – Fügen Sie dort den kopierten Link in das Suchfeld ein. Stellen Sie das Dropdown-Menü auf „ Einzelhandel “ ein.
Schritt 5 – Tippen Sie auf das Pfeilsymbol, um nach dem richtigen Paket zu suchen.

Schritt 6 – Laden Sie das richtige sorgfältig herunter. appxbundle und. eappxbundle (falls Sie sie finden können) auf Ihrem System.
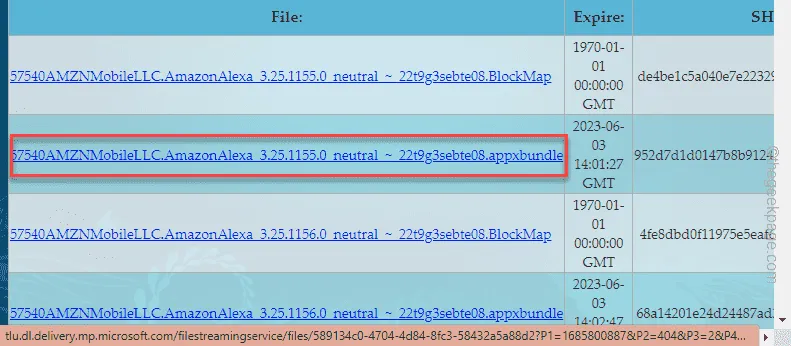
Fix 3 – Installieren Sie Alexa mit der PowerShell
Schritt 1 – Geben Sie „ Powershell “ in das Suchfeld ein.
Schritt 2 – Als nächstes können Sie mit der rechten Maustaste auf „ Windows PowerShell “ tippen. Jetzt können Sie im Kontextmenü „ Als Administrator ausführen “ auswählen.
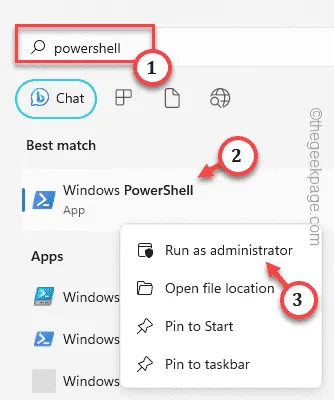
Schritt 3 – Geben Sie dann diesen Befehl ein, ändern Sie ihn und drücken Sie die Eingabetaste , um Alexa direkt auf Ihrem Computer zu installieren.
add-appxpackage "C:\Users\username\Downloads540AMZNMobileLLC.AmazonAlexa_3.25.1156.0_neutral___22t9g3sebte08.AppxBundle"
Vergessen Sie nicht, den „ Benutzernamen “ im Code durch Ihren Benutzernamen zu ersetzen.
Wenn Ihr Benutzername beispielsweise Sambit lautet , sollte der Code lauten:
add-appxpackage "C:\Users\Sambit\Downloads540AMZNMobileLLC.AmazonAlexa_3.25.1156.0_neutral___22t9g3sebte08.AppxBundle"
Fix 4 – Setzen Sie die MS Store-Daten zurück
Schritt 1 – Beginnen Sie zunächst mit der Eingabe von „ Store “.
Schritt 2 – Tippen Sie einfach mit der rechten Maustaste auf „ Microsoft Store “ und verwenden Sie die „ App-Einstellungen “, um ihn zu öffnen.
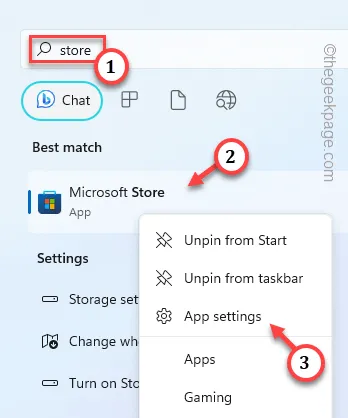
Schritt 3 – Gehen Sie auf die Store-Seite. Wenn Sie einfach nach unten gehen, sehen Sie den Abschnitt „Zurücksetzen“.
Schritt 4 – Tippen Sie auf „ Zurücksetzen “, um die Store-Schaltfläche zurückzusetzen. Bestätigen Sie Ihre Aktion mit einem weiteren Tippen.
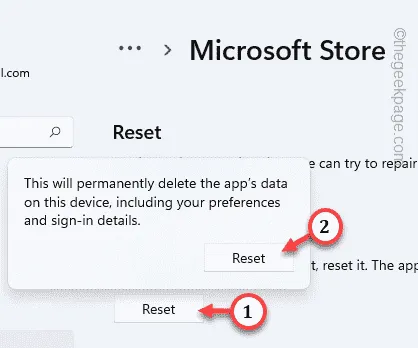
Fix 5 – Nach Store-Updates suchen
Schritt 1 – Dazu müssen Sie den Microsoft Store starten .
Schritt 2 – Klicken Sie einmal auf die Schaltfläche „ Bibliothek “.
Schritt 3 – Scrollen Sie nach unten, um unter allen Apps den „ Microsoft Store “ zu finden. Tippen Sie auf „ Aktualisieren “, um den Store sofort zu aktualisieren.
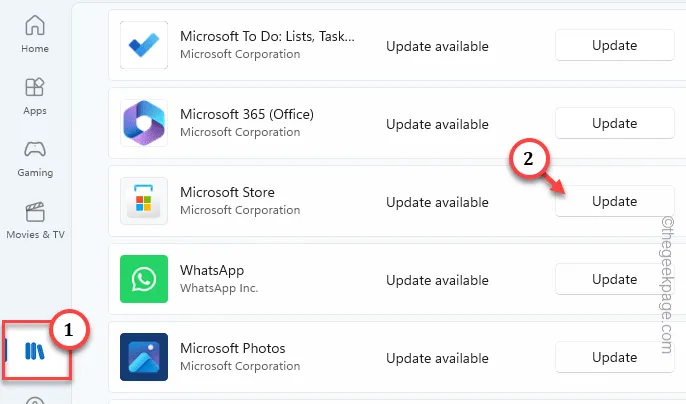



Schreibe einen Kommentar