So beheben Sie Probleme beim Airdrop-Dateitransfer zwischen iOS-Geräten
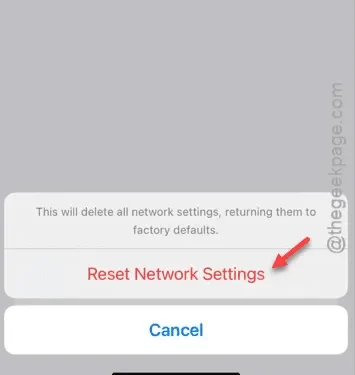
Wenn es um das Teilen von Dateien zwischen iOS-Geräten geht, ist AirDrop normalerweise die Lösung der Wahl. Es gibt jedoch Fälle, in denen Dateien während des Übertragungsvorgangs hängen bleiben können. Wenn Sie auf Ihren Geräten auf dieses Problem stoßen, werden sich die folgenden Abhilfemaßnahmen als hilfreich erweisen. Diese Art von Freigabeproblem tritt häufig bei Benutzern der AirDrop-Funktion auf, die Lösung ist jedoch unkompliziert.
Warum bleiben Dateien während AirDrop hängen?
AirDrop ist mehr als nur ein einfaches Tool zum Teilen von Dateien. Damit es richtig funktioniert, sind bestimmte Funktionen sowohl auf dem sendenden als auch auf dem empfangenden Gerät erforderlich. Für eine erfolgreiche Übertragung muss AirDrop sowohl Bluetooth als auch WLAN auf beiden Geräten aktivieren. Wenn es während der Dateiübertragung zu Unterbrechungen kommt, liegt dies wahrscheinlich am Fehlen einer dieser wichtigen Funktionen. Wenn sich eines der Geräte im Energiesparmodus befindet, kann dies ebenfalls zu Übertragungsproblemen führen.
Lösung 1 – Flugzeugmodus umschalten
Aktivieren und deaktivieren Sie den Flugmodus auf beiden Geräten, um die AirDrop-Funktionalität zurückzusetzen.
Schritt 1 – Öffnen Sie die App „ Einstellungen“ auf dem Gerät, das die Dateien sendet.
Schritt 2 – Suchen und aktivieren Sie die Option „ Flugmodus “ im Einstellungsmenü.
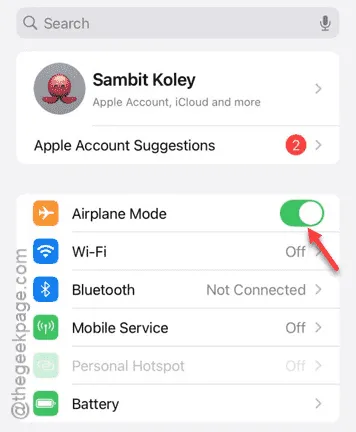
Warten Sie einen Moment.
Schritt 3 – Wischen Sie anschließend im Kontrollzentrum nach unten .
Schritt 4 – Tippen Sie auf das Symbol „ Flugmodus “, um ihn auszuschalten.
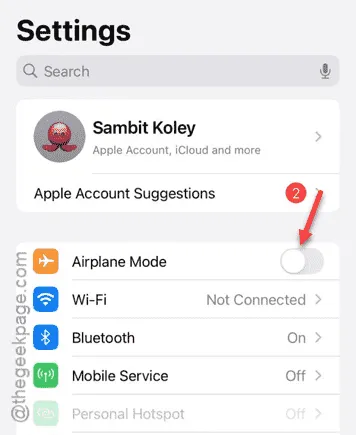
Sobald der Flugmodus deaktiviert ist, sollten Ihre Mobilfunk- oder WLAN-Verbindungen innerhalb von Sekunden wiederhergestellt sein.
Schritt 5 – Wiederholen Sie an dieser Stelle den gleichen Vorgang auf dem Empfangsgerät.
Versuchen Sie nach der Wiederherstellung der Verbindung erneut, die Dateien zu senden. Diesmal sollte die Übertragung ohne Unterbrechungen erfolgen.
Lösung 2 – Netzwerkeinstellungen zurücksetzen
Da AirDrop stark von Netzwerkverbindungen abhängt, kann das Zurücksetzen der Netzwerkeinstellungen Ihre Dateiübertragungsprobleme lösen.
Schritt 1 – Navigieren Sie zu den Einstellungen Ihres iPhone.
Schritt 2 – Wählen Sie die Option „ Allgemein “.
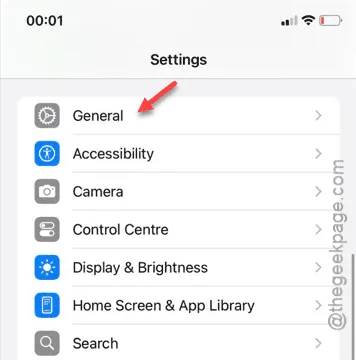
Schritt 3 – Gehen Sie in den allgemeinen Einstellungen zum Abschnitt „ iPhone übertragen oder zurücksetzen “.
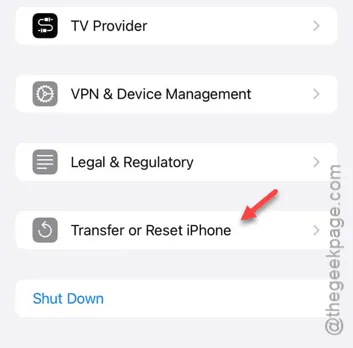
Schritt 4 – Tippen Sie auf die Option „ Zurücksetzen “.
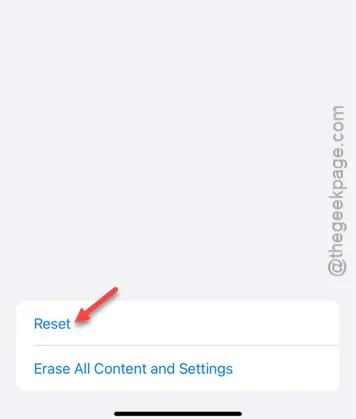
Schritt 5 – Wählen Sie die Option „ Netzwerkeinstellungen zurücksetzen “.
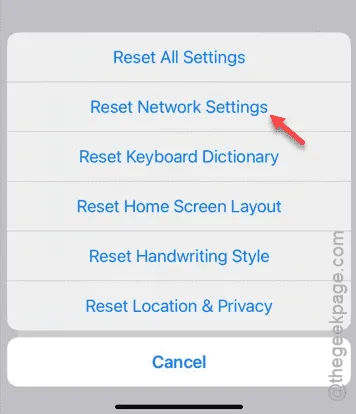
Schritt 6 – Bestätigen Sie das Zurücksetzen, indem Sie auf „Netzwerk zurücksetzen“ tippen.
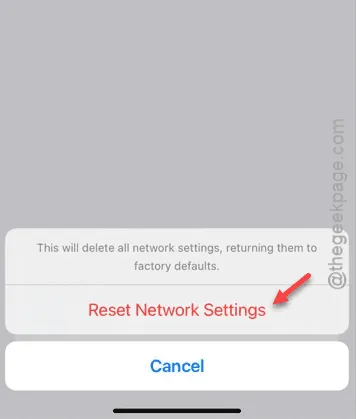
Ihr Gerät wird neu gestartet und dabei werden alle gespeicherten Netzwerkeinstellungen gelöscht.
Schritt 7 – Stellen Sie nach dem Neustart Ihres Geräts mit dem Kennwort erneut eine Verbindung zum WLAN-Netzwerk her.
Schritt 8 – Wiederholen Sie diese Schritte auf dem anderen Gerät, das die Dateien empfängt.
Versuchen Sie nach der Wiederherstellung der Verbindung, die Dateien erneut über AirDrop zu senden, um zu sehen, ob das Problem behoben wurde.
Lösung 3 – Batteriestand überwachen
Der Versuch, AirDrop zu verwenden, wenn der Akkustand eines Geräts kritisch niedrig ist, kann die Übertragung anhalten oder unterbrechen. Wenn der Akku eines Geräts schwach ist, laden Sie es auf, bevor Sie versuchen, AirDrop zu verwenden. Stellen Sie außerdem sicher, dass der Energiesparmodus oder der Batteriesparmodus ausgeschaltet ist, falls er aktiv ist.
Dadurch wird sichergestellt, dass der Akkustand den AirDrop-Vorgang nicht beeinträchtigt. Wir hoffen, dass diese Lösungen Ihnen bei der Behebung Ihrer AirDrop-Probleme geholfen haben!



Schreibe einen Kommentar