So beheben Sie den Aktivierungsfehlercode 0xC004F009 unter Windows 11/10

Einige Benutzer sind kürzlich auf ihrem Windows 11/10-PC auf den Aktivierungsfehlercode 0xC004F009 gestoßen . Zuvor wurde es auch auf verschiedenen Windows 7-Computersystemen gemeldet. Dieses Problem tritt im Allgemeinen auf, wenn Benutzer einen gültigen Lizenzschlüssel eingeben, der zuvor auf einem anderen Computer verwendet wurde.
Wenn ein solches Problem auch auf Ihrem Computer auftritt, bedeutet dies, dass Ihre Kulanzfrist abgelaufen ist. Bei diesem Fehler wird möglicherweise eine Fehlermeldung angezeigt, die wie folgt aussieht: Fehlercode 0xC004F009. Der Softwarelizenzierungsdienst hat gemeldet, dass die Kulanzfrist abgelaufen ist.
Aktivierungsfehlercode 0xC004F009, Die Kulanzfrist ist abgelaufen
Um den Aktivierungsfehlercode 0xC004F009 zu beheben, können Sie die folgenden Methoden verwenden:
- Auf Update überprüfen
- Verwenden Sie die Telefonaktivierung
- Über die Eingabeaufforderung
- Erhöhen Sie die Kulanzfrist
1] Suchen Sie nach ausstehenden Updates
Dieser Fehler kann auftreten, wenn Sie das neueste Sicherheits- oder kumulative Update verpassen, das Microsoft regelmäßig zur Behebung des häufigen Problems unter Windows 11/10 bereitstellt. In diesem Fall müssen Sie jedes einzelne ausstehende Update aktualisieren, sofern es auf Ihrem Windows verfügbar ist. Mithilfe der folgenden Richtlinien können Sie nach dem ausstehenden Update suchen:
Für Windows 11:
- Drücken Sie die Tasten Windows+I , um das Einstellungsfenster zu öffnen.
- Navigieren Sie zu Windows Update > Nach Updates suchen .
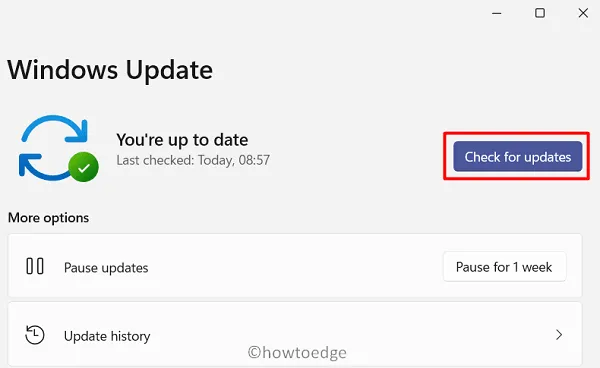
- Wenn Updates ausstehen, laden Sie sie herunter und installieren Sie sie.
- Starten Sie Ihren Computer neu und versuchen Sie erneut, Windows zu aktivieren.
Für Windows 10:
- Öffnen Sie die Einstellungen-App mit den Tasten Win+I .
- Klicken Sie auf Update und Sicherheit > Windows Update .
- Wechseln Sie nun zum entsprechenden rechten Bereich und klicken Sie auf die Schaltfläche „Nach Updates suchen“ .
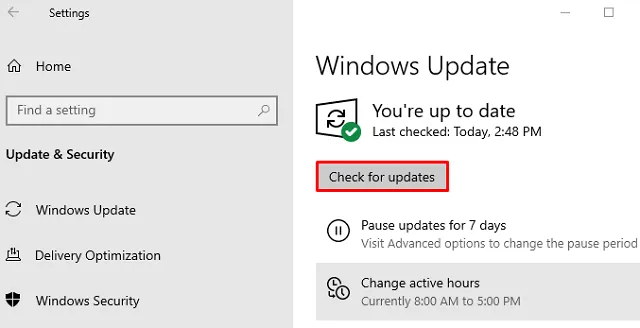
- Laden Sie es herunter und installieren Sie es, wenn Sie verfügbare ausstehende Updates finden.
- Starten Sie Ihren Computer neu und versuchen Sie erneut, Windows zu aktivieren.
2] Verwenden Sie die Telefonaktivierung, um den Fehler 0xC004F009 zu beheben
Ein weiterer möglicher Grund, der zum Erscheinen des Fehlercodes 0xC004F009 führt, ist der Wechsel des Motherboards. Es passiert, wenn Sie Ihr Motherboard austauschen, aber die Anweisungen zum Lizenzierungsverfahren nicht befolgen. In solchen Fällen können Sie Windows per Telefon aktivieren und prüfen, ob es hilft. Hier sind die Schritte, die Sie dazu verwenden können:
- Drücken Sie die Tasten Windows+R , um das Dialogfeld „Ausführen“ aufzurufen.
- Geben Sie SLUI 4 in das Textfeld ein und drücken Sie die Eingabetaste.
- Wählen Sie im linken Bereich Ihr Land aus und klicken Sie auf Weiter .
- Der nächste Schritt besteht darin, die angegebene Nummer zu kontaktieren, die für Ihr Land verfügbar ist.
- Notieren Sie sich die Bestätigungs-ID, die Sie zu diesem Zeitpunkt erhalten.
- Geben Sie nun dieselbe ID für die Verifizierung ein und klicken Sie auf die Schaltfläche „Aktivieren“ .
3] Verwenden Sie die Befehlszeile, um Windows zu aktivieren
Alternativ können Sie ein paar einfache Befehle ausführen, um Ihr Windows zu aktivieren. Wenden Sie sich jedoch vorher an Ihr Microsoft-Aktivierungscenter und fragen Sie nach dem MAK-Schlüssel. Sobald Sie den MAK-Schlüssel erhalten haben, führen Sie die folgenden Schritte aus, um Windows zu aktivieren:
- Führen Sie die Eingabeaufforderung als Administrator aus .
- Geben Sie im Eingabeaufforderungsfenster die folgenden Befehle ein und drücken Sie die Eingabetaste –
Slmgr.vbs –ipk <your mak key>
- Führen Sie als Nächstes den folgenden Befehl aus:
slmgr.vbs –ato
- Wenn Sie den obigen Befehl ausführen, wird Ihr Windows aktiviert, nachdem eine Verbindung zu den Microsoft-Servern hergestellt wurde.
4] Erhöhen Sie die Kulanzfrist
Eine weitere mögliche Ursache für diesen Fehler besteht darin, dass Sie den MAK-Schlüssel nicht sofort nach dem Kauf bei einem Händler aktivieren. In einem solchen Fall können Sie die Kulanzfrist zur Aktivierung des Lizenzschlüssels verlängern, indem Sie einen Registry-Hack durchführen. Hier sind die Schritte, mit denen Sie die Kulanzfrist verlängern können:
- Klicken Sie auf Start, geben Sie regedit ein und drücken Sie die Eingabetaste
- Wenn UAC auf dem Bildschirm dazu auffordert, klicken Sie auf „Ja“, um Berechtigungen zu erteilen.
- Navigieren Sie nun zum folgenden Schlüssel:
HKEY_LOCAL_MACHINE\SOFTWARE\Microsoft\Windows\CurrentVersion\Setup\OOBE\MediaBootInstall
- Doppelklicken Sie auf MediaBootInstall und legen Sie den Wert auf 0 fest .
- Klicken Sie auf OK und schließen Sie das Fenster des Registrierungseditors.
- Öffnen Sie nun erneut die Eingabeaufforderung mit erhöhten Rechten.
- Geben Sie den folgenden Befehl ein und drücken Sie die Eingabetaste, um die Kulanzfrist zu Ihrer Aktivierung hinzuzufügen –
slmgr -rearm
- Nachdem Sie den obigen Befehl ausgeführt haben, starten Sie Ihren Computer neu.
Wenn Sie die oben genannten Schritte erfolgreich ausgeführt haben, versuchen Sie, Windows zu aktivieren und prüfen Sie, ob der Fehlercode 0xC004F009 dadurch behoben wird. Sie können den Aktivierungszeitraum nur bis zu 4 Mal zurücksetzen. Danach müssen Sie sich einen neuen Schlüssel besorgen und Windows wie gewohnt aktivieren.
Das ist es. Ich hoffe, diese Lösungen haben Ihnen geholfen, den Aktivierungsfehlercode 0xC004F009 zu beheben. Falls Sie immer noch mit dem gleichen Problem konfrontiert sind, wenden Sie sich an einen Microsoft-Agenten und bitten Sie ihn um Hilfe.
Wie kann ich ein Problem mit meinem Windows 11-Produktschlüssel lösen?
Falls Ihr Aktivierungsschlüssel für Windows 11/10 nicht funktioniert, können Sie das SFC-Tool ausführen, um Ihren Computer auf beschädigte Systemdateien zu scannen und diese zu reparieren. Führen Sie die folgenden Schritte aus, um SFC auszuführen.
- Drücken Sie die Tasten Windows + R , um den Befehl „Ausführen“ zu öffnen.
- Geben Sie CMD ein und drücken Sie Strg + Umschalt + Eingabetaste, um die Eingabeaufforderung als Administrator zu starten.
- Als nächstes sollte die UAC-Eingabeaufforderung auf Ihrem Bildschirm erscheinen. Klicken Sie auf „Ja“ , um das Öffnen von CMD als Administrator zu autorisieren.
- Geben Sie neben dem blinkenden Cursor Folgendes ein und drücken Sie die Eingabetaste :
sfc /scannow
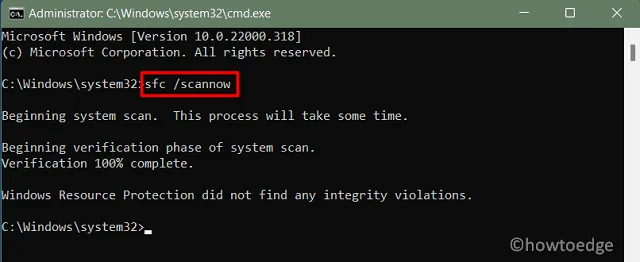
- Dieser gesamte Scan-/Reparaturvorgang wird einige Zeit in Anspruch nehmen, also warten Sie entsprechend.



Schreibe einen Kommentar